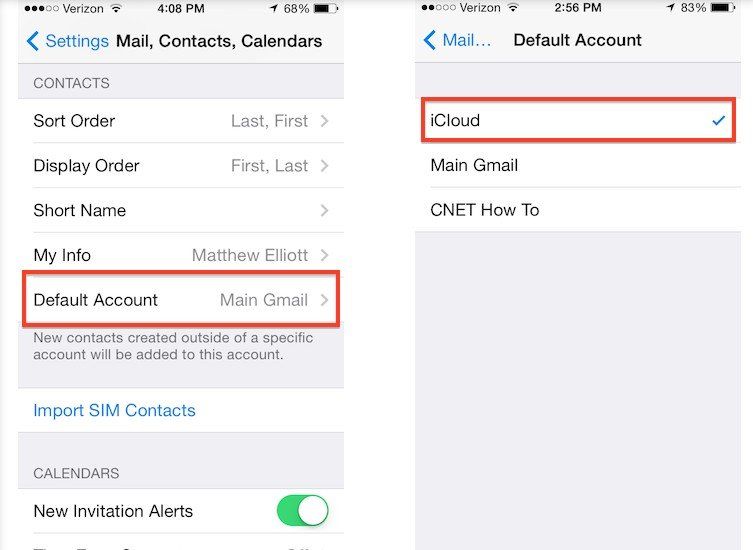כיצד להציג מסך iPhone ב - Mac
הזמנים השתנו וכך גם הביקוש של משתמשי האייפון. כעת, המשתמשים רוצים לשתף את מסך האייפון שלהם ב- Mac. התהליך נקרא "שיקוף". זה מאפשר להם שליטה באייפון מ- Mac - -, השתמש באפליקציות ב- Mac ואפילו לשחק במשחקים גדולים יותרמסך. למעשה, לא רק שמשתמשים ב- Mac חולקים את מסך האייפון, ישנם משתמשי אפל TV שעושים את אותו הדבר. לכן, כדי לעמוד בדרישה הגוברת Apple פרסמה אפליקציית שיקוף משלה שמגיעה להתקנה מראש עם ה- MacOS. Quick Time הוא אפליקציות שיקוף מוסמכות של אפל אך יש גם אפליקציות שיקוף אחרות של צד שלישי הזמינות בחנות האפליקציות. במאמר זה נעבור על פרטי התהליך כולו ונצלול לכמה מהיישומים הללו. אז בואו נתחיל.
חלק 1: כיצד להראות iPhone ל- Mac באמצעות QuickTime
התכונה לשיקוף מסכי iPhone ו- iPadה- Mac שלך זמין כבר זמן רב אך התהליך אינו פשוט כפי שאתה חושב. אפל ניסתה להפוך את התהליך לפשוט ככל האפשר, אך עליכם להשתמש באפליקציית QuickTime כדי ליישם את התהליך. לכן, כדי לשקף iPhone ל- Mac עקוב אחר התהליך שלהלן:
- 1. הפעל את אפליקציית QuickTime ב- Mac שלך. הורד והתקן אם הוא לא מותקן במחשב ה- Mac שלך.
- 2. כאשר האפליקציה מופעלת, חבר את ה- iPhone שלך ל- Mac.
- 3. כעת, ב- QuickTime עבור אל "קובץ" ובחר "הקלטת סרט חדש".
- 4. עכשיו זה אמור לזהות את האייפון שלך ולהציג בזמן אמת.</ p>
- 5. אם איכשהו, זה לא עובד, יש לך אפשרות חלופית העומדת לרשותך.
- 6. עבור לסרגל ההקלטה ולחץ לחיצה ימנית. בחר את סוג התקן ההקלטה. מכשירי אייפון ואייפד כלולים באפשרויות, אך עליך לבחור כאן באייפון.
- 7. ותראה שהמסך של האייפון שוכפל בחלון QuickTime ב- Mac.
- 8. כעת, בחלק האחרון, אפל מציגה סרגל מצב של iOS, סוללה מלאה ואפילו את הגדרות הזמן.
- 9. באפשרותך גם לשנות את יחס הגובה-רוחב של הקלטת המכשיר שלך.
- אז ככה תוכלו לשקף את מסך ה- iPhoneמק בחינם, ההקלטה היא בזמן אמת אך יש מעט פיגור בין ביצוע פעולה במכשיר שלך לבין הצגתה ב- Mac שלך. זה לא נושא גדול אבל לא תרצה לשחק משחקים חיים עם הפיצ'ר הזה.


חלק 2: כיצד להפעלת אייפון ל- Mac באמצעות אפליקציית שיקוף מסך של צד שלישי
כפי שנדון, שיקוף הפך כעת לטרנדומכל הסיבות הנכונות. הרבה משתמשים משקפים את מסך האייפון שלהם בטלוויזיה החכמה שלהם, Apple TV ו- Mac וכו '. למרות שאפל מספקת זמן מהיר המהווה אפליקציה יעילה ופשוטה, משתמשים מסוימים מעדיפים להשתמש באפליקציות של צד שלישי למטרה זו בגלל חוויה כללית טובה יותר. יש גם Airplay; זה מותקן מראש עם המכשירים. אז Airplay iPhone ל- Mac בהחלט קל מאוד. אבל אנחנו כאן כדי לדבר על אפליקציות המראות המפורסמות של צד שלישי כמו AirServer, Reflector וכו '. רק קחו בחשבון שבמקום ש- Quick Time ו- Airplay מספקים את שירותיהם בחינם, אפליקציות צד ג ’אלה יגבו מכם את אותם השירותים בדיוק. אבל אתה מקבל חוויה קצת יותר טובה. בהשוואה לאפליקציות אחרות, Reflector יאפשר לכם להציג את מסך ה- iPhone שלכם על ה- Mac שלכם בקלות רבה. השלבים לשימוש ברפלקטור מוזכרים להלן:
- 1. הורד והתקן את ה- Reflector במחשב ה- Mac שלך. תרצה להוריד את גרסת הניסיון, מכיוון שהיא בחינם למשך 7 ימים.
- 2. כעת, חברו את ה- Mac ו- iPhone דרך אותה רשת אלחוטית.
- 3. נווט אל מרכז הבקרה באייפון שלך.
- 4. הקש על האפשרות שיקוף מסך.
- 5. רשימה תהיה זמינה עבורך, בחר ב- Mac מהרשימה.
- 6. הקש על אפשרות השיקוף שנמצאת תחת שם ה- Mac שלך והפעל את מתג ההחלפה.
- 7. כעת, מסך ה- iPhone שלך יהיה גלוי במחשב ה- Mac שלך.
- אז אם אתה רוצה להציג את מסך ה- iPhone ב- Mac, אתהיכול להוריד את האפליקציה Reflector כדי להשיג משימה זו. שלבים אלה זהים כמעט לכל גרסאות המכשירים של iOS. כפי שאתה יכול לראות את האפליקציה קלה לשימוש והממשק פשוט מאוד.
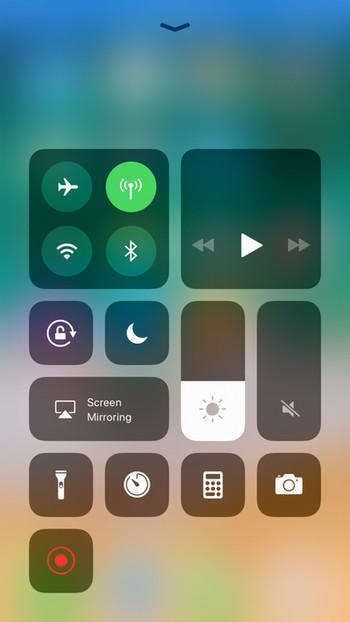
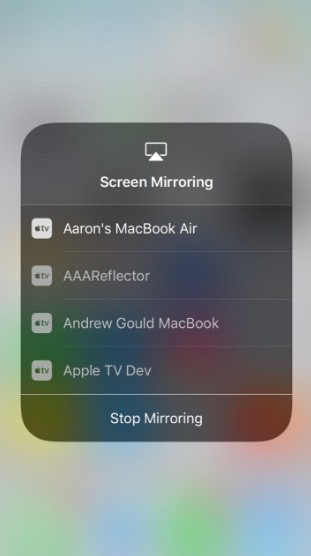
סיכום
כבר כמה שנים המגמה החדשה הזו החלהלשתף מסך אייפון ב- Mac ואפילו באפל TV. למרות שאפל הבינה את דרישת המשתמשים שלה וסיפקה להם יישומים כמו Quick Time או Airplay להצגת אייפון ב- Mac, עדיין המשתמשים יוצאים מגדרם לקנות אפליקציות של צד שלישי כמו Reflector או AirServer. למעשה, מה שקרה הוא שהאפליקציות המוסמכות של אפל מצוינות אבל הפיתרון שהם מספקים הוא מעט מסובך ואילו Reflector מספק את אותו הדבר אבל השיטה הרבה יותר פשוטה.
למקרה, אם אתה רק רוצה להעביר ולנהל קבצים מ- iPhone ב- Mac, אנו ממליצים לכם מאוד להשתמש ב- Tenorshare iCareFone. זהו כלי נהדר להעברת נתונים לשיתוף קבצים מ- iPhone ל- Mac בלחיצה אחת בלבד. יהיה זה כל סוג של נתונים, זה יכול לדאוג לכל דבר. לך על זה!

![[נפתר] אנשי קשר Whatsapp לא מוצגים באנדרואיד / אייפון](/images/whatsapp-tips/solved-whatsapp-contactsnot-showing-on-androidiphone.jpg)