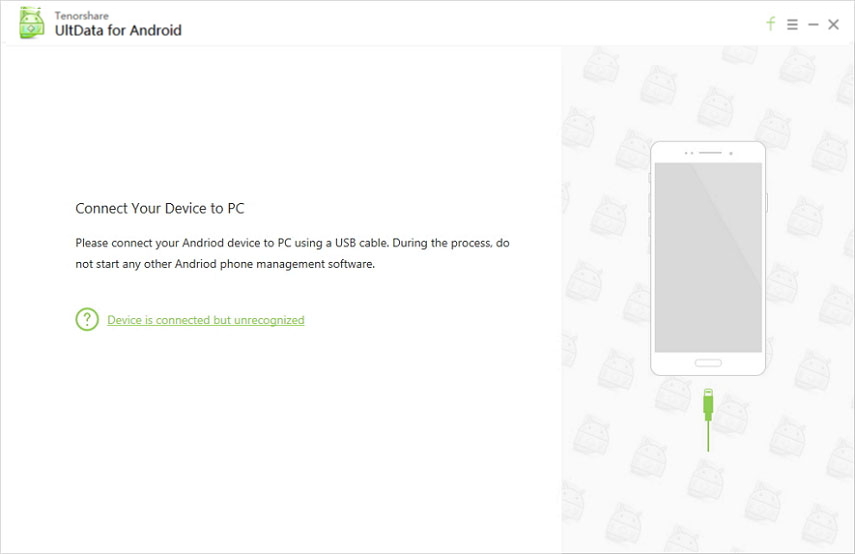שלושת הדרכים המובילות להצגת קבצים נסתרים ב- Mac
הסתרת קבצים ותיקיות זו הדרך הטובה ביותרכדי להגן על המידע האישי שלך ממשתמשים אחרים. למרות שההסתרה של הקבצים במכשיר חלונות קלה הרבה יותר, משתמשים מתמודדים עם בעיות בכל הנוגע לביצוע אותו התהליך עבור התקני מק. אנשים מחפשים בכל רחבי האינטרנט ולא משאירים שום אבן פונה לדעת, כיצד להציג קבצים נסתרים ב- Mac. ובכן, אם ברצונך לדעת כיצד עובד התהליך של "OSX הצגת קבצים מוסתרים", זה המקום הנכון עבורך. היום נבחן בדרכים שונות כיצד ניתן לראות תיקיות נסתרות ב- Mac.
אך לפני שנתחיל, עליך לדעת תחילה כמה עובדות על תיקיות נסתרות.
מהם קבצים נסתרים והיכן הם ממוקמים ב- Mac?
ב- Mac קבצים נסתרים לא יופיעו במצב רגילרשימת קבצים ותיקיות. הם נקראים עם "." לפני שמם. קובץ מוסתר יכול להיות מכל סוג, למשל, זה יכול להיות קובץ .ash_profile, .htaccess או ספריית .svn. תיקיות כמו / bin, / usr, ו / וכו 'מוסתרים גם אם רוצים. מרבית הקבצים המוסתרים נמצאים בתיקיית הספריה (~ / ספריה). תיקיה זו היא היעד שבו מתקבלים נתונים אישיים כמו קבצי תמיכה ביישומים.
יתכן ששמת לב שחלק מהקבצים ו-תיקיות מוסתרות כברירת מחדל. תהיתם פעם למה? ובכן, כמובן שיש להם משמעות שקשורה אליהם. הם מוסתרים כך שמשתמשים לא ישנו או משנים אותם בטעות.
שינוי קבצים ותיקיות אלה עלול להיות מסוכן ולגרום לכך ש- MacBook לא יתפקד כראוי. לפעמים, השינויים שאתה מבצע הם בלתי הפיכים הגורמים לאובדן הנתונים שלך לנצח.
כיצד להציג קבצים נסתרים ב- Mac?
כעת, לאחר שיש לכם רעיון בסיסי לגבי קבצים ותיקיות נסתרים, תוכלו להציג בקלות Mac קבצים מוסתרים למישהו על ידי ביצוע הפתרונות שלהלן.
שיטה 1: השתמש ב- Finder כדי להציג Mac File File מוסתר
ב- macOS סיירה האחרונה, אפל כללה אקיצור מקשים עבור. זה מאפשר למשתמשים להציג במהירות תיקיות נסתרות ב- Mac. כל שעליך לעשות הוא לבצע את השלבים שלהלן ותדע כיצד להציג קבצים ותיקיות נסתרים ב- Mac.
- התחל עם פתיחת Finder. לאחר מכן עבור אל התיקיה הראשית שלך. אתה יכול לגשת לתיקיה הראשית שלך תחת "התקנים" בעמודה השמאלית.
- לחץ על מקשי המקלדת Cmd + Shift +. (נקודה). ברגע שתלחץ על שילוב מקשים זה, כל התיקיות והקבצים הנסתרים ייראו לך.
- אם אתה צריך להסתיר את הקבצים האלה שוב, כל שעליך לעשות הוא ללחוץ שוב על השילוב.

שיטה 2: מצא תיקיות נסתרות ישירות בספריה
בדרך נוספת לחפש את התיקיות הסמויות שלך היא להציץ בתיקייה ~ / Library. זה קל מאוד. בצע את השלבים שלהלן ותסיים ליום.
- התחל בפתיחת Finder. לחץ על מקש Alt (אפשרות). כעת בחרו בצע בסרגל התפריטים שנרדם לאחר לחצו על המקש.
- כעת תוכל לתיקיית ~ / הספריה שנמצאת מתחת לתיקיית הבית.
- ניתן גם להציג את התיקיה על ידי מעבר לאתר Finder >> Go. כעת בחר באפשרות "עבור לתיקיה" או פשוט לחץ על שילוב המקשים Shift + Cmd + G. כעת הקלד ~ / Library והקש על Go.

זה יראה לך את כל הקבצים והתיקיות הנסתרים. בנוסף, זה גם יעניק לך גישה לתיקיות אלה.
שיטה 3: השתמש במסוף להצגת קבצים ותיקיות נסתרים
אם אתה חנון ומודע היטב לשימוש בטרמינל, פתרון זה עשוי לרגש אותך. כל שעליכם לעשות הוא לבצע את הצעדים המפורטים להלן.
- ברור, התחל בפתיחת טרמינל.
- בטרמינל, הפעל את התסריט שהוזכר להלן:
- ברירת מחדל של $ כותבת com.apple.Finder AppleShowAllFiles $ Killall Finder אמיתי
- זה העניין. התיקיות הסמויות שלך יהיו גלויות. אם ברצונך להחזיר את התהליך, הרץ את אותו סקריפט אלא פשוט שנה את הערך "האמיתי" ל"שקר ". בדרך זו תדעו להציג קבצים נסתרים במסוף מק.

כאמור, חלק מהתיקיות והקבצים הםמוסתר כברירת מחדל. זה כדי להימנע מהשינויים שהמשתמשים עשויים לבצע עליהם בטעות. שינוי קבצים אלה יפגע במחשב האישי שלך. מכיוון שהתהליך בלתי הפיך, אתה עלול לאבד את הנתונים שלך. אם אתה מאבד את הנתונים שלך, אתה תמיד יכול להיות תלוי בשחזור נתונים של Tenorshare Mac. זה יעזור לך לשחזר את הנתונים שאבדת מכל הדיסקים והמכשירים.

בלי להשאיר אבנים ללא היפוך, פשוט הסתכלתבשלוש השיטות הטובות ביותר שיכולות לעזור לך לדעת כיצד להציג קובץ מוסתר ב- Mac finder. אתה יכול גם לספק לנו פיתרון ייחודי כלשהו אם תרצה לשתף. כמו כן, אנו נחכה למשוב שלך, שתוכל לתת על ידי התייחסות למטה.