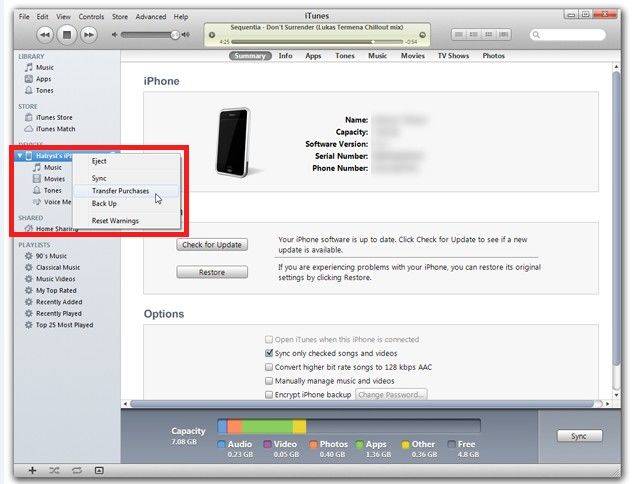כיצד לסנכרן iPhone ל- iTunes
לעתים קרובות אנו זוכים לשמוע זאת שמשתמשים כן יודעיםכיצד לגבות iPhone עם iTunes אך אינך מודע לתהליך כיצד לסנכרן iPhone ל- iTunes. ובכן, לכל אותם משתמשים שחיפשו פוסט אחד שעונה על הכל כיצד לסנכרן את iPhone ל- iTunes - -, ממש כאן. קראו את המאמרים בקפדנות והכירו כל דרך אפשרית לסנכרן iPhone ל- iTunes.
- 1. סינכרון iPhone ל- iTunes באמצעות USB
- 2. סנכרון אייפון ל- iTunes באמצעות Wi-Fi
- 3. קריאה נוספת: גיבוי אייפון עם iCareFone Tenorshare - ללא iTunes / iCloud
1. סינכרון דרך USB
אם אתה תוהה כיצד לסנכרן את ה- iPhone עםiTunes, ואז לא לדאוג. זו הדרך המסורתית לסנכרן את ה- iPhone וה- iTunes שלך. כשאתה מפעיל את הסנכרון של iTunes, הסנכרון של iCloud נכבה. לא תוכל לגשת לקבצי המוסיקה או השמע של המחשב בהתקן iOS שלך מרחוק. ניתן לסנכרן רק ספריית iTunes יחידה למכשיר ה- iOS שלך.
- עדכן את iTunes ופועל במחשב שלך. באמצעות כבל USB, חבר את האייפון שלך למחשב.
- ב- iTunes, לחץ על שם ה- iPhone שלך ואז עלבלשונית "הגדרות", בחר את סוג הקובץ הרצוי. הקש על תיבת הסימון כנגד "סנכרן מוסיקה" / "סנכרן סרטים" או כל סוג נתונים שיש ליד "סנכרון".

- כעת, לחץ על כפתור "החל" בפינה השמאלית התחתונה של המסך ותן לתהליך הסנכרון להתחיל. במקרה שהסנכרון לא יתחיל מעצמו, הקש על כפתור "סנכרון".
2. סנכרון אייפון ל- iTunes באמצעות Wi-Fi
אתה בטח תוהה, USB היה המסורתישיטה, ואז כיצד אוכל לסנכרן את ה- iPhone שלי ל- iTunes באמצעות Wi-Fi. לשיטה זו יש צורך להגדיר סנכרון ל- iTunes באמצעות USB. עם זאת, הנתונים מסתנכרנים באמצעות Wi-Fi, תחילה עליך להגדיר אותם באמצעות USB.
- חבר את האייפון שלך למחשב באמצעות כבל ברק והפעל את iTunes. בחר את ה- iPhone בממשק iTunes.
- הקש על הכרטיסייה "סיכום" ואז לחץ על הסנכרון עם [מכשיר זה באמצעות Wi-Fi ".
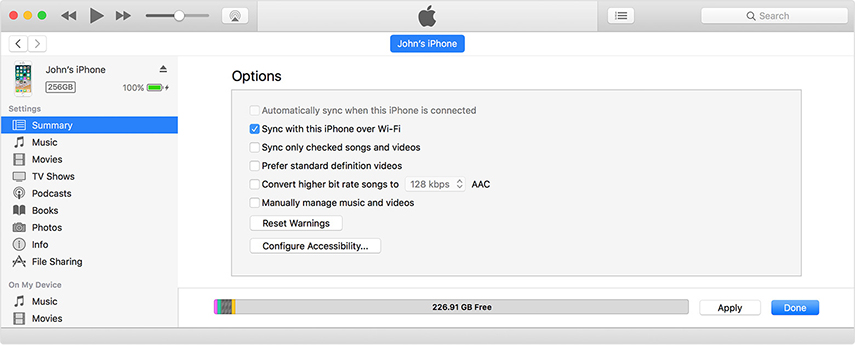
- לחץ על כפתור "החל" לאחר מכן.
iTunes מזהה את האייפון, בכל פעם ששניהם נמצאים באותה רשת Wi-Fi. סנכרון אוטומטי מתרחש ברגע שאתה מחבר את ה- iPhone לשלטון ו- iTunes פועלת במחשב.
3. קריאה נוספת: אייפון גיבוי עם iCareFone Tenorshare - קל
כאשר אינך מרוצה מהגמישות המוצעת על ידי השיטות שהוזכרו קודם לסנכרן אייפון חדש ל- iTunes. טנורשארה יבטיח לך כיצד לסנכרן את ה- iPhone שלך ל- iTunesהדרך הטובה ביותר. זה "גיבוי ושחזור" עוזר לך לגבות בקלות את נתוני ה- iPhone שלך ולשחזר אותם מאוחר יותר ללא אובדן נתונים. אתה לא צריך קישוריות Wi-Fi כדי לסנכרן או להעביר נתונים בין מחשב ל- iPhone. אלטרנטיבה זו של iTunes יכולה לנהל קבצי מדיה של iTunes ולהעביר אותם גם כן. אתה יכול לנהל בקלות קבצי מדיה, לסנכרן את ה- iPhone שלך ולעדכן הכל בקלות. יש לו 6 כלים שונים המשפרים את ביצועי מכשיר ה- iOS. אתה יכול אפילו לתקן מגוון מגוון של בעיות iOS ולעזור לך להפיק את המרב.
כעת, לאחר שלמדת מה Tenorshare iCareFone, בוא נעמיק ונכיר את התכונות השונות של תוכנה זו:
- זה מונע אובדן נתונים מכיוון שאין כל כתב להחלפה של נתונים קיימים. אתה יכול לקרוא בקלות את הנתונים המשוחזרים במחשב שלך, דבר שלא אפשרי בשום מקרה אחר.
- אתה יכול לנהל, להעביר, לגבות ולשחזר את נתוני ה- iPhone שלך באמצעות יישום זה. כלי זה הוא מנהל מכשירי iOS שלם שיש לו יותר תכונות מאשר ה- iTunes המסורתי.
- באפשרותך להציג תצוגה מקדימה ושחזור של נתונים באופן סלקטיבי כקבצים נפרדים באמצעות תוכנה זו. אתה יכול לבחור את כל הנתונים או לבחור את הרצוי לך, לאחר שתצוגה מקדימה של אותם.
- אין הגבלה בשימוש באותו מזהה Apple. אתה יכול להשתמש באותו זיהוי לכל מכשירי ה- iPhone שלך.
- באמצעות iCareFone של Tenorshare, אתה יכול לתקן את כל בעיות iOS מבלי להיות תלויות בקישוריות Wi-Fi כלשהי. יהיה זה שמכשיר ה- iOS שלך נתקע בלוגו של Apple, הפך ללא מגיב,
הדרכה שלב אחר שלב
שלב 1 התקן והפעל את Tenorshare iCareFone במחשב שלך. כעת, חבר את ה- iPhone באמצעות כבל ברק. לאחר מכן הקש על הכרטיסייה "גיבוי ושחזור" דרך ממשק התוכנית.

שלב 2: בשלב זה, אתה יכול לבחור הכל על ידי סימון תיבת הסימון "בחר הכל" או לבחור באופן סלקטיבי כל דבר. לחץ על כפתור "גיבוי" אחר כך.

שלב 3: תוך זמן קצר כל הנתונים שנבחרו מקבלים גיבוי ותוכלו לראות את תצוגת ההודעה "גיבוי הושלם" בראש המסך.

סיכום
ממאמר זה צייננו שכשאתהרוצה לסנכרן iPhone ל- iTunes Tenorshare iCareFone מביא יותר לפלטה. יש יותר אפשרויות לחקור מאשר "גיבוי ושחזור" ביישום זה. סנכרון נתונים ברוב המקרים מוביל לאובדן נתונים בשיטות אחרות, אך iCareFone מונע אירועים כאלה. בעזרת כלי זה אתה מסוגל להציג תצוגה מקדימה באופן סלקטיבי ולאחר מכן לשחזר נתונים, אשר שיטות אחרות אינן מאפשרות.