הפעלת הסינכרון של iOS 8 נכשלה מההתחלה: כיצד לסנכרן iPhone, iPad, אנשי קשר של iPod, תמונות, מוסיקה ועוד למחשב / מחשב
עדכנתי ל- iOS 8.3 לפני מספר ימים. ועכשיו ב- iTunes, האייפון שלי נראה בבירור, אבל כשאני לוחץ על כפתור הסנכרון, הוא פשוט מסתובב את גלגליו לרגע ואז נותן לי הודעה:

לא ניתן היה לסנכרן את האייפון של ה- iPhone של סטיב הפעלת הסנכרון נכשלה. "
זה מבאס, במיוחד כשאתה עומד לסנכרן שירים לאייפון שלך ולהשתמש בטבעות האייפון הטובות ביותר. חדשות טובות הן שיש למעשה פיתרון לבעיה כזו. המשך לקרוא כדי ללמוד פרטים.
פיתולים פשוטים לתיקון הבעיה של סנכרון iTunes
על פי הדיון באפל, תוכלו לנסות לתקןiOS 10/9/8 לא מצליח לסנכרן את הבעיה על ידי אילוץ לסגור את כל האפליקציות בחלון המשימות הרב-תכליתי באייפון שלך. בצע את הצעדים הבאים כדי לאלץ יישום להיסגר: ממסך הבית, לחץ פעמיים על כפתור הבית. הקש והחזק את היישום. כאשר זה מתחיל לזעזע, הקש כדי לסגור אותו אחד אחד עד שכולו יימחק.
בצע כעת איפוס רך לאייפון שלך: לחץ לחיצה ארוכה על כפתור הבית וגם על השינה למשך כ -10 שניות עד שתראה את הלוגו של Apple ואז ישחרר. לאחר שהוא חוזר למסך הבית, התחבר לסנכרון ובדוק אם זה פותר את הבעיה.
כיצד לסנכרן iPhone למחשב / ללא מחשב
אם iTunes לא הצליחה לסנכרן לאחר iOS 9 או iOS 8עדכון, אתה עדיין יכול לסנכרן ללא iTunes. העברת iAny מאפשרת לך לסנכרן בקלות את כל סוגי הנתונים למחשב שלך. בעזרתו תוכלו לסנכרן מחשב, רשימות השמעה, תמונות, אנשי קשר, SMS וכו ’למחשב ולסנכרן אותם לאייפון במקרה של אובדן נתונים. לפני שתתחיל, הורד את iAny Transfer למחשב שלך. הצעדים הבאים ייקחו לדוגמא את ה- iPhone.
- שלב 1: השתמש בכבל USB כדי לחבר את ה- iPhone 8 של iOS שלך למחשב שלך. והתוכנית החכמה תזהה את המכשיר שלך ותציג את פרטי האייפון שלך בממשק הראשי.
- שלב 2: משמאל לרשימה נמצאים סוגי הקבצים. בחר אחד וברצונך לסנכרן למחשב.
לחלופין, תוכלו ללחוץ על כפתור הוספה בראש הממשק הראשי כדי לבחור קבצים ספציפיים שברצונכם לסנכרן מהמחשב למכשירי iOS 8 או iOS 9.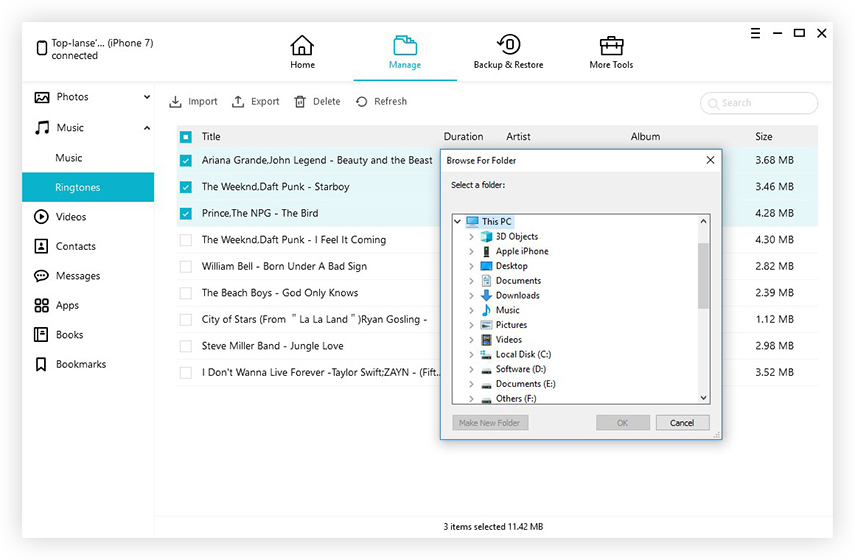
מלבד סנכרון הנתונים שלך, iAny Transfer מסייע גם בגיבוי ושחזור של נתוני iOS, שעובדים באותה צורה כמו iTunes. אתה יכול להרגיש חופשי לנסות את הפונקציה הזו.









