2 דרכים להעברת תמונות מאייפון למחשב באמצעות iCloud
למשתמשי אייפון דרכים רבות להעברהתמונות מהמכשירים שלהם למחשב Windows. מלבד השימוש בשיטות הנפוצות כמו הפעלה אוטומטית, סייר הקבצים של Windows ואפליקציית התמונות של Windows, המשתמשים יכולים לנצל את iCloud, שירות האחסון בענן של אפל כדי להעביר תמונות מאייפון ל- iCloud למחשב. זהו תהליך די פשוט וישר קדימה שיכול להתבצע אפילו על ידי אנשים שאינם בקיאים בטכנולוגיה. אם אתה אדם אחד כזה אתה במקום הנכון: מאמר זה מסביר כיצד להעביר תמונות מהעברת תמונות מאייפון למחשב באמצעות iCloud.
דרך 1: כיצד להוריד תמונות iPhone מ- iCloud למחשב
iCloud הוא פתרון האחסון מבוסס ענן של אפלהמאפשרת למשתמשים לגבות תמונות, אנשי קשר של מסמכים וסרטונים בין סוגי נתונים אחרים. מעבר לכך, מדובר בשירות מחשוב ענן שבאמצעותו משתמשי מק וגם מחשב יכולים ליצור מסמכים, גיליונות אלקטרוניים ומצגות. כדי להוריד תמונות iPhone מ- iCloud למחשב, גבו את התמונות ב- iCloud באייפון ואז הורידו אותן למחשב האישי כמוסבר בהליך שלהלן.
שלב 1: באייפון שלך, הפעל את ספריית התמונות של iCloud על ידי ניווט להגדרות> תמונות> ואז לעבור לכפתור iCloud Photo Photo. (זה מגבה אוטומטית את התמונות שלך לחשבון iCloud שלך.)

שלב 2: במחשב Windows שלך, פתח את כל הדפדפנים לבחירתך ובקר ב- icloud.com.
שלב 3: היכנס לחשבון iCloud שלך באמצעות אותם אישורי Apple ID שבהם השתמשת כדי להגדיר את ה- iPhone שלך.

שלב 4: לחץ על תמונות מרשימת סוגי הקבצים המוצגים בממשק כדי להציג תמונות מסונכרנות.

שלב 5: בחר את התמונות שאתה רוצה להוריד ולחץ על כפתור ההורדה שנמצא בפינה השמאלית העליונה של הממשק. (הורד תמונה מקורית ללא שינוי או תמונה תואמת ביותר.)

(הערה: התמונות שלך יישמרו בתיקיית ההורדות.)
דרך 2: כיצד להעביר תמונות מאייפון ל- iCloud במחשב
רוצה להעביר תמונות מאייפון למחשבמשתמש ב- iCloud? דרך נוספת היא לאפשר הן את ספריית התמונות של iCloud והן את זרם התמונות של iCloud באייפון שלך ואז להוריד את iCloud עבור Windows במחשב האישי שלך ומאפשרת את שתי התכונות במהלך ההתקנה. ספריית התמונות של iCloud מגבה אוטומטית את כל התמונות שלך ב- iCloud בזמן שזרם התמונות שלי משתף את כל התמונות שלך למכשירי iCloud באמצעות Wi-Fi לאחר שמירתן ב- iCloud. כדי להשתמש בשיטה זו, עקוב אחר ההליך שלהלן.
שלב 1: אפשר גם את ספריית התמונות של iCloud וגם את זרם התמונות שלי באייפון שלך על ידי ניווט להגדרות> תמונות> ואז לעבור לספריית התמונות של iCloud ולהעלות לכפתורי זרם התמונות שלי בהתאמה.

שלב 2: הורד את iCloud עבור Windows, התקן והפעל אותו על ידי ביצוע ההנחיות שעל המסך.
שלב 3: הזן את אישורי Apple ID שלך ולחץ על כניסה.

שלב 4: לחץ על כפתור האפשרויות הממוקם לצד תמונות.

שלב 5: בדוק את ספריית התמונות של iCloud והעלה לאפשרויות זרם התמונות שלי ולחץ על בוצע ואז לחץ על החל בחלון שיופיע הבא.
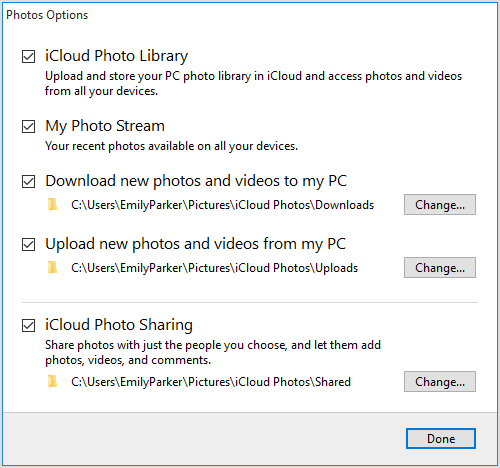
שלב 6: לחץ על כפתור התחל ובחר תמונות iCloud.

שלב 7: לחץ על הורד תמונות וסרטונים ואז סמן את תיבת הסימון שליד כל השנים ולחץ על הורדות.

שלב 8: התמונות שלך יתחילו להוריד והן ימוקמו תחת צילומי iCloud בהורדות.

טיפ לבונוס: הדרך הטובה ביותר להעביר תמונות מאייפון למחשב
הדרך הטובה ביותר להעביר תמונות מ- iPhoneX / 8/8 + / 7/7 Plus / 6s / 6s Plus / 6 / SE / 5s למחשב הוא באמצעות Tenorshare iCareFone. זה מאפשר לך להעביר תמונות מאייפון למחשב ללא הגבלות של מזהה Apple, מאפשר לך להעביר תמונות ממכשירי iOS שונים וכן להעביר תמונות בכמויות גדולות. בהתחשב בכך ש- iCloud מציע רק אחסון iCloud בנפח של 5 ג'יגה-בייט ומסתמך על Wi-Fi, iCareFone של Tenorshare היא אלטרנטיבה נהדרת מכיוון שמשתמשים דורשים רק כבל USB.
שלב 1: הורד והתקן והפעל ולהפעיל את Tenorshare iCareFone במחשב ההפעלה Windows 10 / 8.1 / 8/7.
שלב 2: חבר את ה- iPhone למחשב באמצעות כבל USB.
שלב 3: לחץ על הכרטיסייה מנהל קבצים בדף הבית אם היא לא נבחרה כברירת מחדל ואז לחץ על תמונות.

שלב 4: דפדף ואז בחר את התמונות שברצונך להעביר, לחץ על כפתור ייצוא ובחר מיקום קובץ לשמירת התמונות. (Tenorshare iCareFone מזהה אוטומטית את כל התמונות ומסווג כל אחת מהן לפי התיקיה שלה. מיקום ברירת המחדל לשמירת ייצוא תמונות הוא שולחן העבודה.)

סיכום
להעברת תמונות מאייפון למחשב דרך iCloudניתן לעשות זאת על ידי שימוש בכל אחת מהשיטות המוצגות לעיל. השימוש ב Tenorshare ל- iCareFone יש שלל יתרונות כמו לאתר בקלות את כל התמונות בגליל המצלמה / זרם התמונות שלי ובספריית התמונות / אלבום; העברה סלקטיבית של תמונות הממוינות לפי תיקיות וזמן, דחיסה וגיבוי תמונות ללא אובדן איכות; העברה בכמות גדולה של תמונות ללא הגבלה למספר התמונות שברצונך לייצא ולייבא; העבר תמונות ללא הגבלות iTunes ו- iCloud, מהירויות העברת תמונות גבוהות והעברת תמונות בכבל USB ללא שימוש ב- Wi-Fi. נסה את Tenorshare iCareFone.









