4 דרכים להורדת תמונות מאייפון למחשב
"אני לא מצליח להבין את זה! כיצד אוכל להוריד תמונות מה- iPhone X למחשב האישי שלי? האם עלי להוריד תוכנה ספציפית? מה עלי לעשות? אני רוצה שיהיו לי גיבויים לכל התמונות שלי במחשב שלי למקרה. אנא עזור!"
יש כמה שיטות שונות שאתה יכולהשתמש בכדי להוריד תמונות מאייפון למחשב. לא משנה אם אתה משתמש בדגם החדש ביותר של האייפון - אייפון X (10) או אפילו אייפון 5s! ריכזנו רשימה של כל הדרכים השונות בהן ניתן להשתמש בכדי להעביר את קבצי התמונות שלהם בקלות. הנה איך!
- דרך 1: הורידו תמונות מאייפון למחשב דרך אימייל
- דרך 2: הורד תמונות מאייפון למחשב מ- iCloud
- דרך 3: הורד תמונות iPhone מתצלומי Google
- דרך 4: ייבא תמונות מאייפון למחשב באמצעות Tenorshare iCareFone
דרך 1: הורידו תמונות מאייפון למחשב דרך אימייל
השיטה הראשונה שנראה בהלתוך, הוא דוא"ל. אז איך מעבירים תמונות מאייפון למחשב באמצעות הדוא"ל שלך? זה למעשה די קל. עם זאת, זה נועד רק להעברת כמה תמונות בכל פעם - לא כל כך הרבה להורדת חבורה שלמה (מכיוון שכל אימייל מוגבל.)
1. פתח את אפליקציית התמונות באייפון שלך! תצטרך לאתר ולבחור את התמונות שברצונך לשלוח בדוא"ל למחשב האישי שלך.

2.לאחר שבחרת את התמונות שברצונך לייבא מה- iPhone למחשב האישי שלך (Mac או Windows) לחץ על סמל השיתוף בצד ימין למטה של המסך. זה יבקש מסך הזזה עם חבורה של אפליקציות שונות - לחץ על אפשרות הדואר.

3.פעולה זו תעביר אותך לאפליקציית הדואר כאשר התמונות מצורפות אוטומטית. במקרה כזה, פשוט הקלד את כתובת הדוא"ל שלך (או את הכתובת שאליה תרצה לשלוח את התמונות) ותוכל להוריד את התמונות במחשב האישי שלך.

דרך 2: הורד תמונות מאייפון למחשב מ- iCloud
iCloud הוא המבקש הרגיל עבור משתמשי iOS - זה מה שאנשים ממליצים בדרך כלל כשמישהו שואל איך ל להעביר תמונות מאייפון למחשב - -? עם זאת, ישנם אנשים שהתמודדו איתםקשיים במאגר iCloud. במיוחד אלה המשתמשים ב- iOS החדשים ביותר או אנשים שיש להם דגמים ישנים יותר כמו ה- iPhone 5, iPhone 6 / 6s וכו '. פרט לכך, iCloud מציע שטח אחסון חינם של 5 ג'יגה-בייט בלבד ומחייב אותך לשלם כדי שיהיה לך יותר מקום לחסוך בתמונות שלך. . כך או כך, כך תוכלו לסנכרן את התמונות שלכם מאייפון למחשב.
1.תצטרך להפעיל שיתוף תמונות במחשב שלך. לשם כך, התחל בהורדת iCloud למחשב האישי שלך. פשוט עקוב אחר ההוראות המתבקשות והתקן. לאחר שנכנסתם למרכז הראשי, כל שעליכם לעשות הבא הוא למצוא את כפתור ה"אפשרויות "- שנמצא ליד" תמונות ". תראה מתג ל"אפשרויות תמונות iCloud." ודא שהוא פועל. ולחץ על "בוצע" כדי להחיל את השינוי.
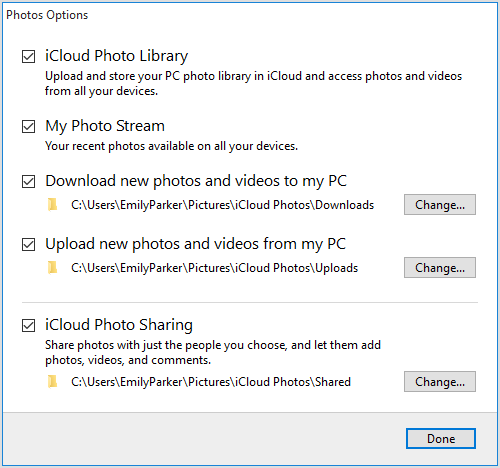
2. עכשיו הגיע הזמן לעשות את אותו הדבר עבור האייפון שלכם. כל שעליכם לעשות כדי להפעיל את הסנכרון של ספריית התמונות של iCloud באייפון שלכם הוא לבחור הגדרות> תמונות ומצלמה או תמונה במכשירי iOS 11 ומעלה. הפעלת פעולה זו תאפשר סינכרון אוטומטי של התמונות שלך לספריית iCloud שלך (כאשר אתה מחובר ל- Wi-Fi.)

3. לבסוף, תוכלו לפתוח חלון סייר קבצים ולעבור למועדפים> תמונות iCloud ולחץ על הורד תמונות וסרטונים כדי להחליט אילו תמונות ברצונכם לשמור במחשב האישי.

דרך 3: הורד תמונות iPhone מתצלומי Google
האפליקציה של תמונות Google היא השיטה השלישיתאנחנו הולכים להציג. זה לא ידרוש הרבה - מחוץ לחשבון גוגל. כפי שאנו נשתמש באפליקציית אלבומי Google כדי להעלות ולהוריד את התמונות.
1. ראשית, הורד את אפליקציית התמונות של גוגל ב- App Store.

2. הבא, הפעל את אפליקציית אלבומי Google והתחבר לחשבון Google שלך אם תתבקש. אפשר אפשרות "גיבוי וסנכרון".

3. כעת יש להעלות אוטומטית את כל התמונות באייפון אם תחת Wi-Fi. לאחר מכן תוכלו לעבור למחשב שלכם ולאתר את התמונות הללו. לחץ על "הורד" כדי להכניס תמונות אלה למחשב האישי.
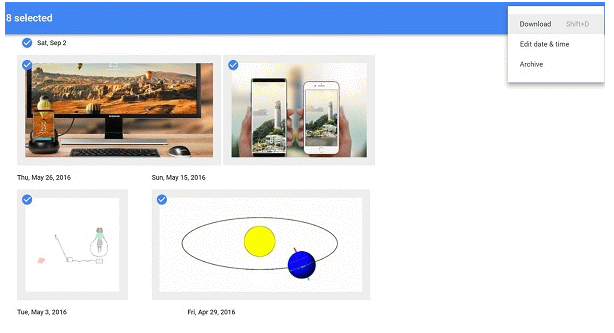
דרך 4: ייבא תמונות מאייפון למחשב באמצעות Tenorshare iCareFone
השיטה האחרונה תודגם באמצעותTenorshare iCareFone. למרות שזה לא ידוע לחלק מהמשתמשים, האנשים שמשתמשים בו בסופו של דבר מעדיפים אותו על פני השיטות האחרות. הסיבה לכך היא שהיא מציעה העברה סלקטיבית וגדולה בכדי שתוכלו להחליט בקלות אילו תמונות להכניס למחשב האישי! בניגוד ל- iCloud, אין לה מגבלת אחסון והיא יכולה להעביר באופן מיידי ללא המתנה. יתר על כן, הוא תומך בכל המוצרים והדגמים כולל iOS 11 iPhone X. עם כל זה בחשבון, אין ספק מדוע אנשים בסופו של דבר בוחרים בשיטת Tenorshare iCareFone בטווח הרחוק. זה קל ומהיר, מה שהופך אותו לבחירה היעילה ביותר!
1. הפעל את TenorshareiCareFone וחבר את ה- iPhone למחשב האישי שלך. זה יסנכרן אוטומטית את המידע בטלפון שלך בתוכנה. הישאר בכרטיסייה "מנהל קבצים".

2. לאחר מכן, לחץ על הסמל "תמונות". זה עלול לקחת מספר שניות, אבל זה יאפשר לך להציג בתצוגה מקדימה את כל התמונות באייפון שלך.

3. לבסוף, בחר בתמונות שברצונך לייצא או לחץ על התיבה "בחר הכל". כל שעליך לעשות הבא הוא ללחוץ על האפשרות "ייצא" ולבחור היכן תרצה שהתמונות שלך יישמרו - סיימת!

הרבה מהשיטות בהן ניתן להשתמש כדי להורידהתמונות שלהם מאייפון למחשב איטיות בתסכול. לחלקם יש מגבלות אחסון - כמו דוא"ל / iCloud ואחרות דורשות שתעלה והורדת תמונות אחת אחת - כמו אפליקציית תמונות Google. זה דורש המון עבודה, וטון של סבלנות. זו הסיבה שאנו ממליצים להשתמש ב- iCareFone של Tenorshare! בעזרת כלי העברת נתונים שימושי זה ל- iOS, תוכל לשלוח חבורה של תמונות ללא כל מהומה!









