כיצד לתקן את iCloud לא עובד ב- Windows 10
אפל הפכה לאחרונה את iCloud לזמין ב- Windows10. אלה חדשות נהדרות עבור אנשים שבבעלותם מכשיר iOS (iPhone, iPad, iPod) אך חסרים להם Mac או MacBook ומוגבלים לשימוש במחשב Windows. עם זאת, לאפליקציית Windows iCloud לא חסרות בעיות בקיעת שיניים כמו חלונות 10 של איקלוד לא מסתנכרנים ותוכלו לחוות icloud קורס את חלונות 10. להלן כמה בעיות נפוצות שבעיות iCloud Windows וכיצד לתקן אותן;
- חלק 1: iCloud לא ניתן להתקין ב- Windows 10
- חלק 2: iCloud לא יכול לסנכרן ב- Windows 10
- חלק 3: כיצד לשחזר נתונים מ- iCloud תקוע ב- Windows
חלק 1: iCloud לא ניתן להתקין ב- Windows 10
לפעמים, במיוחד לאחר שדרוג מערכת ההפעלה Windows 10 לעדכון יום השנה, חלונות 10 של icloud לא יתקינו או מפסיק לעבוד על השדרוג. הנה מה שעליך לעשות;
- 1. התחל על ידי הסרת ההתקנה של Outlook 2013 מהמחשב שלך או הסרת ההתקנה המלאה של Office 365 כולל Outlook. אתה יכול לעשות זאת על ידי לחיצה על התחל וחיפוש "הסר התקנה או שינוי תוכנית".
- 2. צא מאפליקציית Windows של iCloud.
- 3. הפעל מחדש את המחשב.
- 4. הורד והתקן את Windows Care Genius Windows Care Genius מ- Tenorshare. תוכנה זו מסירה את אפליקציית iCloud שמתנהלת כראוי בתוספת כל תוכנת אפל וקבצים מיותרים אחרים. לפעמים קבצי הרישום שנותרו מאחור יכולים למנוע התקנה חדשה ולגרום להם icloud הפסיק לעבוד עם חלונות 10 שגיאה.
- 5. הפעל מחדש את מחשב Windows לאחר הסרת ההתקנה של iCloud.
- 6. התקן שוב את Office 365 או Outlook.
- 7. הורד את iCloud מחדש, התקן אותה והפעל מחדש את המחשב כדי לשמור שינויים.
- 8. היכנס ל- iCloud עבור Windows באמצעות מזהה Apple וסיסמא.
- 9. הפעל את Outlook והמתן לדוא"ל iCloud, אנשי קשר של iCloud, לוחות שנה ומשימות לסנכרון.

חלק 2: iCloud לא יכול לסנכרן ב- Windows 10
משתמשים יכולים להיתקל בבעיה בסנכרוןתכונה בה סינכרון icloud בחלונות 10 לא עובד. לצורך תיקון זה, אנו מניחים שכבר הורדת והתקנת את iCloud במחשב Windows שלך. לאחר ההתקנה, בצע את הצעדים הבאים לסנכרון בהצלחה:
- 1. לחץ על הכרטיסייה "התחל" כדי לפתוח את תפריט התחל.
- 2. בתפריט התחל, פתח רשת ואינטרנט. אתה יכול גם לגשת אל "רשת ואינטרנט" מהסמל שנמצא בצד ימין של סרגל הכלים בשולחן העבודה.
- 3. פתח את iCloud.
- 4. כאשר תתבקש, הזן את הסיסמה שלך ואת מזהה Apple.
- 5. סמן את תיבות הסימון של תכונות ה- iCloud הסמוכות בהן ברצונך להשתמש.
- 6. לחץ על כפתור "החל" כדי לסנכרן.
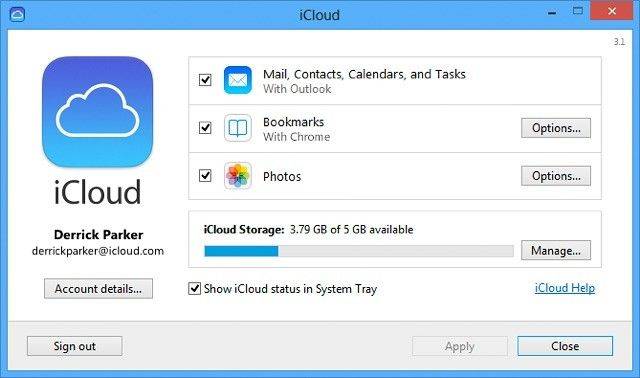
חלק 3: כיצד לשחזר נתונים מ- iCloud תקוע ב- Windows
אם שחזור ה- iCloud נתקע לפני כןהשלמת, אפליקציית ה- iCloud שלך יכולה להתעכב ולהפסיק לעבוד. במכשירי iOS כמו iPhone, השגיאה גורמת למכשיר להיתקע בהערכת הזמן שנותר. בצע את הצעדים הבאים להחיות את שחזור iCloud מבלי לאבד נתונים;
- 1. הורד שחזור נתונים של Tenorshare iPhone עבור Windows והתקן במחשב האישי שלך.
- 2. הפעל את התוכנית ולחץ על סמל ה- iCloud בחלק העליון של הממשק. פעולה זו תפתח את מצב ההתאוששות של iCloud. התחבר באמצעות מזהה Apple וסיסמא שלך.
- 3. בחר את קובץ הגיבוי הרצוי ולחץ על "הבא". אתה יכול לבחור סוגי קבצים ספציפיים לפני ההורדה.
- 4. המתן להורדה ראשונה של קובץ הגיבוי ותצוגה מקדימה של הקבצים שאתה רוצה לשחזר או שחזור כל הנתונים.


סיכום
מאמר זה הראה לך 2 דרכים לתקן iCloudלא יעבוד במחשב Windows 10 והציג בפניך כלי יעיל להחזרת נתוני הגיבוי של iCloud. אם יש לך שאלות נוספות, אנא צור איתנו קשר באמצעות התגובות להלן.









