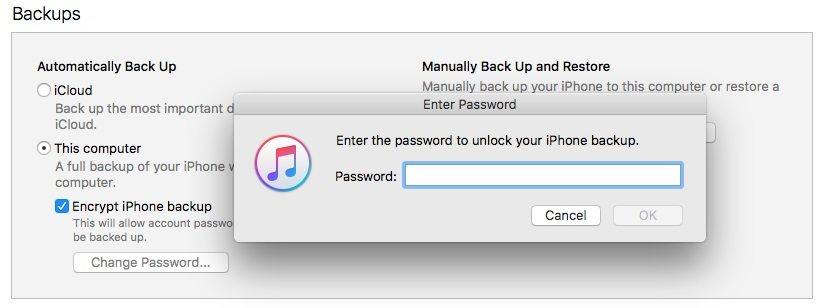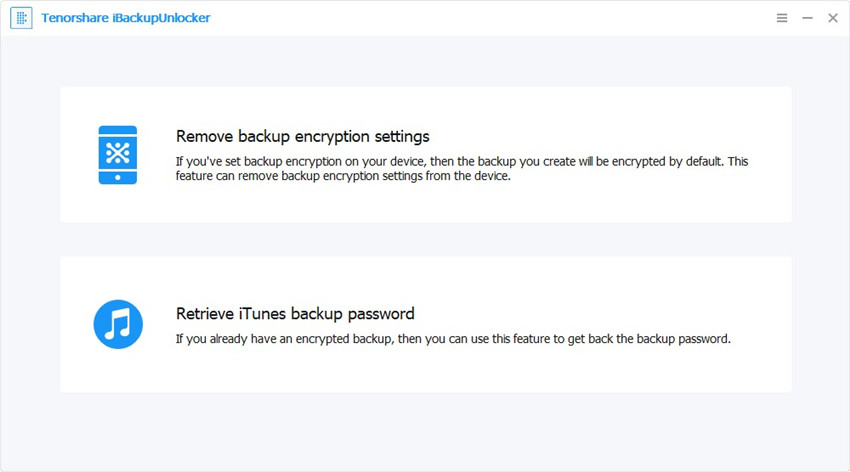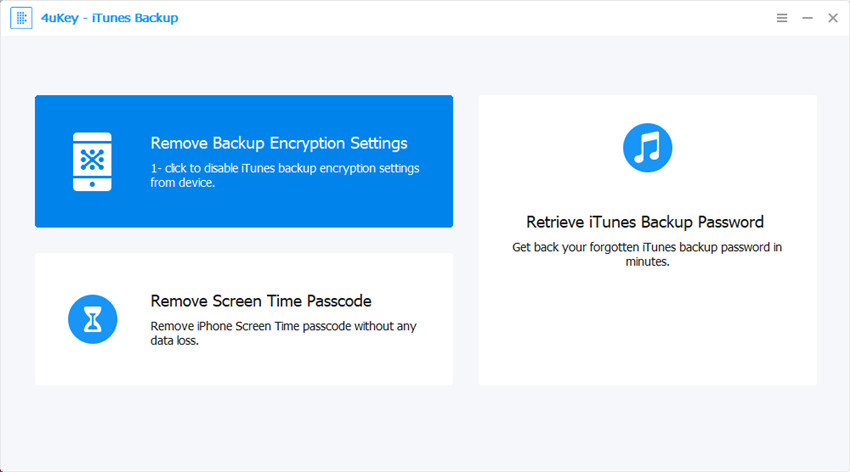כיצד להשתמש בגיבוי נתונים
גיבוי נתונים של Tenorshare הוא מקצועי ועם זאת קלתוכנת גיבוי נתונים המגנה על מערכת Windows שלך, מחיצות, תיקיות, קבצים עם גיבוי ושחזור. על ידי שימוש בכלי גיבוי זה, אתה יכול לגבות את מערכת Windows, התמונות, הסרטונים, האודיו והמסמכים שלך ולשחזר אותם לחלוטין אם הכונן הקשיח שלך קורס.
להלן מדריך מפורט כיצד להשתמש בתוכנת גיבוי נתונים זו. חילקנו מדריך זה לארבעה חלקים:
חלק 1. כיצד לשכפל דיסק
אם אתה מתכנן לשדרג את הכונן הקשיח וצריך להעביר את הנתונים שלך מהכונן הקשיח הישן לכונן החדש, תוכל לשכפל את הכונן הקשיח שלך כדי לשמור על כל הקבצים והתיקיות.
שלב 1: בממשק הראשי, ישנן מספר אפשרויות, כאן אתה צריך לבחור "דיסק לדיסק".

שלב 2: בחר את דיסק המקור, שיהיה הכונן הישן שלך.
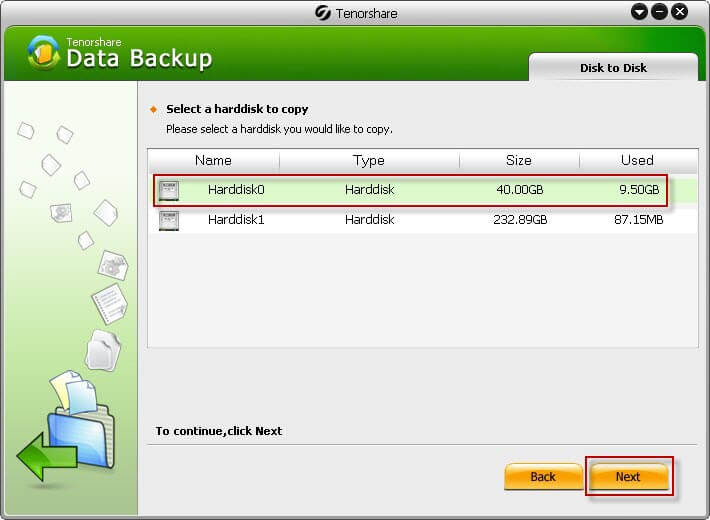
שלב 3: בחרו בכונן היעד, שיהיה הכונן החדש שלכם בו תועתק מחיצת המקור. הקש "הבא".

שלב 4: לאחר השלמתו, שיבט הדיסק.

חלק 2. כיצד לשבט מחיצה
כדי לבצע גיבוי או להפיץ סביבה זהה למחשבים מרובים, באפשרותך לשכפל מחיצת כונן קשיח.
שלב 1: בחר "מחיצה למחיצה" בממשק הראשי.
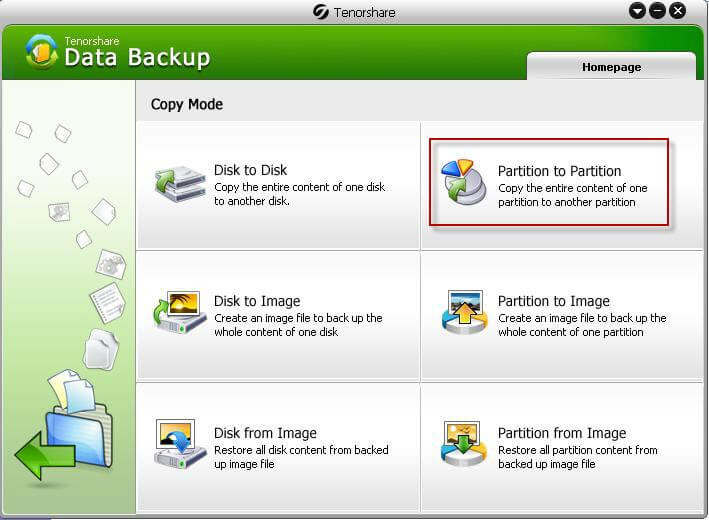
שלב 2: בחר מחיצה אחת שאתה צריך לשבט מרשימת המחיצות שתוכנה זו מזהה ולחץ על "הבא" כדי להמשיך.

שלב 3: בחר את מחיצת היעד שאליה אתה הולך לשכפל את מחיצת המקור. כאן אתה לא יכול לבחור את מחיצת המקור בשלב זה. לחץ על "הבא".

שלב 4: ואז זה מתחיל להעתיק את התוכן במחיצת המקור למחיצת היעד. כאשר סרגל ההתקדמות מגיע ל 100%, כל הנתונים משובטים לחלוטין.

חלק 3. כיצד ליצור ולשחזר תמונה של הדיסק כולו
במקרה של אובדן נתונים עקב קריסות מערכת, וירוס או אסון טבע, עליך לגבות את הדיסק כולו מראש.
שלב 1: חבר כונן קשיח חיצוני או מדיה ניידת אחרת למחשב שלך.
שלב 2: בחר באפשרות "דיסק לתמונה" מבין האפשרויות המסופקות על ידי תוכנה זו. זה יאפשר לך ליצור עותקי גיבוי של כל מה שיש בכונן הקשיח שלך.

שלב 3: בחר את הדיסק הקשיח שברצונך לגבות. הקש "הבא".

שלב 4: בחר את הכונן הקשיח החיצוני שלך כתיקיית היעד כדי לשמור את תמונת הגיבוי שתמצה התוכנה, והזן שם קובץ עם סיומת .img. הקש "הבא".

שלב 5: בחר ברמת דחיסה שאתה צריך. ככל שיחס הדחיסה גבוה יותר, כך גודל קובץ הארכיון פחות. עם זאת, ייקח זמן רב יותר אם תבחר את הדחיסה הגבוהה. לחץ על "הבא" כדי להמשיך.

שלב 6: ייקח לך מספר דקות לגיבוי. לאחר השלמתו, כל הנתונים שלך בדיסק זה מגובים בקובץ IMG.

באפשרותך להשתמש בתמונת מערכת זו כדי לשחזר את תוכן המחשב אם הדיסק הקשיח או המחשב כולו יפסיקו לעבוד.
שלב 1: חבר למחשב את הכונן החיצוני המכיל את קובץ התמונה. בחר "דיסק מתמונה" בממשק הראשי.

שלב 2: נווט אל התיקיה המכילה את קובץ התמונה שיצרת לפני ובחר קובץ זה. ואז לחץ על "הבא".

שלב 3: בחר בכונן הקשיח שאתה משחזר ולחץ על "הבא".

שלב 4: תהליך השחזור מתחיל. זה ימחק לחלוטין את הדיסק בשדה היעד. המתן לשחזור הדיסק.
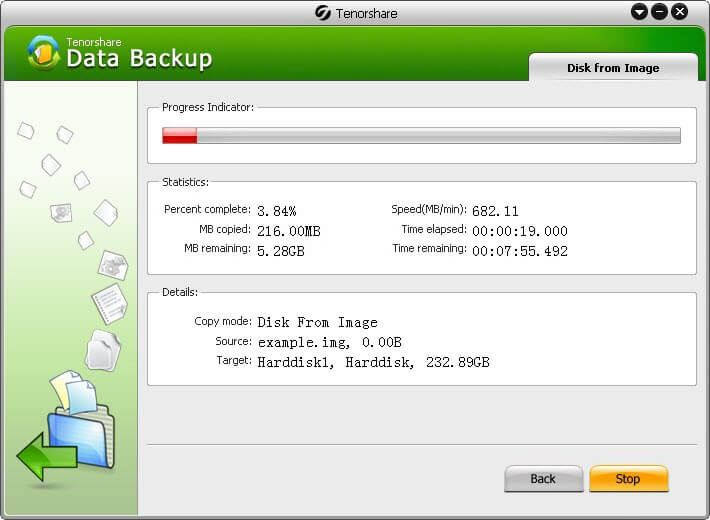
חלק 4. כיצד ליצור ולשחזר תמונה של מחיצה
על מנת להגן על אובדן נתונים מפני שגיאות בתוכנית, התרסקות מערכת או תאונות מסוימות, עליך לגבות את המחיצה המכילה את המידע החיוני שלך.
שלב 1: ישנן מספר אפשרויות המסופקות על ידי תוכנה זו. כאן אתה צריך לבחור "מחיצה לתמונה".

שלב 2: תראה את כל המחיצות במחשב שלך. בחר את זה שאתה צריך לגיבוי (אם אתה צריך לגבות את כל המחיצה בדיסק שלך, אתה יכול לפנות אליו כיצד ליצור ולשחזר תמונה של הדיסק כולו). הקש "הבא".

שלב 3: בחלון שיופיע, בחר מיקום לשמירת קובץ התמונה שתוכנה זו מחלצת, בכונן החיצוני או בכונן הפנימי הנוסף, והזן שם קובץ עם סיומת .img לאחר המיקום. לחץ על "הבא" כדי להמשיך.

שלב 4: בחר ברמת קומפרס שבה תוכנית זו דוחסת את הנתונים שלך במהלך תהליך הגיבוי. הרמה הגבוהה יותר תגרום לארכיון בגודל קטן אך יהיה רב יותר זמן. לחץ על "הבא" לשלב הבא.

שלב 5: ואז מתחיל תהליך הגיבוי. יש סרגל התקדמות שיציין איך זה עובד. לאחר שהיא תגיע ל 100%, המחיצה שלך מגובה בקובץ בפורמט IMG.

אם אירע אסון ואיבדת נתונים במחיצה שלך, אתה יכול להשתמש בקובץ תמונה זה שיצרת לפני כדי לשחזר את הנתונים במחיצה זו.
אם אתה מאבד נתונים עקב שחיתות מחיצות, מחיקת מחיצות או סיבות אחרות, אתה יכול לשחזר נתונים במחיצה באמצעות קובץ התמונה שיצרת קודם.
שלב 1: בחר "מחיצה מתמונה" בחלק התחתון הימני של הממשק.

שלב 2: דפדף בספריית הקבצים כדי למצוא את קובץ התמונה שיצרת לפני כן ובחר אותו. לחץ על "הבא" כדי לעבור לשלב הבא.
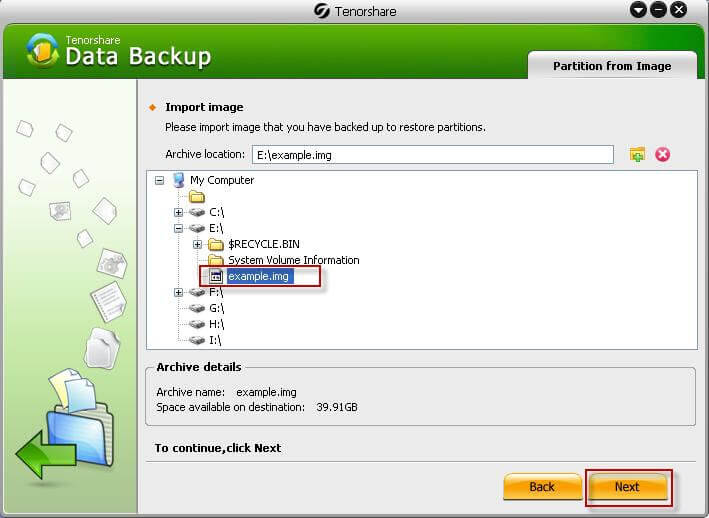
שלב 3: בחר את המחיצה שאתה צריך לשחזר ולחץ על "הבא".
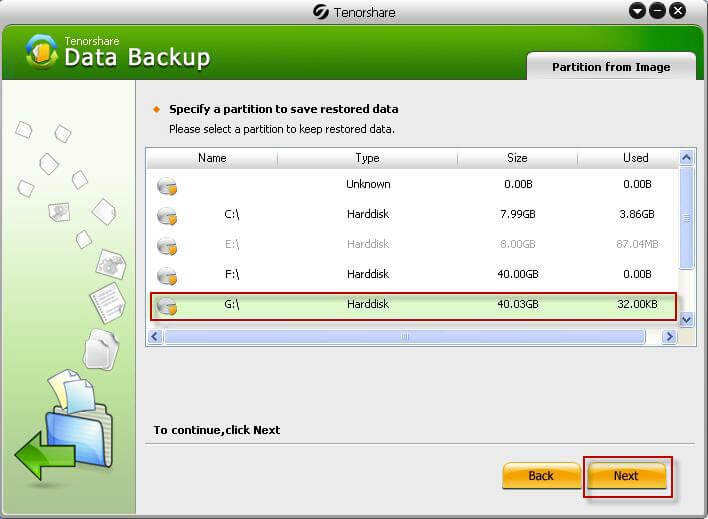
שלב 4: שחזור המחיצה מתחיל בסרגל התקדמות. לאחר שסרגל זה הגיע ל 100%, כל הנתונים שלך משוחזרים.