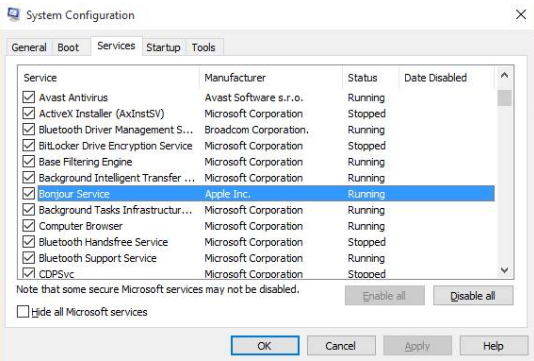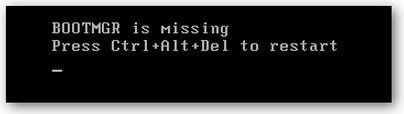כיצד לתקן שגיאת מאוורר מעבד במחשב Windows
יש רק כמה בעיות מכריעות ב-מחשב אישי שהוא גרוע יותר מחום מעבד. אם המעבד התחמם מדי, הדברים ישתבשו והמחשב יישבר. זו הסיבה שחשוב לווסת את הטמפרטורה כך שהיא תמיד תישאר מתחת לנקודה הקריטית. ואחד מווסת החום העיקריים הוא המאוורר.
אבל מה אם אתה נתקל בשגיאת מאוורר מעבד בזמן האתחול? אם אתה רוצה שיהיה לך מחשב לאורך זמן, אתה לא רוצה לאפשר למחשב לפעול ללא המאוורר פועל כראוי. להלן הדרכים לתקן שגיאת מאוורר מעבד בעת ההפעלה.

לפני שאנחנו מתחילים
בין אם יש לכם שולחן עבודה או מחשב נייד, השיטה לתיקון שגיאה נפוצה זו פחות או יותר זהה. בואו נסתכל על כמה מהחשודים הרגילים והפתרונות.
שימו לב שתיקון שגיאת מאוורר מעבד פירושו זאתעליך להתעמק ב- BIOS ובאפשרות לפתוח את מעטפת המכונה שלך ולעבוד עם המתמחים. אם אינך מרגיש בנוח עם זה, עדיף שתביא את המכונות הבעייתיות לטכנאי התיקונים המקומי שלך ותשאיר את התיקון למומחים.
אנא שימו לב כי למרות שלכל מחשב יש טווח עבודה משלו, ההגדרה הנפוצה ביותר היא לכוון את הטמפרטורה בין 30 - 40 מעלות צלזיוס. כאשר המספר עולה מעל לזה, ה- "שגיאת מאוורר מעבד" הודעה או "שגיאה: מאוורר CPU הוגש" ההודעה תופיע והמחשב שלך ייכבה אוטומטית בכדי לשמור על בטיחות הרכיבים, אלא אם תגדיר זאת באופן ספציפי להמשיך לעבוד כדי לפתור את הבעיות.
בודק שגיאות חומרה
לאחר קבלת הודעת השגיאה, עליך לעשות זאתבדוק אם המאוורר מסתובב כראוי. הדרך הקלה ביותר היא להקשיב לצליל. רוב האוהדים אינם ידועים בשתיקתם. אבל הדגמים האחרונים של מחשבים ניידים ומכשירים ניידים מתקדמים יותר מגיעים עם מאווררים שקטים במיוחד, כך שתצטרכו לפצח את הקליפה כדי לבדוק אותם.
זכור שאתה עשוי לבטל את האחריות שמגיעה לרכישת שולחן העבודה או הנייד שלך אם תפתח את הכיסוי. ויש גם את החלקים הקטנים שאתה צריך להתמודד איתם.
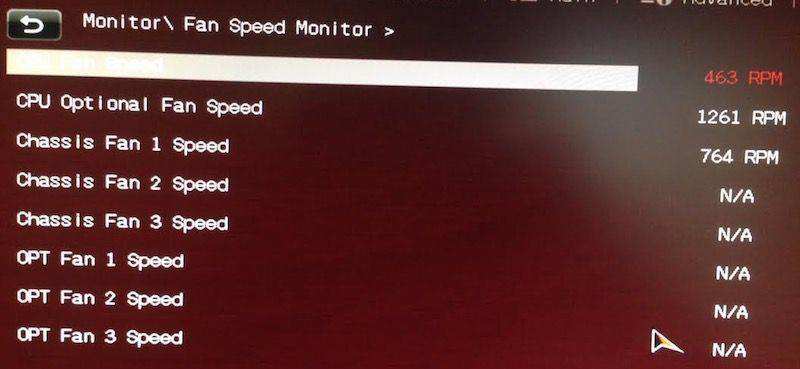
כשאתה עובד עם הרגיש במיוחדרכיבים אלקטרוניים, אתה צריך לעבוד בסביבה נטולת סטטי. מכיוון שמאוורר המחשב שלך מתחבר ישירות ללוח האם, חשמל סטטי יכול להרוס את הגיהינום בכל מה שיש בתוכו. חבשו רצועת שורש כף יד הארקה במידת האפשר ועבדו על משטח לא סטטי. הימנע משטיח בכל מחיר.
לאחר איתור מאוורר ה- CPU שלך, בדוק את החיבור ללוח האם. סובב את המאוורר באמצעות חפץ נטול סטטי כדי לראות אם הוא יכול לנוע בצורה חלקה.
אתחל את המחשב עם המעטפת ובדוק אם המאוורר יכול להסתובב. אם זה יכול, המשך לתיקון התוכנה. אחרת, עליך להחליף את מאוורר ה- CPU.
תיקון שגיאות התוכנה
לאחר שהוודאת שהבעיה לאהקשורים לחומרה, הרכיבו הכל מחדש והפעלו מחדש את המחשב שלכם להגדרות BIOS. כל מחשבי Windows אחרונים יכולים להיכנס לכלי השירות להגדרת BIOS על ידי לחיצה על F10 במהלך האתחול.
BIOS מאפשר לך לקבוע את התצורה של מרבית פונקציות החומרה של המחשב שלך, כולל מאוורר ה- CPU שלך. בנוסף לאבחון זה, אנו יכולים גם לשנות את המהירות בה מסתובב המאוורר.
במסך השירות BIOS, השתמש בחץ שמאל וימין כדי לנווט בין האפשרויות. גישה הגדרות מתקדמות> צג חומרה> מאוורר מעבד. לאחר מכן עקוב אחר ההגדרות הבאות:
גוף קירור פעיל: מופעל
גוף קירור פסיבי: נכים
צינור מאוורר עם מאוורר: מופעל
צינור מאוורר ללא מאוורר: מושבת
שמור את שינויי התצורה שלך וצא. המחשב יופעל מחדש.

אם הודעת השגיאה עדיין מופיעה, חזור ל- BIOS והתאם את מהירות המאוורר לערך שבין 300 ל 600 סל"ד.
ואם הודעת השגיאה עדיין מופיעה, פירוש הדבר שמשהו לא בסדר במעריץ שלך. החלף את המאוורר למכשיר החדש.
מומחה האתחול
התמודדות עם BIOS מחייבת לבצע אתחול ו-אתחל מחדש מספר פעמים. כדי לעזור לך להקל על כל תהליך האתחול, תוכל להשתמש קצת בעזרה מאפליקציה בשם Windows Boot Genius. זהו רופא האתחול האולטימטיבי של Windows שמטרתו לתקן מגוון של בעיות אתחול, כולל קריסות מחשב, מסך כחול, הפעלה מחדש אקראית, לא יכול לאתחל ובעיות אתחול אחרות של Windows.