כל מה שאתה צריך לדעת על BOOTMGR חסר שגיאה ב- Windows 8/7 / Vista
כשאתה מפעיל את המחשב שלך, המחשב שלך יכוללהציג הודעה שכתובת כי "BOOTMGR חסר. לחץ על Ctrl Alt Del כדי להפעיל מחדש", "BOOTMGR חסר. לחץ על מקש כלשהו כדי להפעיל מחדש" או "לא יכול למצוא את BOOTMGR". לפעמים המחשב שלך לא יכול להתחיל כרגיל גם אם אתה מפעיל אותו מחדש. . לאחר מכן כיצד לתקן את BOOTMGR חסר שגיאה? המשך לקרוא כדי ללמוד מה פירוש הודעת השגיאה הזו כמו גם הגורמים והתיקונים לשגיאה זו.
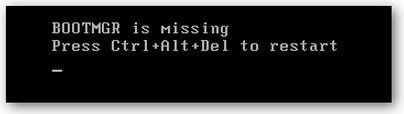
מה BOOTMGR חסר ב- Windows 10 / 8.1 / 8/7 / Vista
BOOTMGR, קיצור של Windows Boot Manager, הואפיסת תוכנה קטנה אשר נטענת מקוד האתחול בנפח, חלק מרשומת האתחול בנפח, המסייעת למערכת ההפעלה Windows 10, Windows 8.1 / 8, Windows 7 או Windows Vista. BOOTMGR חסר בדרך כלל מופיע זמן קצר לאחר מכן אתה מפעיל את המחשב שלך, מה שגורם למחשב שלך לא להיות מסוגל להתחיל כרגיל.
עבור Windows XP, טוען האתחול הוא NTLDR. כאשר יש לך בעיה דומה כמו "BOOTMGR חסר" ב- Windows 8/7 / Vista, ב- Windows XP זה יכול להיות השגיאה "NTLDR חסר".
מה גורם לשגיאת "BOOTMGR חסר"?
גורמים רבים יכולים לגרום לשגיאות "BOOTMGR חסר", הסיבות הנפוצות ביותר הן:
- 1. קבצים פגומים ומוגדרים שגויים.
- 2. בעיות בשדרוג כונן קשיח ומערכת הפעלה.
- 3. מגזרי כונן קשיח מושחתים.
- 4. BIOS מיושן.
- 5. כבלי ממשק של כונן קשיח פגומים או רופפים.
- 6. המחשב שלך מנסה לאתחל מכונן קשיח שאינו ניתן לאתחל
כיצד לתקן שגיאת "BOOTMGR חסר"?
להלן 3 פתרונות עבורך לתקן שגיאה "BOOTMGR חסר" כמו "BOOTMGR חסר Windows 7".
פתרון 1: בצע התקנה נקייה של Windows
התקנה נקייה של Windows תסירWindows מהמחשב שלך ותצטרך להתקין את Windows מחדש מהתחלה. בעיקרון זה יתקן כל סוג של שגיאות BOOTMGR. עם זאת, מדובר בתהליך רב זמן מכיוון שכל הנתונים שלך חייבים להיות מגובים ואז לשחזר אותם מאוחר יותר. .
פתרון 2: השתמש ב- Windows Boot Genius
Windows Boot Genius הוא תיקון מערכות רב עוצמהשירות שיכול לתקן את כל בעיות האתחול של המחשב, כמו גם לתקן את מערכת Windows הפגומה. הורד אותו למחשב שיש לך גישה אליו ותוכל לתקן שגיאה "BOOTMGR חסר" בשלושה שלבים.
- 1.צור תקליטור או USB שניתן לאתחל באמצעות Windows Boot Genius. הכנס תקליטור ריק או USB למחשב שיכול לאתחל כרגיל ולהפעיל תוכנה זו. אתה צריך לבצע רק לחיצה על כפתור "צריבה" במרכז.

- .2 הכנס את התקליטור או ה- USB השרופים כעת למחשב שלך, ואז הפעל את המחשב ולחץ על F12 כדי להיכנס לתפריט האתחול. בחר בתקליטור או ב- USB כמכשיר האתחול הראשון והמשך.

- 3.לאחר שנכנסת למערכת Windows שלך, הפעל את Windows Boot Genius. בחר "Windows Rescue" בכרטיסייה העליונה. זה מציג את "התרסקות לפני סרגל הטעינה" כברירת מחדל. ב"הודעות שגיאה מסוג B ", תראה" BOOTMGR חסר "בסעיף 4. נסה את הפתרונות המוצעים לתיקון BOOTMGR חסר בעיה.

פתרון 3: החלף את הכונן הקשיח
אם כל הפתרונות שלעיל נכשלו, סביר להניח שאתה נתקל בבעיית חומרה בכונן הקשיח. במקרה זה, אתה יכול לשקול להחליף את הכונן הקשיח שלך, שהוא המוצא האחרון שלך.
בשלב זה, אתה אמור להיות מסוגל לאתחלהמחשב שלך בהצלחה. אם אתה מוצא את העצות הללו מועילות, אתה מוזמן לשתף את הפתרונות כמו גם את כלי השירות Windows Boot Genius לחברים ובני משפחתך בפייסבוק, טוויטר, Reddit ומדיה חברתית אחרת.






![[שחור] מסך שחור של מוות לתקן ב - Windows 10 / 8.1 / 8/7 / Vista / XP](/images/fix-windows/solved-black-screen-of-death-fix-on-windows-108187vistaxp.jpg)


