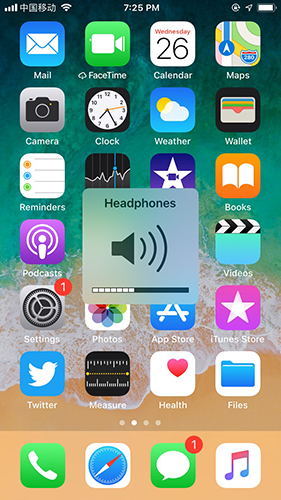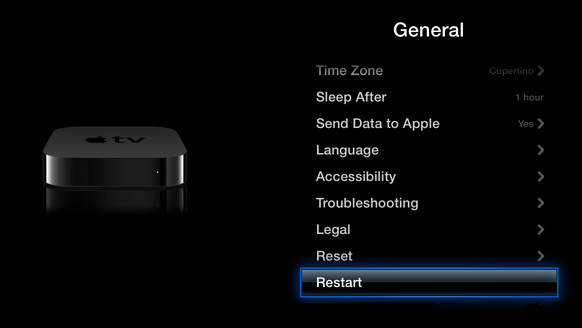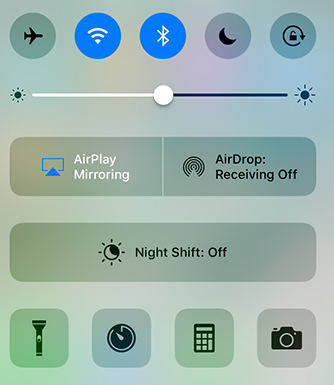כיצד לתקן שיקוף AirPlay לא עובד
לא משנה כמה אנו משתמשים בטלפונים שלנו לצפייהסרטים, סרטונים או כל חומר אחר, אבל את הכיף והריגוש שאנו מקבלים על מסך גדול לא ניתן לחוות אף פעם על המסכים האלה בגודל 4-5 אינץ '. מסכים? תכונת AirPlay של אפל הפכה את זה לאפשר וקל יותר. זוהי תכונה המאפשרת למשתמשים לשתף את מסך מכשירי ה- iOS שלהם לטלוויזיה וזה גם באופן אלחוטי. אמנם Apple TV AirPlay הוא תכונה נוחה, אך לעתים הוא יכול להראות פגמים מסוימים. במאמר זה, אנו הולכים לדבר על שיקוף Apple TV AirPlay לא עובד בעיות ואיך אתה יכול לפתור אותן. ראשית יידע אותנו עם איזה סוגים נפוצים אתה יכול להיפגש עימם בזכות שיקוף AirPlay שלך אינו פועל.
בעיות נפוצות של Apple TV AirPlay
- אייקון או כפתור AirPlay לא מופיעים
- AirPlay מפסיק לעבוד לאחר עדכון iOS
- AirPlay לא מתחבר כראוי
- אתה יכול לראות וידיאו אבל לא יכול לשמוע שמע
- אתה לא יכול לשחק ב- AirPlay תוכן מסוים
- Apple TV לא מציג כשאתה מנסה AirPlay
פתרונות לתיקון Apple TV לא שיקוף
1. בדוק את מכשיר ה- AirPlay
זה אולי נשמע מטופש אבל זה יכול להיות קל לדלגדברים כה קטנים מהראש. מכאן, הדבר העיקרי שעליך לבדוק אם מכשיר ה- AirPlay שלך מופעל או לא. ב- Apple TV שלך, עבור אל "הגדרות" ובדוק אם התכונה AirPlay מופעלת. הגדר אותו ל"כולם "או" לכל אחד ".

2. הפעל מחדש את ההתקן
אם בדקת אם AirPlay מופעל,הדבר הבא שאתה צריך לעשות זה לאתחל מחדש. לכן, כאשר שיקוף Apple TV אינו פועל, נתק את הכבל מהגב של Apple TV או פשוט נתק את הטלוויזיה משקע החשמל, הישאר זמן מה ואז חבר את הכבלים שוב. Apple TV יתחיל ועכשיו נסה לחבר זה ל- AirPlay.
כדי לאתחל את ה- iPhone או iPad, עליך ללחוץ עלכפתורי "הבית" וה"הפעלה "לגמרי והמשיכו לעשות זאת במשך 10 שניות. שחרר את הכפתורים בדיוק כשאתה רואה את הלוגו של אפל על המסך. אם יש לכם סדרת אייפון 7, עליכם ללחוץ על כפתורי "עוצמת הקול" ו"הפעלה "עד לבוא הלוגו של אפל.
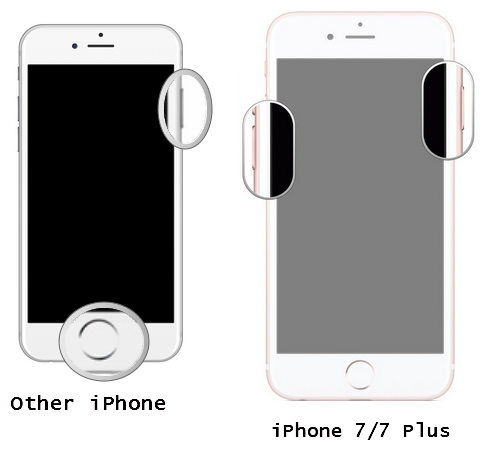
כאשר יש לך iPhone 8 או X, לחץ במהירותהסר את לחצן "עוצמת הקול". כעת, לחץ ושחרר מייד את כפתור "עוצמת הקול". לאחר מכן, לחץ על כפתור "הפעלה" עד שתראה את הלוגו של אפל על המסך.

3. בדוק את שני המכשירים אם הם מחוברים עם אותו חיבור
מכיוון שאיירפליי לוקח חיבור Wi-Fi לעבוד כךעליך לבדוק אם שני המכשירים מחוברים עם אותו חיבור Wi-Fi כאשר שיקוף AirPlay לא מופיע או לא עובד. אם הם לא קשורים לאותו חיבור, קדימה אותו הדבר. באייפון או באייפד שלך, אתה יכול ללכת ל- Wi-Fi בסעיף "הגדרות". בדור הרביעי של Apple TV, עבור אל "הגדרות" ואחריו "רשת" והתחבר לאותו WI-Fi. בדורות קודמים, עבור אל "הגדרות" ואז אל "כללי". כעת עבור אל "רשת" וחבר את המכשיר עם אותו חיבור.

4. עדכן את התוכנה
תוכנה מיושנת יכולה להוביל בקלות לאפלשיקוף לא עובד. לכן, מומלץ שתעדכן את תוכנת המכשירים שלך. בדוק אם עדכון כלשהו זמין או לא. אם כן, יכול להיות שזה האשם והפעלת הבעיה. כדי לבדוק את Apple TV, עבור אל "הגדרות" ובחר "כללי" לאחר מכן. כעת בחר "עדכן תוכנה" ובדוק את גרסת התוכנה.

עבור מכשיר iOS, פתח את "הגדרות" והקש על "כללי". כעת, עבור אל "עדכון תוכנה" והורד את התוכנה האחרונה.

5. הפעל מחדש את הנתב
זה עדיין שיקוף AirPlay שלך לא עובד,הטיפ הבא שעליך לנסות הוא להפעיל מחדש את נתב ה- Wi-Fi שלך. מכיוון של- Wi-Fi יש את התפקיד העיקרי בשיקוף AirPlay, זה יכול להוות מכשול לפעמים. מכאן, הפעל מחדש את הנתב ובדוק אם הבעיה איננה.
6. השתמש בכלי צד שלישי אמין
למרבה הצער, אם הוכחו כל השיטות לעילחסר תוחלת, הדבר האחרון שברצוננו להמליץ לכם עליו הוא Tenorshare ReiBoot שיש לו את הכוח לתקן כל סוג של בעיות ב- iOS ללא שום סיבוכים. זה יכול לאתר בקלות את המכשיר ומסייע בתיקון iOS הפגום במהירות. אתה יכול לעבוד עם זה ב- Windows או Mac בשתי מערכות ההפעלה. כמו כן, זהו הכלי המאובטח והידידותי למשתמש.

הצענו לך כמה פתרונות פשוטים שאתה יכולנסה כאשר שיקוף AirPlay שלך אינו פועל. אנו מקווים שעכשיו יש לך רעיון טוב לגבי מה שצריך לעשות כשמצב כזה קורה. יתר על כן, השימוש ב Tenorshare ReiBoot יהיה בחירה טובה אם שום דבר לא יצליח. מכיוון שמדובר בתוכנית אמינה, תוכלו לעבוד איתה ללא דאגות. יתר על כן, פעמים רבות הבעיות יכולות להיות קשורות לחיבור Wi-Fi, לכן הקפידו לעקוב אחר מה שמוצע למעלה בפוסט זה. מקווה שאתם אוהבים את המאמר הזה ונוכל לעזור לכם. תודה שקראת ואל תשכח לשתף את דעותיך.