Top 3 metodi per trasferire le password di Safari al nuovo Mac
Niente vive per sempre. I computer sono inclusi. Ad un certo punto, sostituiamo il nostro computer arrugginito, vecchio ma affidabile con quello nuovo per stare al passo con il mondo in continua crescita. Questo nuovo computer è più leggero e più veloce di quello vecchio. Potrebbe anche essere più brillante e più sexy. Ma il vecchio computer ha qualcosa che questo nuovo non ha: raccolte di anni di password salvate dalle app e dai servizi utilizzati durante i suoi anni da meraviglia.
Iniziando a costruire nuove raccolte di passwordda zero sul nuovo computer non è sicuramente una buona idea. Dovrebbe esserci un modo per trasferire quei dati sensibili dal vecchio al nuovo. Se sei un utente Mac, ci sono diversi modi per farlo trasferire le password di Safari sul nuovo Mac.
Diamo un'occhiata ai metodi.
- Metodo 1. Trasferisci le password di Safari sul nuovo Mac - Usando Gestore password di terze parti
- Metodo 2. Trasferimento delle password di Safari sul nuovo Mac: utilizzo della funzione Apple nativa
- Metodo 3. Trasferisci le password di Safari sul nuovo Mac - Usando 4uKey - Password Manager
Metodo 1. Trasferisci le password di Safari sul nuovo Mac - Usando Gestore password di terze parti
Se sei un utente di vecchia data di terze partigestore password, qualcosa come 1Password o Bitwarden gratuito e open source, sarai felice di sapere che il modo di trasferire la tua password Safari sul nuovo Mac è solo una questione di accesso all'account del tuo gestore password nel tuo nuovo Mac e tutto dovrebbe funzionare senza intoppi. Tutte le password salvate saranno disponibili anche in questo nuovo Mac.
Tuttavia, se inizi a utilizzare una terza partegestore di password e volevo trasferire la tua password Safari al gestore in modo da poterla portare sul tuo nuovo Mac, sei un po 'sfortunato. Come discusso nel forum Agilebits (il creatore di 1Password), non esiste un modo semplice per farlo.
Apple è nota per essere una delle più vocalisostenitori della privacy degli utenti e la società ha rafforzato la sicurezza del proprio sistema operativo con ogni versione del loro sistema operativo. Da High Sierra, è quasi impossibile trasferire i dati del portachiavi su app di terze parti, soprattutto se i dati sono sincronizzato con iCloud.
Il modo più semplice è iniziare a utilizzare il nuovopassword manager e crea i dati manualmente uno per uno prima di passare al nuovo Mac. Se vuoi velocizzare il processo, apri Keychain ed esplora l'elenco uno per uno invece di usare normalmente il tuo computer.
Metodo 2. Trasferimento delle password di Safari sul nuovo Mac: utilizzo della funzione Apple nativa
Insieme alla maggiore sicurezza, anche Applemigliora il modo in cui gli utenti possono trasferire la password di Safari sul nuovo Mac. Utilizza iCloud come hub per sincronizzare i dati con tutti i tuoi dispositivi Apple su macOS e iOS, e la funzione si chiama iCloud Keychain.
Quello che fa la funzione è rendere tutto tuopassword e altre informazioni sensibili come i numeri di carta di credito disponibili in modo sicuro in tutti i tuoi dispositivi Apple di tua proprietà. Tutto quello che devi fare è abilitare la funzione e accedere con un ID Apple. Quindi, se hai appena acquistato un nuovo Mac, avrai tutte le tue password e i tuoi dati sincronizzati lì senza problemi.
Inoltre, iCloud Keychain può anche generare automaticamente password complesse per te e compilare moduli web automaticamente. Ma per farlo, devi prima abilitarlo. Ecco come farlo.
Opzione 1. Abilitazione del portachiavi iCloud su iOS
Configurare iCloud Keychain su dispositivi iOS è abbastanza semplice.
1. Per iniziare, apri il tuo iPhone o iPad "s impostazioni app, quindi tocca la tua ID Apple.
2. Vai a iCloud -> Portachiavi e attivare Portachiavi iCloud.
3. Immettere la password dell'ID Apple per procedere.
Se è la prima volta che stai configurandoPortachiavi iCloud, dovrai creare un codice di sicurezza iCloud. Se lo hai impostato in precedenza, inserisci qui il codice. In alternativa, puoi anche verificare utilizzando l'autenticazione a due fattori. Il portachiavi iCloud ora dovrebbe essere abilitato sul tuo iPhone o iPad.

Opzione 2. Abilitazione del portachiavi iCloud su macOS
1. Per abilitare il portachiavi iCloud sul tuo Mac, vai su Preferenze di Sistema -> iCloud e abilitare Portachiavi iCloud.
2. Inserisci il tuo ID Apple per procedere.
3. Ora puoi inserire il codice di sicurezza creato in precedenza o richiedere l'approvazione dal tuo iPhone. Se scegli "Richiedi approvazione", dovresti ricevere sul tuo iPhone un messaggio che ti chiede se consentire al tuo Mac di usare iCloud. Una volta che lo permetti, iCloud Keychain dovrebbe essere abilitato sul tuo Mac.
Ora che l'installazione è completa, Safari dovrebbe offrire di salvare password, metodi di pagamento e altre informazioni, quindi sincronizzarle senza interruzioni su Mac, iPhone e iPad.

Metodo 3. Trasferisci le password di Safari sul nuovo Mac - Usando 4uKey - Password Manager
Un'altra alternativa è usare Tenorshare 4uKey -Password Manager per farlo. La domanda è: se abbiamo già un modo semplice per farlo, perché dovremmo provare in un altro modo? Mentre la sincronizzazione iCloud è un modo semplice per copiare i segnalibri Safari da un iPhone / iPad a un altro, c'è un aspetto negativo: devi sempre connetterti al Wi-Fi. 4uKey - Password Manager, d'altra parte, collega il computer e l'iPhone con un cavo.
Tenorshare 4uKey: arriva anche Password Managercon altre potenti funzionalità che la sincronizzazione iCloud di base non offre. Una di queste è la possibilità di esportare selettivamente le password salvate nel dispositivo iOS. Con questo gestore e cercatore di password iOS professionale, puoi facilmente clonare completamente tutte le password o i segnalibri di Safari tra Dispositivi iOS Inoltre, se lo desideri, puoi trovare anche la password Wi-Fi, la password dell'account di posta, l'ID Apple e la scheda Creadit.
Usarlo è anche abbastanza semplice.
1. Dopo aver scaricato e installato 4uKey - Password Manager su computer Mac, aprilo. Quindi collega il tuo iPhone ad esso.
2. Al termine della connessione, fare clic sul pulsante Avvia scansione.

3. Le password di Safari salvate verranno trovate e mostrate nell'interfaccia del software.

4. Infine, puoi fare clic sul pulsante Esporta per salvare e trasferire le password di Safari su Mac.
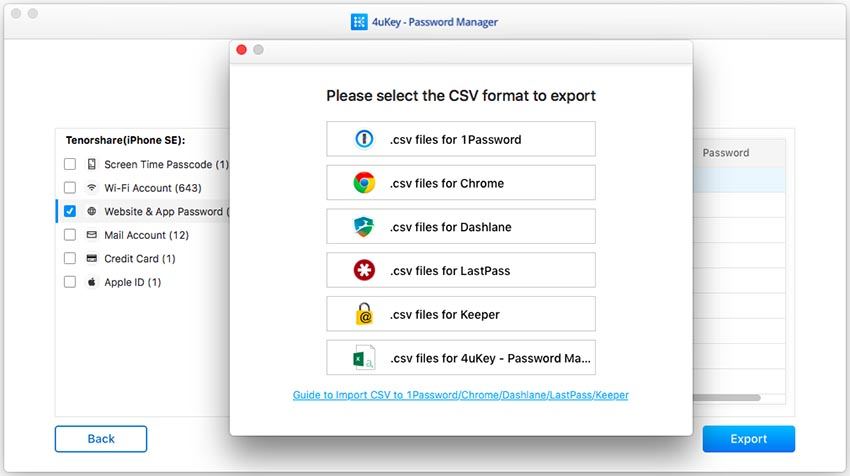
Suggerimenti extra: come trasferire i segnalibri di Safari su Mac
Finora abbiamo discusso del trasferimento di SafariLe password. E i segnalibri? Possiamo anche trasferire facilmente i segnalibri di Safari? Nel modo in cui macOS e iOS sono configurati oggi, non devi preoccuparti di ciò perché i segnalibri verranno automaticamente sincronizzati tra i dispositivi con lo stesso ID Apple.
Tutto quello che devi fare è accedere utilizzando ilstesso account ID Apple in tutti i dispositivi e abilitando la sincronizzazione di Safari in iCloud nelle Impostazioni. Entro pochi secondi, tutti i segnalibri di Safari (e tutti gli altri dati scelti) verranno trasferiti correttamente sul tuo nuovo iPhone.

Potrebbe interessarti anche:
- Come spostare i segnalibri di Safari su nuovo iPhone X / 8/8 Plus
- Come esportare i segnalibri di Safari su iPhone / Mac su Chrome
Conclusione
Trasferimento della password di Safari su un nuovo Mac o sualtri dispositivi per quella materia, è un processo semplice. Puoi scegliere di utilizzare app di gestione password di terze parti oppure puoi utilizzare la funzionalità nativa iCloud Keychain integrata nel nucleo del sistema operativo, sia in macOS che iOS.




![[Risolto] Safari vuole usare il portachiavi degli oggetti locali](/images/keychain/solved-safari-wants-to-use-the-local-items-keychain.jpg)




