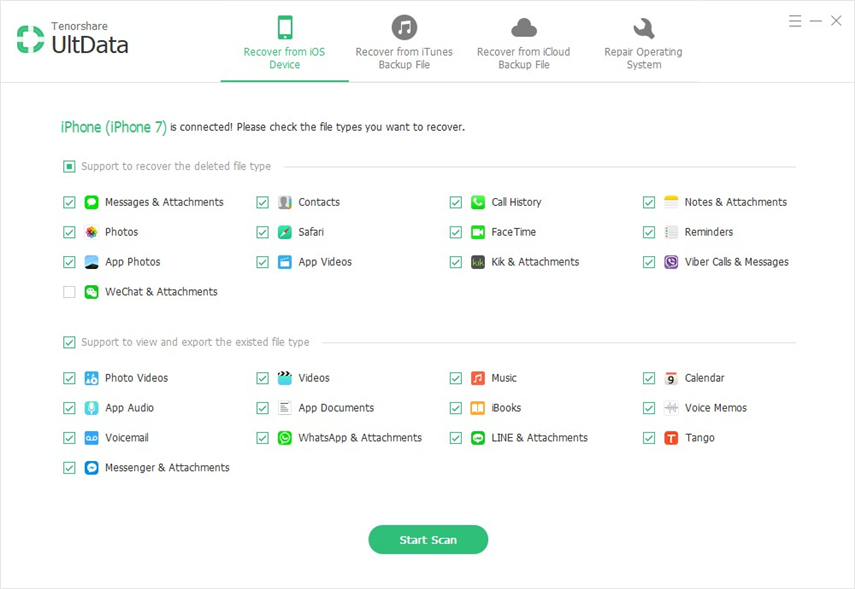Le 2 migliori soluzioni per trasferire i segnalibri di iPhone su Mac
Ti sei mai chiesto come trasferire i segnalibri di iPhone su Mac</ Strong></a> in modo da poter accedere facilmente ai siti Web una voltasalvato sul tuo iPhone da Mac? Il segnalibro Safari su iPhone è abbastanza utile in quanto potrebbe salvare i tuoi siti Web preferiti e navigare facilmente verso una pagina web. Segui i paragrafi e troverai le 2 migliori soluzioni per trasferire i segnalibri di iPhone su Mac.

Soluzione 1. Trasferisci i segnalibri di iPhone su Mac eseguendo la sincronizzazione con iTunes
Se usi Safari su Mac, Safari per Windows,o Internet Explorer sul PC puoi sincronizzare i segnalibri su iPhone con iTunes sul tuo computer. Se i segnalibri che desideri trasferire vengono eliminati da iPhone per errore, prova a utilizzare iPhone Data Recovery per Mac per completare il trasferimento, che verrà spiegato nella Soluzione 2.
- 1). Collega il tuo iPhone al Mac e avvia iTunes. Una volta che il dispositivo appare nel menu iTunes, seleziona il tuo iPhone e inizia a organizzare i segnalibri sincronizzati direttamente con il tuo computer e qualsiasi browser predefinito (Safari è il browser Web predefinito per Mac).
- 2). Seleziona il pulsante Informazioni nella parte superiore dello schermo in iTunes.
- 3). Scorri verso il basso fino alla sezione contrassegnata "Altro" e vedrai una casella di controllo accanto per sincronizzare i segnalibri di Safari. Selezionando questa casella verrà avviata la sincronizzazione e sarà possibile copiare i segnalibri di iPhone su Mac.
Soluzione 2. Trasferisci i segnalibri da iPhone a Mac senza iTunes
Molti utenti di iPhone hanno riferito che i segnalibri di Safari mancano da iPhone senza motivo. O iPhone è danneggiato dall'acqua, ha uno schermo nero, il che rende impossibile importare i segnalibri di iPhone su Mac usando iTunes. In questo caso, potresti ricorrere a iPhone Data Recovery per Mac che ti consente di trasferire su Mac anche senza iPhone a portata di mano. Per gli utenti Windows vai su iPhone Data Recovery.
Per raggiungere questo obiettivo, devi disporre di un recente backup di iPhone su Mac e seguire i passaggi seguenti.
- 1). Avvia iPhone Data Recovery per Mac sul tuo computer e seleziona "Ripristina i dati dal file di backup di iTunes".
- 2). Il programma troverà automaticamente tutti i backup di iTunes. Seleziona il backup di iPhone di cui hai bisogno e scansiona i segnalibri di cui hai bisogno.
- 3). Anteprima, verifica i segnalibri necessari e quindi copia i segnalibri di iPhone su Mac facendo clic su "Ripristina".


UN: Se hai il tuo iPhone a portata di mano, iPhone Data Recovery per Mac può anche trasferire i segnalibri da iPhone a Mac direttamente da iPhone come quello descritto nella soluzione 1.
B: In alternativa puoi anche provare a usare iPhone 5Trasferimento dati per trasferire file da iPhone a computer. Questa utility di trasferimento iOS professionale consente di trasferire dati tra dispositivi iOS o tra dispositivi iOS e iTunes.
Suggerimento extra: come organizzare i segnalibri Safari su iPhone
I miei segnalibri sono elencati nell'ordine in cui li ho creati. C'è un modo per riorganizzarli? C'è un modo per "raggrupparli" in gruppi come Notizie, Spettacolo e Salute?

Per rispondere alla domanda sopra, dovresti sapereche su iPhone, puoi premere il pulsante "Modifica" nell'angolo in basso a sinistra per eliminare (cerchi rossi a sinistra) e riordinare (linee sovrapposte a destra) i tuoi segnalibri in Mobile Safari. Una volta in modalità Modifica, è anche possibile creare nuove cartelle o gruppi per ordinare diversi siti Web.
Con i suggerimenti in questo articolo, indovina che deviconoscere abbastanza bene i segnalibri di iPhone. Prova a organizzare i segnalibri di iPhone e trasferisci i segnalibri su iPhone su Mac con iPhone Data Recovery per Mac e goditi il processo!