I 4 modi migliori per inviare video da iPhone a computer (Windows e Mac)
Il tuo iPhone praticamente memorizza tutto da tuttofile multimediali, contatti, note e messaggi, ecc. Uno dei supporti di archiviazione più numerosi su qualsiasi iPhone sono i video. Un singolo video può occupare molto spazio nella tua memoria e l'aggiunta di altri video può rendere il tuo iPhone inutile. Ma puoi uscire da questa situazione se sai come ottenere video da iPhone a computer. Siamo qui con alcuni metodi utili che possono aiutarti con lo stesso. Quindi iniziamo…
- Modo 1: come ottenere video da iPhone al computer direttamente
- Modo 2: come ottenere video da iPhone a PC / Mac con iCloud
- Modo 3: come caricare video da iPhone a computer con connessione USB
- Modo 4 : Come trasferire video da iPhone a computer usando iTunes
Modo 1: come ottenere video da iPhone al computer direttamente
Se vuoi sapere come ottenere video di grandi dimensioni daiPhone al computer direttamente e senza alcun inconveniente, ti consigliamo vivamente di utilizzare https://www.tenorshare.com/products/icarefone.html. È il metodo migliore in questo articolo per ottenere tutti i video del tuo iPhone direttamente sul tuo computer per liberare lo spazio di archiviazione tanto necessario. È uno strumento di trasferimento adeguato disponibile sia per Windows che per Mac. Essendo un software di terze parti, presenta alcuni vantaggi davvero importanti rispetto ad altri programmi e strumenti di trasferimento e sono i seguenti:
- Opzione per scegliere selettivamente o trasferire in massa video.
- Nessuna limitazione di archiviazione e nessuna connessione Wi-Fi o Internet obbligatoria che di solito trovi in iCloud
- Puoi trasferire qualsiasi tipo di video come dalla fotocamera, iMessage, i video di WhatsApp, Kik, Snapchat e molti altri.
- Anteprima in tempo reale disponibile prima di qualsiasi trasferimento
Ecco come puoi usare Tenorshare iCareFone sul tuo computer:
1. Innanzitutto, installa lo strumento di trasferimento dati iOS sul tuo PC.
2. Esegui il programma e utilizza semplicemente un cavo USB o Lightning per collegare sia il tuo iPhone che il PC.

3. Vai su "File Manager" e scegli l'opzione "Video" all'interno.
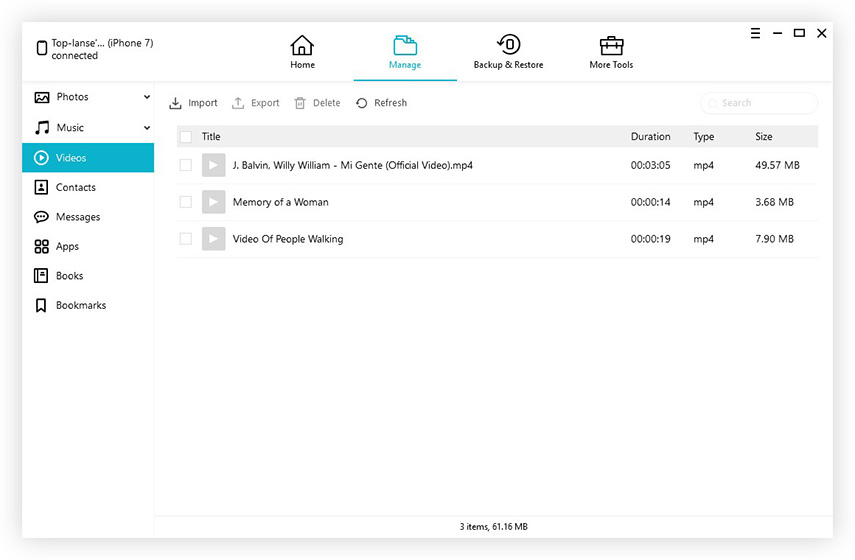
4. Ora vedrai un elenco di tutti i video dal tuo telefono direttamente sullo schermo del computer. È possibile visualizzare l'anteprima dei video e selezionare quelli che si desidera trasferire.
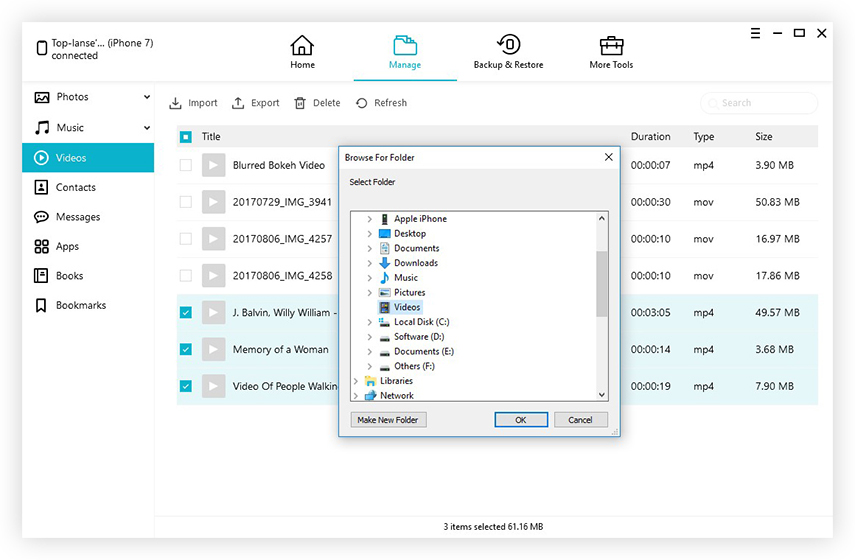
5. Ora, fai semplicemente clic sulla scheda "Esporta" per completare il processo.
Questo invierà tutti i video selezionati da iPhone al PC in pochi secondi. Non perdere questo software stellare!
Modo 2: come ottenere video da iPhone a PC / Mac con iCloud
iCloud, il famoso servizio cloud di Apple ha moltodi funzionalità che possono aiutarti a sincronizzare tutti i tuoi video tra iDevices. Se imposti iCloud Photo Library sul tuo telefono e computer, puoi iniziare a sincronizzare i tuoi video ogni volta che sei connesso al Wi-Fi. Durante l'utilizzo di iCloud, ricevi uno spazio di archiviazione gratuito di 5 GB per salvare i tuoi video. C'è anche la possibilità di ottenere più spazio di archiviazione, ma sarebbe a pagamento. Ecco come impostare la funzione Libreria foto iCloud su iPhone e sul tuo Mac / PC.
Su iPhone:
1. Per i dispositivi iOS 11, vai su "Impostazioni", inserisci il tuo nome e fai clic su "iCloud" per trovare "Foto". Per iOS 10 e precedenti, vai su "Impostazioni", vai su "iCloud" e inserisci "Foto e fotocamera".
2. Abilita "Libreria foto iCloud" con l'aiuto dell'interruttore a levetta presente lì.
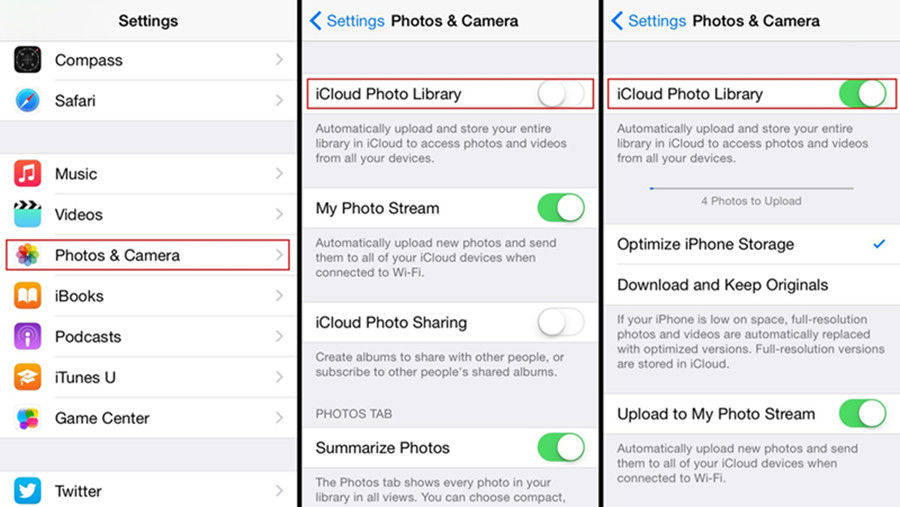
Sul computer:
1. Innanzitutto, scarica l'ultimo software iCloud per Windows (+ nofollow) dal sito Web ufficiale e segui le istruzioni visualizzate per installarlo.
2. Avvia iCloud per Windows sul PC e accedi con l'ID Apple e la password.
3. Fai clic su "Opzioni".
4. Abilita "Libreria foto iCloud" dalla casella di controllo e premi "Fine"

5. Aprire "Esplora file di Windows" dal PC e accedere alla cartella "Foto iCloud" all'interno di "Preferiti". Fai clic su "Download" e seleziona i video e tocca "Download".
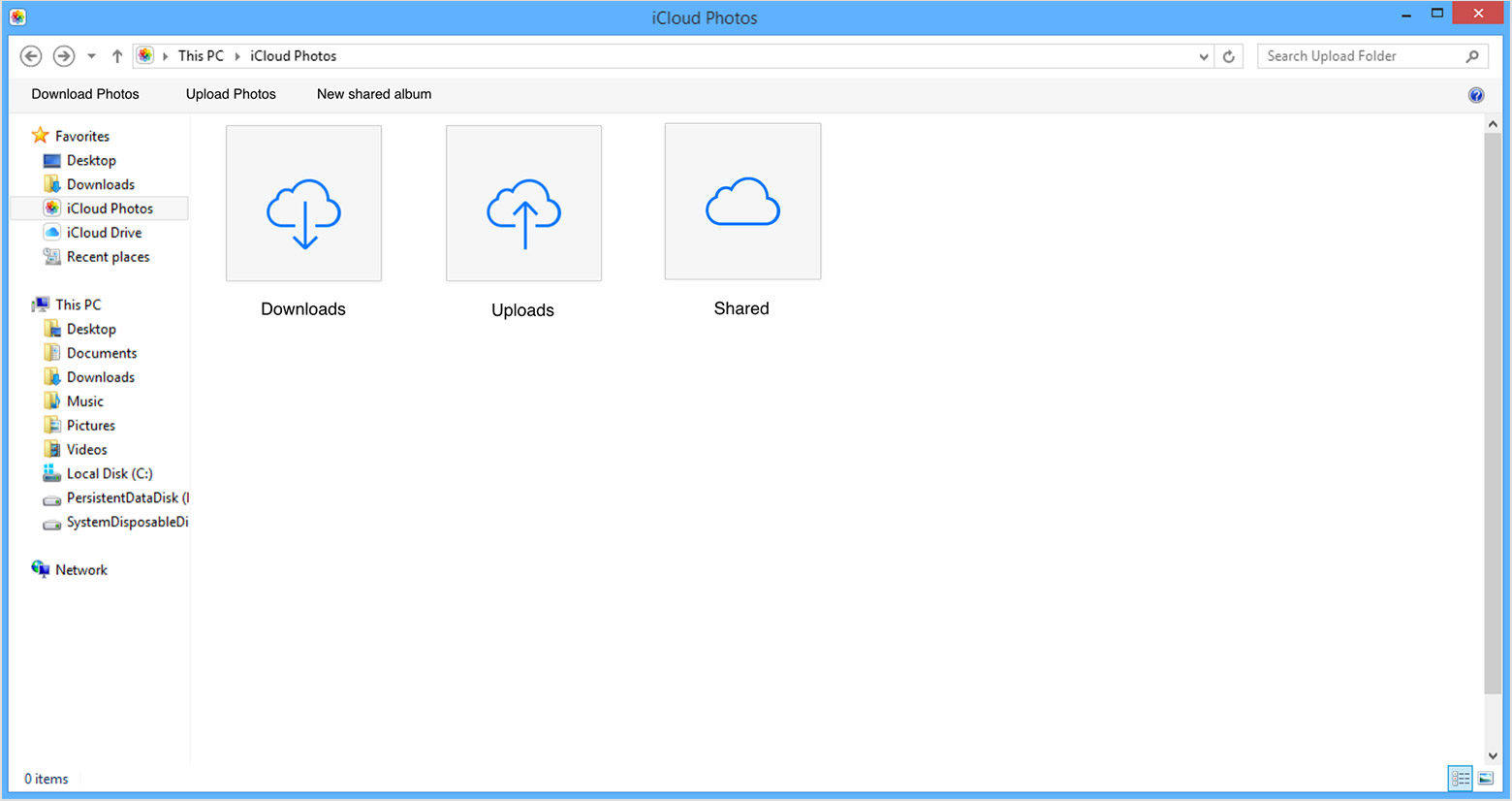
Su Mac:
1. Vai su "Preferenze di Sistema" e vai su "iCloud". Ora tocca semplicemente "Opzioni" per ottenere l'opzione "Libreria foto iCloud". Abilitalo!
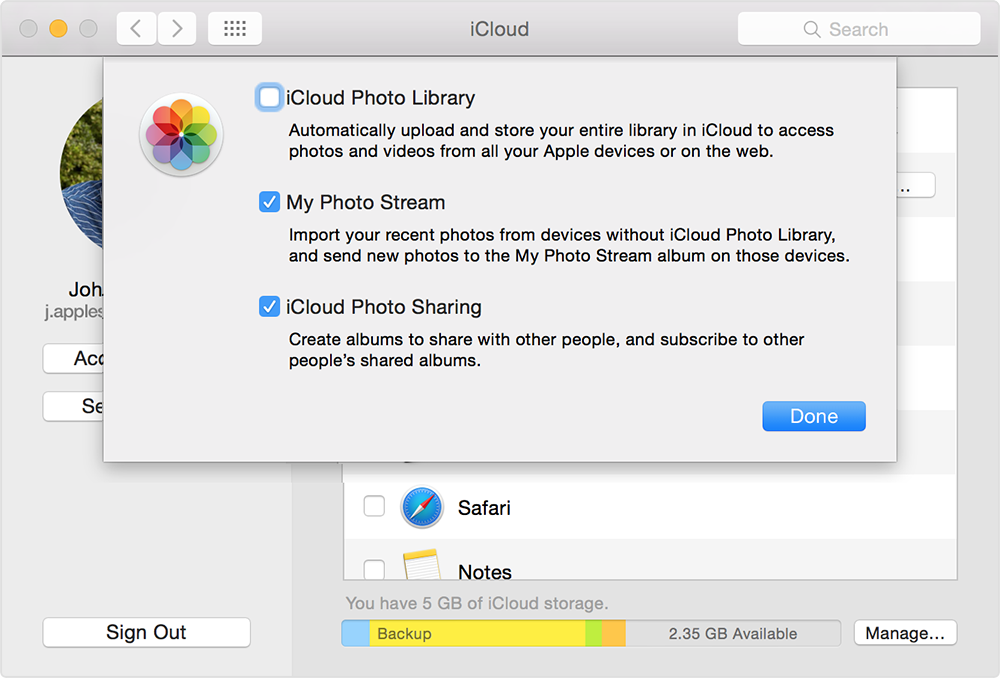
2. Riceverai tutti i tuoi video sincronizzati nell'app Foto per Mac. Basta avviare l'app Foto per vedere tutti i video di iCloud direttamente sullo schermo.
Quindi, ecco come scaricare video da iPhonecomputer che utilizza iCloud. Ma prima ancora di scegliere questa opzione, assicurati che il tuo iPhone e PC siano entrambi collegati a una rete Wi-Fi o Internet stabile, altrimenti non funzionerà poiché dipende completamente da esso.
Modo 3: come caricare video da iPhone a computer con connessione USB
È possibile utilizzare facilmente il cavo USB per il trasferimentovideo da iPhone a computer. Se non vuoi usare i servizi Cloud, questo è un ottimo metodo da seguire. Tutto ciò di cui hai bisogno qui è un cavo USB fornito da Apple e iTunes preinstallato sul tuo PC. Anche se iTunes non verrà aperto durante l'intero processo , fa funzionare tutto senza problemi come raccomandato da Apple. Quindi, ecco come scaricare video da iPhone a PC usando semplicemente la connessione USB:
Per Windows:
1. Collega il tuo iPhone al PC Windows utilizzando il cavo USB.
2. Ora tocca il tasto "Windows" + "E" dalla tastiera per eseguire Esplora file di Windows
3. Se richiesto, fai semplicemente clic su "Fidati di questo computer" sul tuo iPhone.
4. Ora, trova il tuo iPhone sotto l'opzione "Questo PC" o "Risorse del computer" per Windows 7 e versioni precedenti e fai clic su di esso.
5. Toccare "Memoria interna" e quindi toccare nuovamente la cartella DCIM. Ora sarai in grado di trovare tutti i tuoi video nelle cartelle.
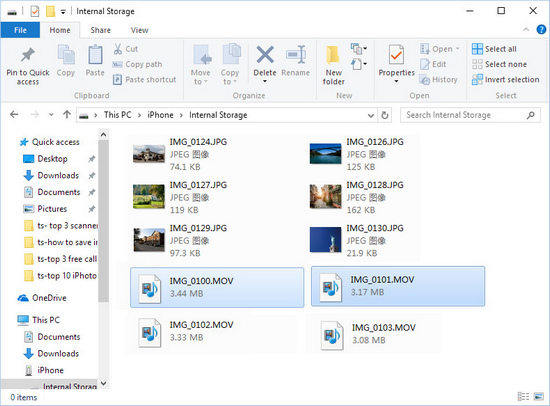
6. Selezionare i video desiderati e semplicemente copiarli e incollarli in qualsiasi cartella all'interno del PC.
Ora sarai in grado di gestire i tuoi video dal tuo computer.
Per Mac:
Se stai usando un Mac, allora dovresti usare l'App Foto.
1. Collega il tuo iPhone al Mac tramite USB
2. L'app Foto verrà avviata automaticamente dopo il rilevamento
3. Ora, tutti i video e le foto del tuo iPhone verranno visualizzati nel pannello dell'app Foto.
4. Selezionare i video che si desidera scaricare, quindi toccare il pulsante Importa dopo aver selezionato.
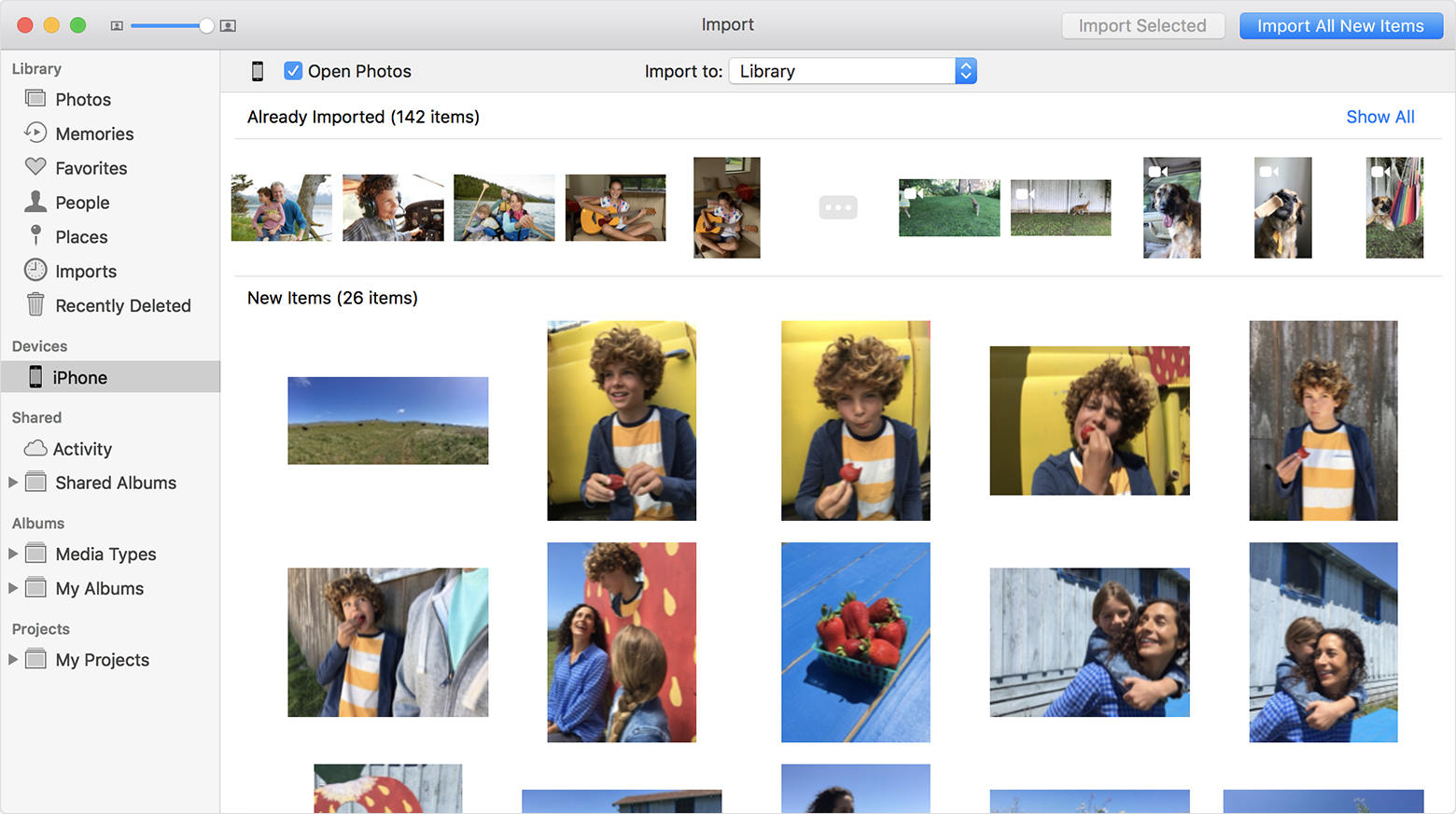
E questo è tutto! I tuoi video verranno scaricati sul tuo Mac subito!
Modo 4 : Come trasferire video da iPhone a computer usando iTunes
iTunes può anche essere usato per trasferire videotra i dispositivi ma non con il metodo di sincronizzazione che di solito seguiamo. Piuttosto devi usare la funzione "Esegui backup adesso". Come sappiamo, iTunes può eseguire il backup di tutti i dati dal tuo iPhone e può anche caricare e scaricare su Cloud e computer rispettivamente. Allo stesso modo, utilizzando la stessa funzione, è possibile eseguire il backup e il salvataggio dei video sul PC. Ecco quindi come trasferire video da iPhone a computer usando iTunes:
1. Innanzitutto, avvia iTunes sul computer e collega semplicemente il tuo iPhone X / 8/7 / 7Plus / 6 / 6S / 5 / 5S / SE ecc direttamente al computer tramite il cavo USB.
2. Ora, trova l'icona del dispositivo all'interno dell'interfaccia principale di iTunes e toccala.
3. Vai alla scheda "Riepilogo" e vai alla sezione "Backup". Seleziona l'opzione "Questo computer" e tocca semplicemente "Esegui backup adesso".
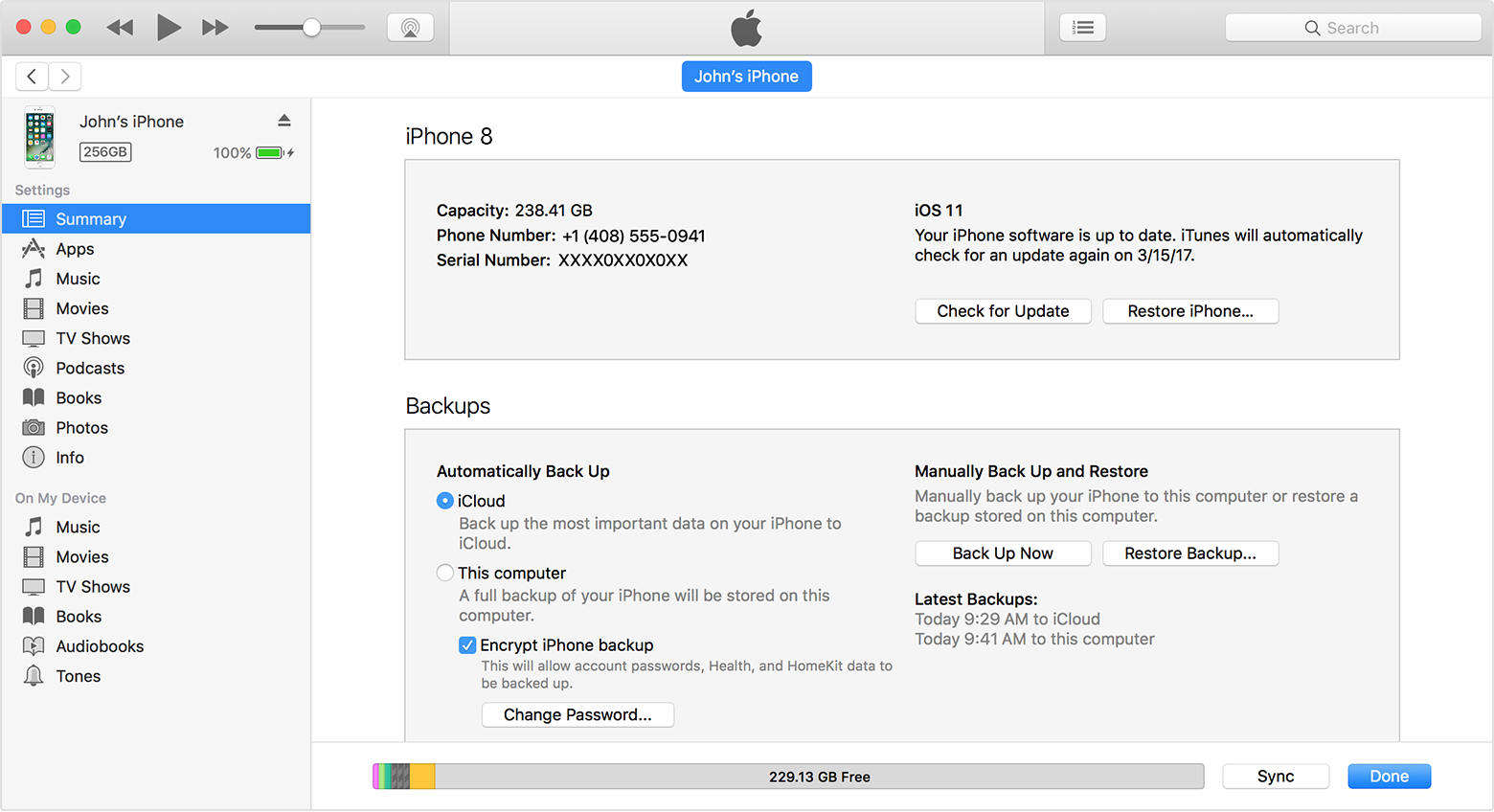
4. Questo avvierà ora il processo di backup. Al termine dell'intero processo, puoi trovare il tuo file di backup in "Dispositivi" in "Preferenze di iTunes".
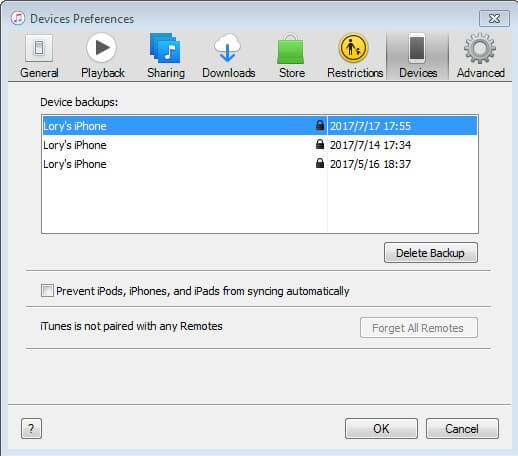
Tieni presente che i file di backup creati da iTunes sono crittografati e non sono leggibili. Oltre a ciò, iTunes è comunque un metodo praticabile ed è ancora usato da molti utenti iOS ora.
Quindi, ecco i primi 4 modi su come ottenere videoda iPhone a PC. Venendo agli attributi di tutti i metodi sopra elencati, a tutti loro manca qualcosa o l'altro tranne Tenorshare iCareFone. Come in iTunes, i file non sono leggibili dopo il backup o in iCloud; c'è limitazione di archiviazione, connettività Wi-Fi obbligatoria e altri svantaggi ecc. Ma quando si tratta di iCareFone di Tenorshare è possibile trasferire i video direttamente e senza problemi di questo tipo. Quindi, senza dubbio, hai il tuo vincitore. Scegli Tenorshare iCareFone !!
Se trovi utile questo articolo, non dimenticare di condividere e commentare qui sotto !!









