4 metodi principali per inviare video iPhone al computer
La condivisione di video è una nuova tendenza tra i social mediacanali. Ma a volte, caricare un grosso video girato dal mio iPhone tende a impiegare molto tempo per il caricamento. Ed è qui che utilizzo il mio PC per eseguire il rendering e il caricamento di alcuni video. In genere invio di volta in volta alcuni dei miei video iPhone sul mio PC e li mantengo anche il backup. Nel caso in cui non sai come inviare video da iPhone a computer, qui ho un elenco dettagliato di tutti i metodi che uso per trasferire i video in modo efficace. Quindi iniziamo.
- Modo 1: inviare video da iPhone al computer tramite e-mail
- Modo 2: scarica video da iPhone a computer con connessione USB
- Modo 3: carica video da iPhone a computer con iCloud Photo Library
- Modo 4: importare video da iPhone a computer usando Tenorshare iCareFone
Modo 1: inviare video da iPhone al computer tramite e-mail
La posta elettronica è stata la condivisione di dati più famosamedio a lungo. Lo uso ogni singolo giorno per inviare testi, immagini ecc. E so che lo usi anche tu. Ma quello che probabilmente non sai è che puoi usare la posta elettronica per inviare video dal tuo iPhone. Sì, è possibile! Ma questo modo è applicabile solo se hai video piccoli e l'invio di video di grandi dimensioni non è raccomandato, anzi impossibile Puoi sempre optare per la compressione dei video in modo da ridurre le dimensioni in MB, ma ciò ridurrebbe anche la qualità dei tuoi video. Tenendo presente questo, ecco come inviare video da iPhone a PC tramite e-mail.
1. Vai semplicemente alla tua fotocamera sul tuo iPhone X / 8/7 / 7Plus / 6 / 6Plus / SE / 5 ecc. E apri il Rullino fotografico.
2. Ora, seleziona il video che devi trasferire sul tuo PC.
3. Vai in fondo e tocca l'icona Condividi.
4. Vedrai molti modi per condividere il tuo video. Qui tocca "Mail" dall'elenco

5. Si aprirà una finestra di creazione e-mail con il video allegato insieme ad esso.
6. Immettere l'indirizzo e-mail e inviare semplicemente l'e-mail.
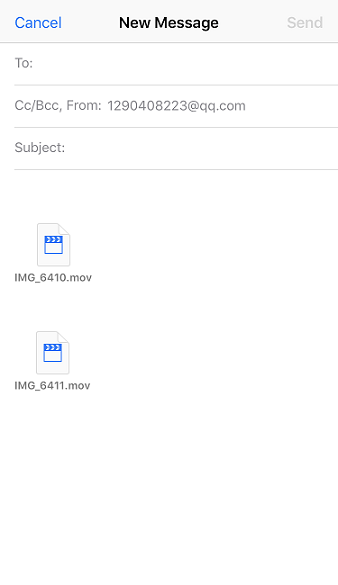
Ora apri la tua e-mail dal tuo PC e scarica il video dall'allegato e-mail direttamente nella tua posizione preferita sul tuo PC. Questo è tutto!
Modo 2: scarica video da iPhone a computer con connessione USB
Se vuoi inviare molti video senza ilfastidio di comprimerli per ridurne le dimensioni, puoi sempre utilizzare la tua USB per inviare video da iPhone al computer. Sì, quella piccola piccola meraviglia è in grado di fare molte cose! Questo è un metodo semplice ma diretto che funziona in modo efficace quando si tratta di condivisione dei dati. Sia per Windows che per Mac, ci sono funzioni integrate che aiutano a trasferire qualsiasi tipo di dati semplicemente usando il cavo USB e collegando i dispositivi insieme. Ecco come utilizzo USB per inviare video iPhone al computer sia per Windows che per Mac:
Assicurati di avere iTunes di ultima generazione preinstallato in entrambi i casi.
Per Windows, utilizzare Esplora risorse:
1. Collega il tuo iPhone e PC Windows utilizzando l'USB originale o il cavo Lightning.
2. Vai alla tastiera e tocca "Windows" + "E". Questa è una scorciatoia da tastiera per aprire "Esplora file di Windows"
3. Se richiesto, potrebbe essere necessario toccare "Fidati di questo computer" sul tuo iPhone.
4. Ora, per trovare il tuo iPhone sul tuo computer, vai su "Questo PC" o "Risorse del computer" per Windows 10/8 e Windows 7 / XP.
5. Verrà visualizzata la cartella "Memoria interna". Toccalo per trovare la cartella "DCIM".

6.Questa cartella può contenere molte sottocartelle contenenti i file multimediali del tuo iPhone, inclusi i tuoi video. Trova e seleziona i video che desideri trasferire e copiali e incollali nella cartella desiderata sul tuo PC Windows.
Per Mac, usa l'app Foto:
Quando si tratta di Mac, esiste uno strumento dedicato in grado di gestire video e foto, l'app Foto.
1. Come al solito, collega iPhone al tuo Mac tramite USB
2. Dopo il rilevamento, l'app Foto dovrebbe avviarsi automaticamente. Puoi anche seguire il percorso manuale se non lo fa.
3. Ora, nel pannello App foto, vedrai tutti i tuoi video elencati insieme alle foto.
4. Ordinare e scegliere i video che si desidera inviare e fare semplicemente clic sul pulsante Importa.

Ecco! I tuoi video verranno trasferiti sul tuo Mac ora!
Modo 3: carica video da iPhone a computer con iCloud Photo Library
Quando ho iniziato a caricare video sul mio computer,iCloud è stato probabilmente quello che molti mi hanno consigliato di scegliere. Questo è un metodo molto comune per gli utenti di iPhone ed è ancora usato da molti. iCloud offre un servizio di sincronizzazione e archiviazione appropriato chiamato iCloud Photo Library con la quale è possibile caricare e scaricare file multimediali ogni volta che si è connessi al Wi-Fi. In parole povere, sincronizza iPhone e computer per recuperare qualsiasi supporto e anche video. Ecco come configurare iCloud Photo Library sul tuo iPhone e PC.
Su iPhone:
1. Vai su "Impostazioni", inserisci il tuo nome e poi vai su "iCloud". Ora vai a "Foto"
Per iOS 10 e precedenti, vai su "Impostazioni"> "iCloud"> "Foto e fotocamera".
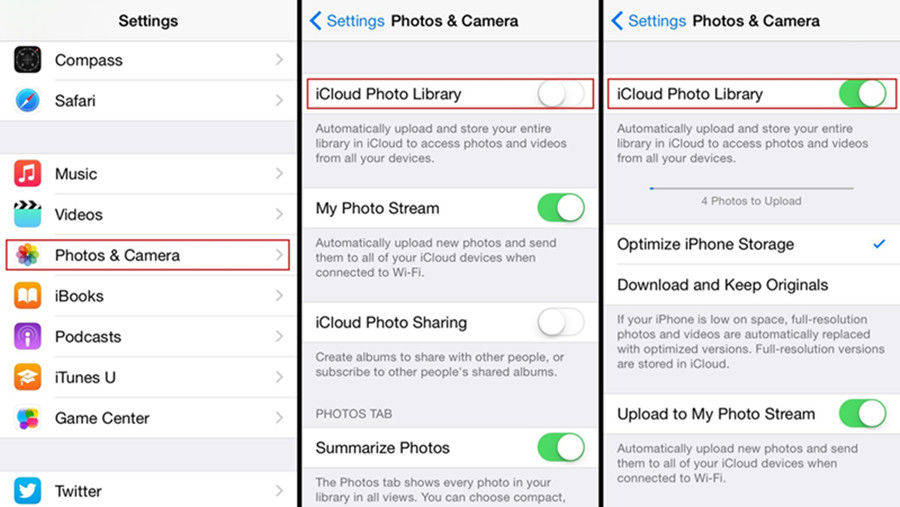
2. Trova l'opzione "Libreria foto iCloud" e abilitala!
Per Windows:
1. Scarica, installa ed esegui l'ultimo programma iCloud per Windows. Installa usando la procedura guidata integrata fornita con il software
2. Accedi al tuo account iCloud con l'aiuto del tuo ID Apple e delle credenziali della password.
3. Ora, vai su "Opzioni". Puoi trovarlo accanto alla scheda "Foto".
4. Abilita "Libreria foto iCloud" dalla casella di controllo e fai clic su "Fine"
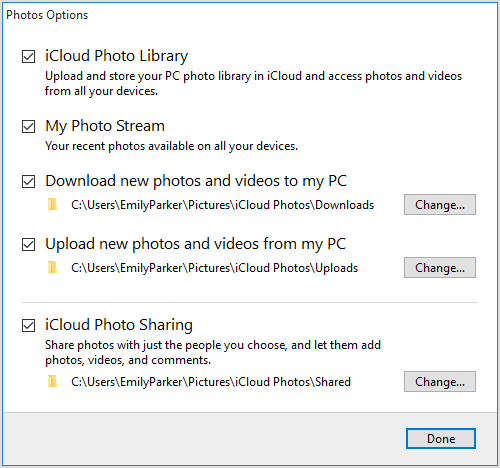
Ora che hai configurato il tuo iPhone e WindowsPC, i tuoi video verranno sincronizzati automaticamente mentre sei costantemente connesso a Internet. Quindi, per ottenere quei video, è necessario aprire "Esplora file di Windows" e cercare la cartella "Foto iCloud" presente nella sezione "Preferiti". Fare doppio clic sulla cartella Download all'interno e selezionare i video desiderati che è necessario scaricare. Dopo la selezione, fai semplicemente clic su "Download".
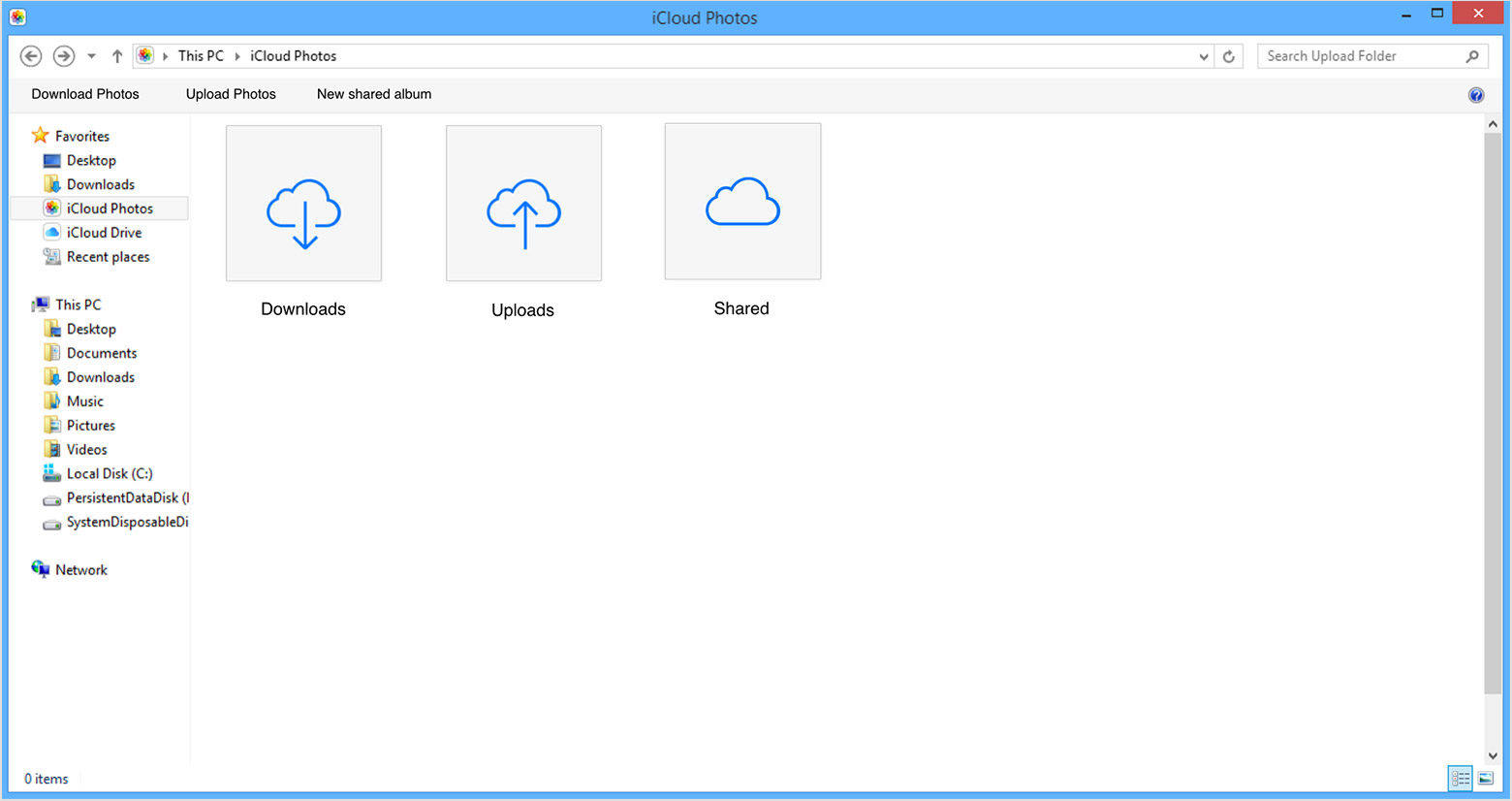
Per Mac:
1. Trova "Preferenze di Sistema" e vai su "iCloud".
2. Ora, vai su "Opzioni" abilita "Libreria foto iCloud"
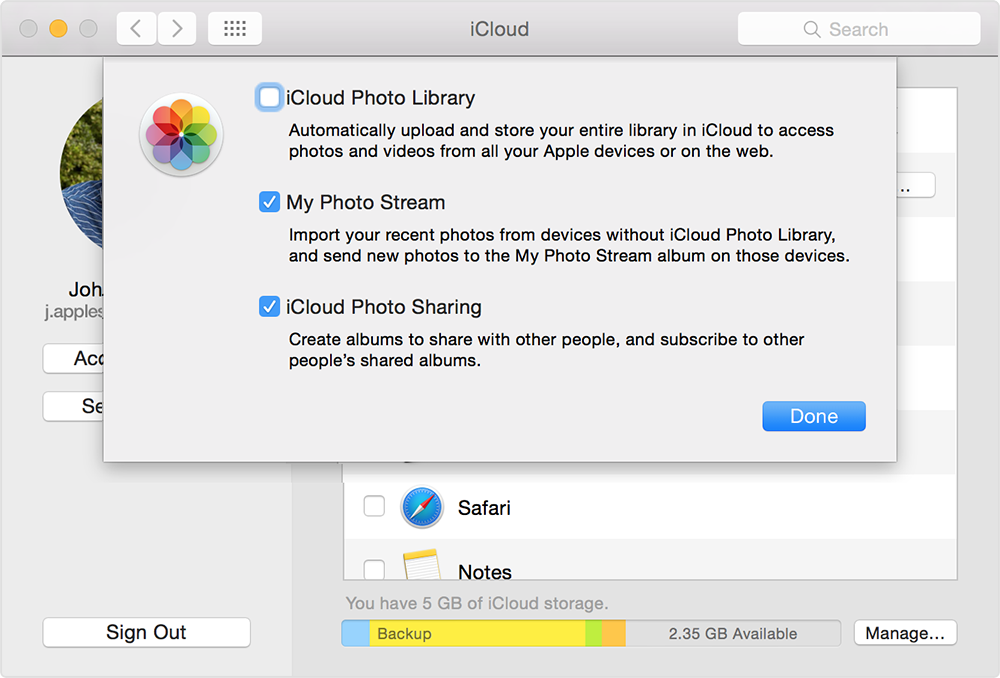
3. Avvia l'app Foto per ottenere i video sincronizzati
Quindi, ecco come esportare video da iPhone acomputer che utilizza iCloud. Il più grande svantaggio di questo metodo, a mio avviso, è la necessità di un Wi-Fi costante e, soprattutto, di una limitazione dell'archiviazione. Ottieni solo 5 GB di spazio di archiviazione gratuito per archiviare i tuoi video su iCloud. E per risparmiare di più ti verrà addebitato un determinato importo che arriva a centinaia di dollari. Ed è qui che il metodo successivo e finale fa il lavoro per te.
Modo 4: importare video da iPhone a computer usando Tenorshare iCareFone
https://www.tenorshare.com/products/icarefone.html è stato letteralmente il mio strumento di trasferimento video preferito ogni volta che avevo bisogno di trasferire video dal mio iPhone al mio PC. È un programma professionale di terze parti, che viene aggiunto come File Manager e disponibile sia per Mac che per Windows.
Se vuoi sapere come inviare video lunghi daiPhone al computer, questo è il meglio che puoi fare! Dovresti usarlo su altri metodi perché in primo luogo non ha limiti di archiviazione e puoi semplicemente scegliere un video, più e persino i trasferimenti di massa con facilità. Che si tratti di un piccolo video o di un video di grandi dimensioni, che si tratti del rullino fotografico o di WhatsApp o dei video scaricati, può trasferire qualsiasi cosa senza compromettere la qualità in quanto non ha bisogno di alcuna compressione video. Può funzionare senza Wi-Fi e puoi anche visualizzare l'anteprima prima di trasferire i tuoi video. È un bel tocco!
Quindi, ecco come usare Tenorshare iCareFone sul tuo computer:
1. Innanzitutto, scarica e installa la versione Windows o Mac del software Tenorshare iCareFone sul tuo PC.
2. Avvia il software e collega il tuo iPhone e PC tramite USB o cavo Lightning.
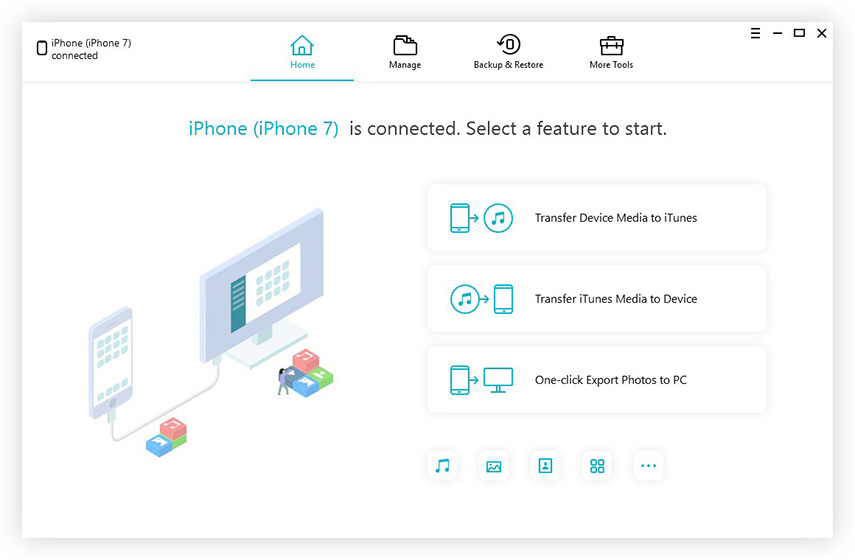
3. Trova "File Manager" dall'interfaccia e premi l'opzione "Video".
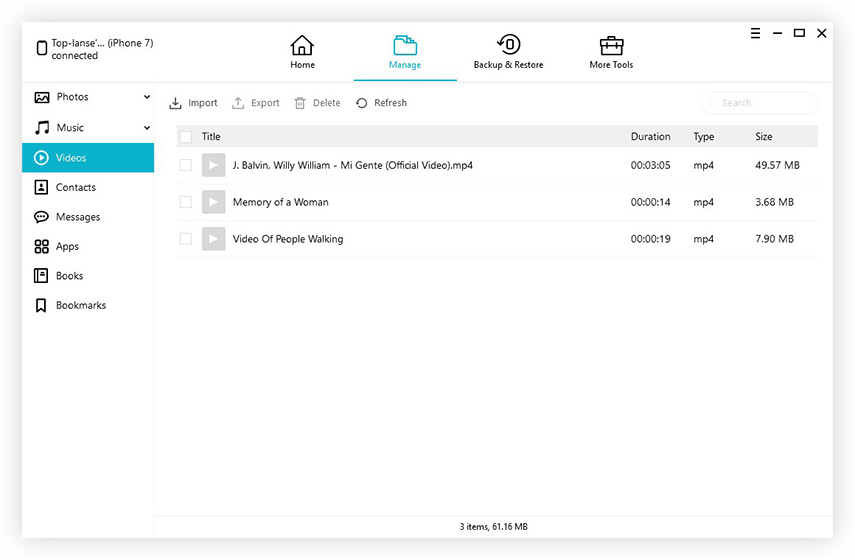
4. Ora puoi visualizzare in anteprima i tuoi video elencati sullo schermo. Seleziona i video che desideri trasferire dopo l'anteprima.
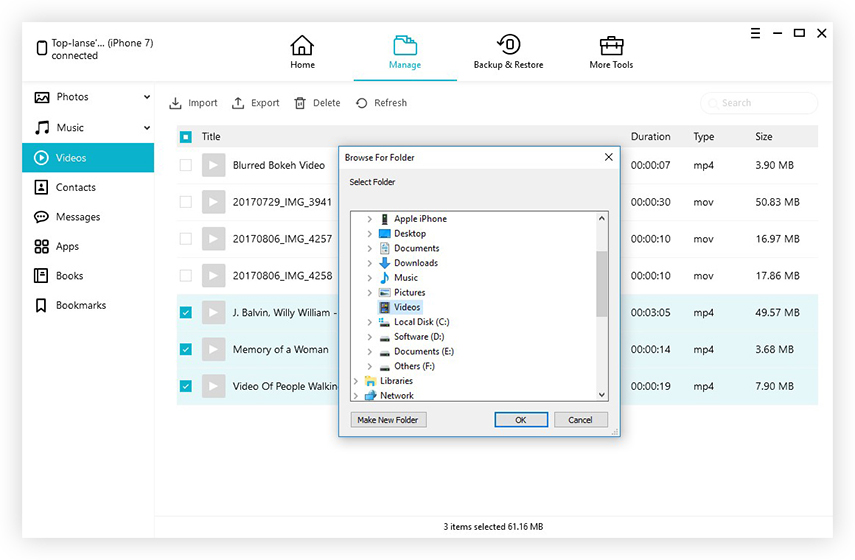
5. Toccare "Esporta" per terminare.
Ora tutti i video che hai scelto verranno esportati sul tuo PC in pochissimo tempo! Non perdere questo fantastico software!
Quindi, ecco la mia lista di tutti i metodi su comeinviare video da iPhone a PC, sia per Windows che per Mac. Ho usato questi metodi per molto tempo ormai, e ognuno di essi ha i suoi vantaggi e svantaggi, tranne Tenorshare iCareFone. Ed è per questo che è il mio metodo di trasferimento preferito qui. Consiglio vivamente di scegliere questo software per tutte le esigenze di trasferimento di video e media. Provalo e non ti deluderà affatto!
Se trovi utile questo articolo, non dimenticare di condividere e commentare qui sotto!









