4 modi migliori per inviare immagini da computer a iPhone
La maggior parte degli utenti di iPhone può avere lo stesso problema e questo sta trasferendo i dati. Si chiedono come trasferire foto dal computer all'iPhone senza sforzo. Quindi, non ne sei consapevole o non sei riuscito a farlo? Non preoccuparti, siamo qui per aiutarti. In questo articolo, abbiamo creato un elenco delle opzioni più efficienti ed efficaci che puoi scegliere.
- Modo 1: come ottenere immagini dal computer all'iPhone con iTunes
- Modo 2: come trasferire immagini dal computer all'iPhone
- Modo 3: come inviare foto dal computer all'iPhone con Airdrop
- Modo 4: come sincronizzare le immagini dal computer all'iPhone con i servizi cloud
Modo 1: come ottenere immagini dal computer all'iPhone con iTunes
Quando stai cercando come inviare foto dal computer all'iPhone, ti imbatterai in due opzioni di base, una delle quali è quella di trasferire foto da PC a iPhone con iTunes e senza iTunes.
iTunes è considerata l'app iOS più vecchia. Presenta varie funzioni per supportare gli utenti nelle loro esigenze. Sfortunatamente, l'efficienza e la precisione dell'app non sono le stesse di prima. Bene, la verità è che il servizio è lo stesso di 10 anni fa. Laddove sempre più app moderne stanno invadendo il mercato con opzioni più adatte, iTunes è sempre lo stesso. Ma ci sono utenti iTunes dedicati in tutto il mondo e puoi anche usarlo per trasferire le tue foto. Tieni presente che la bassa velocità di trasferimento richiederà molto tempo e talvolta potrebbe bloccarsi. Tuttavia, ecco come usarlo:
1. Quindi, collega il tuo iPhone X / 8/8 Plus / 7/6 / 6s / 5 / SE al computer con un cavo USB.
2. iTunes verrà avviato automaticamente.
3. Ora, sul pannello iTunes, seleziona il tuo dispositivo e seleziona la scheda Foto in basso.
4. Tocca “Sincronizza foto” e scegli la cartella in cui hai conservato le foto in precedenza.
5. Quindi, fare clic su Applica.

Le foto inizieranno a essere trasferite immediatamente. Come puoi vedere, trasferire foto con iTunes è facile, ma tieni presente che una volta trasferite le foto con iTunes sul tuo iPhone, tutte le foto esistenti sul telefono verranno eliminate.
Modo 2: come trasferire immagini dal computer all'iPhone
Se stai cercando di trasferire i tuoi preziosifoto dal tuo computer al tuo iPhone, quindi ci sono molte altre opzioni oltre all'utilizzo di iTunes. Al momento alcune società di terze parti hanno sviluppato una tecnologia matura nel trasferimento di file iOS. https://www.tenorshare.com/products/icarefone.html è uno strumento così eccezionale con la capacità di trasferire le tue foto dal computer al tuo iPhone molto velocemente e viceversa. È possibile trasferire qualsiasi tipo di immagine indipendentemente dalle dimensioni e dalla natura del file e anche senza alcuna possibilità di perdita di dati o limitazione di archiviazione. È accessibile da Windows e Mac e si è dimostrato estremamente efficace quando si tratta di trasferire non solo foto ma anche altri file a velocità superiori. Quindi, se vuoi sapere come ottenere immagini dal computer all'iPhone con Tenorshare iCareFone, leggi i seguenti passaggi:
1. Quindi, per cominciare, devi scaricare e installare la versione gratuita di Tenorshare iCareFone sul tuo computer.
2. Avviare l'app sul nostro computer e quindi collegare l'iPhone al computer con un cavo USB.
3. Attendi qualche secondo affinché il tuo computer rilevi l'iPhone, quindi vai su "Gestisci" nel menu in alto.
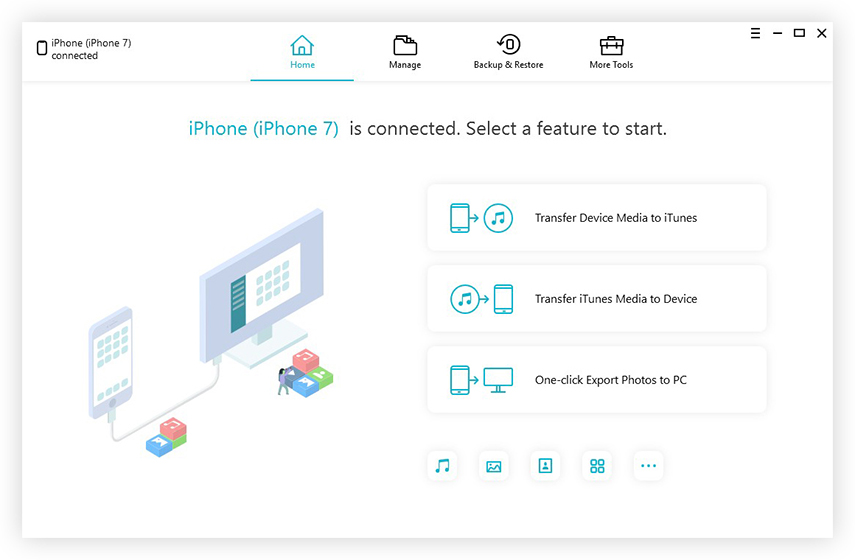
4. Ora, tutti i tipi di file trasferibili verranno elencati nel riquadro di sinistra.
5. Selezionare "Foto" dall'elenco e fare clic sull'opzione "Importa", quindi selezionare le foto che si desidera trasferire.

6. Infine, seleziona “Apri” sul messaggio pop-up e i file inizieranno il trasferimento immediatamente.

4. Ora, tutti i tipi di file trasferibili verranno elencati nel riquadro di sinistra.
Molti utenti pensano che lo siano le app certificate Applela migliore in termini di utilizzo ed efficacia, ma come puoi vedere qui Tenorshare iCareFone è un'app eccellente ed è sicuramente in grado di trasferire i tuoi file da un dispositivo all'altro senza problemi. Inoltre, se stai cercando come copiare immagini da PC a iPhone, allora dovresti assolutamente utilizzare questa app, poiché Tenorshare iCareFone supporta sia PC Windows che Mac.
Modo 3: come inviare foto dal computer all'iPhone con Airdrop
Il trasferimento aereo è un metodo molto semplice da trasferirele tue foto dal tuo Mac al tuo iPhone. AirDrop è un'app wireless che utilizza sia la connessione Wi-Fi sia il dispositivo Bluetooth per trasferire file in modalità wireless. Se anche solo una di queste funzioni non funziona correttamente, Airdropping fallirà. Ma è un'ottima opzione per trasferire file senza alcuna perdita di dati e velocemente. Funziona anche a doppio senso! Quindi, se vuoi sapere come mettere le foto dal computer all'iPhone con AirDrop, leggi i passaggi seguenti:
1. Avvia l'app AirDrop sul tuo Mac e attiva la visibilità su "Tutti". Puoi trovare facilmente AirDrop dal Finder.
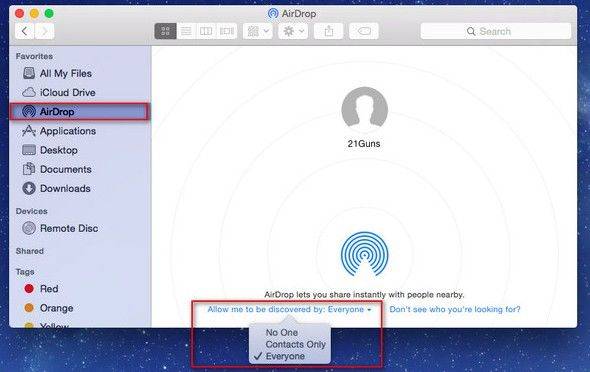
2. Ora accendi la stessa app sul tuo iPhone.</ Li>
3. Quindi rendi visibile il tuo iPhone dal pannello AirDrop. Tocca "Tutti".

4. Ora, vai sul tuo Mac e cerca l'iPhone.
5. Quando viene trovato, collegalo al Mac tramite AirDrop.
6. Ora trascina e rilascia le foto che desideri inviare sul pannello dei destinatari di AirDrop.
7. Infine, fai clic su "Invia" e "Accetta" sul tuo iPhone.

AirDrop utilizza un metodo molto semplice per trasferirei tuoi file in modalità wireless. Mantieni i tuoi dispositivi target collegati alla stessa rete Wi-Fi e mantieni anche i tuoi dispositivi entro un certo intervallo affinché l'app funzioni. Inoltre, questa app non è adatta per il trasferimento di file di grandi dimensioni.
Modo 4: come sincronizzare le immagini dal computer all'iPhone con i servizi cloud
Anche se Apple ha i suoi servizi cloud similiiTunes e iCloud, esiste un altro servizio cloud che molti utenti preferiscono oggi e che è Dropbox. Il servizio cloud utilizzato da Dropbox non è esattamente simile a iCloud ma è molto utile quando si tratta di trasferire file attraverso l'app e su tutte le piattaforme come Windows, Mac, iOS e Android, Linux ecc. Quindi, supporta tutte le piattaforme grazie a il suo intelligente processo di sincronizzazione sia attraverso le cartelle Dropbox che il suo account del sito Web dedicato. Quando si tratta di trasferire immagini o file dal computer all'iPhone, utilizza la cartella Dropbox e li sincronizza direttamente con l'account collegato su tutte le piattaforme. Quindi, se vuoi sapere come trasferire foto da PC a iPhone, leggi le istruzioni seguenti:
1. Installa il software Dropbox sul tuo computer.
2. Esegui l'app e accedi al tuo account Dropbox.
3. Apri Esplora risorse e ora vedrai la cartella Dropbox. Ora, scegli le foto o l'intera cartella delle immagini e trascinala e rilasciala al suo interno.

4. Al termine, vai sul tuo iPhone e installa l'app Dropbox.
5. Accedi allo stesso account Dropbox dal tuo iPhone e tocca Foto.
6. Trova le foto che hai appena aggiunto e premi a lungo sulle foto. Apparirà un'opzione per salvare sul rullino fotografico.
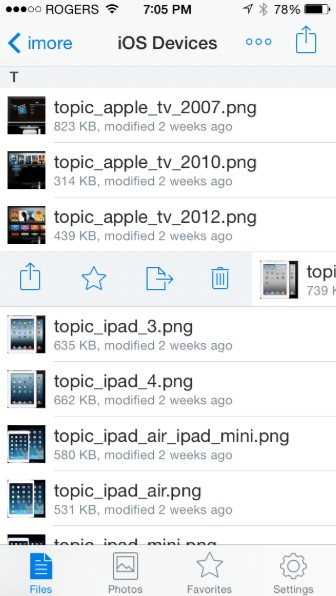
Fondamentalmente, Dropbox offre un servizio molto semplice che è molto utile per trasferire o piuttosto sincronizzare i dati. Ma tieni a mente; inizialmente ricevi solo 2 GB di spazio di archiviazione gratuito durante la registrazione.
Conclusione
Come sai che ci sono molte app sumercato per il trasferimento di dati, ma i 4 metodi menzionati in questo articolo sono adatti a qualsiasi utente che desideri trasferire dal computer all'iPhone. Anche se, siamo un po 'chiari sull'argomento di iTunes, è comunque un modo fattibile per trasferire le tue foto. Le app Dropbox e AirDrop sono anche preferite da molti utenti e sono ugualmente efficaci quando si tratta di trasferimento di dati. Ma la semplicità e l'efficienza fornite da Tenorshare iCareFone sono le migliori. Inoltre, non ha limiti di archiviazione o problemi di connettività Wi-Fi o qualsiasi tipo di svantaggi importanti come gli altri qui ed è per questo che è il nostro vincitore e lo consigliamo vivamente!









