5 modi per inviare foto da iPhone a laptop
iPhone è considerato uno dei più intelligentigadget della nostra generazione. Apple lancia un nuovo modello ogni anno con diversi avanzamenti e potenti fotocamere, ma lo spazio di archiviazione rimane ancora limitato. Sebbene iCloud offra spazio di archiviazione cloud gratuito ma ciò non è sufficiente. Pertanto, il cliente sceglie l'opzione più semplice trasferendo i propri dati sui propri laptop, in particolare quelle foto che occupano una grande quantità di memoria. Quindi, alcuni semplici metodi su come copiare foto da iPhone a laptop sono menzionati di seguito per i riferimenti.
- Il modo più semplice per copiare foto da iPhone a PC e Mac
- Copia le foto da iPhone a laptop con e-mail
- Sincronizza le foto dell'iPhone con il laptop con iTunes
- Scarica le foto di iCloud sul laptop da iPhone
- Copia le immagini da iPhone a laptop con cavo USB
Modo 1: il modo più semplice per copiare foto da iPhone a PC e Mac
Tenorshare iCareFone è il modo più semplice per copiarefoto da iPhone a laptop senza compromettere la qualità. È uno strumento professionale che può inviare qualsiasi tipo di immagine dalla tua fotocamera, Photo Stream, album, immagini di WhatsApp e molte altre fonti al tuo computer.
- Compatibile con Mac e Windows.
- Non è necessario il Wi-Fi.
- Foto di trasferimenti selettivi e in blocco.
- Nessuna limitazione di importazione ed esportazione come quantità e dimensioni.
- File completamente leggibili dopo il trasferimento.
Ecco come utilizzare Tenorshare iCareFone per esportare foto:
1. Scarica e installa Tenorshare iCareFone sul tuo computer.
2. Ora, avvia il software e collega sia l'iPhone che il computer usando il cavo USB.

3. Trova "File Manager", dal menu, quindi tocca "Foto".
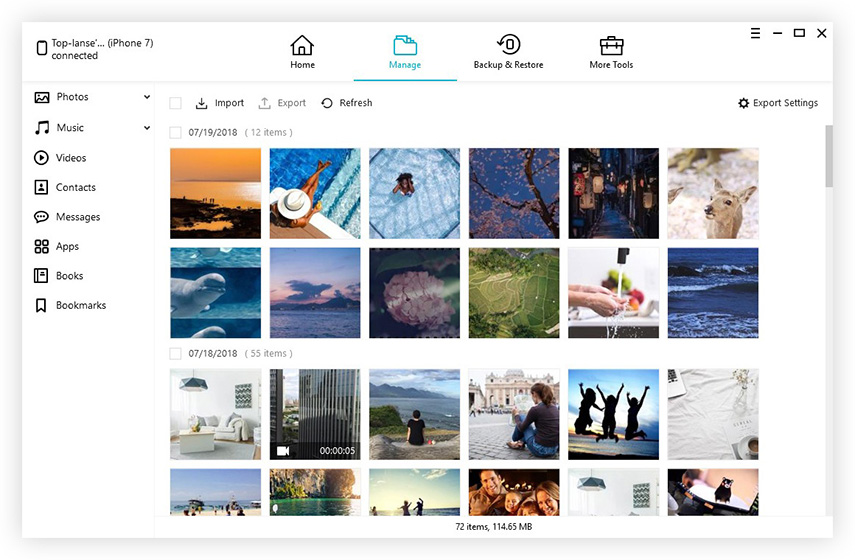
4. Ora, seleziona le foto e tocca "Esporta".

Ora otterrai le foto selezionate sul tuo computer.
Modo 2: copia le foto da iPhone a laptop con e-mail
Esistono vari modi per eseguire una fototrasferimento da iPhone a laptop, ma a volte dimentichiamo totalmente l'opzione di base, ovvero inviandoli tramite e-mail. L'invio di foto via e-mail è un'opzione molto semplice disponibile per tutti. L'unica cosa che devi fare è selezionare le immagini e digitare l'indirizzo. La descrizione completa è menzionata di seguito ...
1. Se non ne possiedi uno, imposta un nuovo account e-mail.
2. Ora tocca un album e seleziona le foto che vuoi inviare e tocca Condividi.
3. Dopo aver selezionato, selezionare l'opzione "Posta" dall'elenco.

4. Selezionali attentamente e digita l'indirizzo e-mail, dove vuoi inviare, quindi tocca Invia.

5. È possibile aggiungere un messaggio se lo si desidera.
Sfortunatamente, questa opzione e-mail è valida persolo un numero limitato di foto. Se desideri inviare grandi quantità di foto, come un intero album contenente oltre 500 foto, devi cercare altri modi possibili per inviarle.
Modo 3: sincronizza le foto dell'iPhone con il laptop con iTunes
Se possiedi un dispositivo Apple e desideri utilizzarli tuttii servizi classici forniti dalla società, è necessario registrarsi all'app iTunes o iCloud. Queste app sono disponibili per tutte le versioni di iPhone come 6 / 6S / 7 / 7Plus / 8 e persino l'ultimo iPhone X. Queste app ti aiutano a sfruttare appieno il potenziale di un iPhone. Parleremo principalmente di iTunes e di come sia un servizio specifico che ti aiuterà a sincronizzare il tuo iPhone con il tuo laptop.
Esistono due modi per sincronizzare le foto dell'iPhone con il laptop e sono descritte di seguito.
1. Durante questo processo, la prima cosa che devi fare è scaricare e installare la versione più recente di iTunes sul tuo laptop.
2. Collega il tuo iPhone e laptop con un cavo USB.
3. Ci vorranno alcuni istanti per stabilire la connessione.
4. Quindi, se apri iTunes sul tuo laptop, vedrai che un'icona del dispositivo portatile è apparsa lì.
5. Immettere il dispositivo portatile e cercare il pulsante Esegui backup adesso.
6. Al termine, fai clic su Fine.
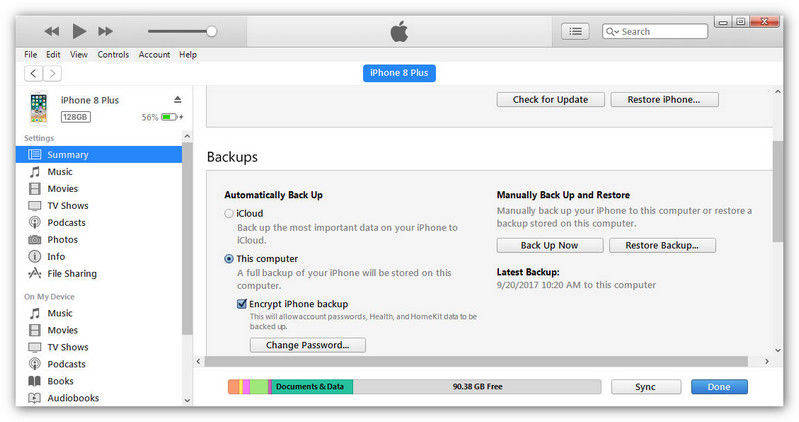
Per salvare i problemi la prossima volta, puoi anche abilitare l'opzione "Sincronizza questo dispositivo tramite Wi-Fi" e il tuo iPhone si sincronizzerà automaticamente con iTunes quando nella stessa rete.

Ora, se segui correttamente le istruzioni,sincronizzare i tuoi dispositivi tramite iTunes sarà molto semplice ma dovresti sapere che i file memorizzati sul tuo laptop tramite iTunes sono solo file di backup, puoi spostarli o inviarli ma non sono leggibili.
Modo 4: Scarica le foto di iCloud sul laptop da iPhone
L'app iCloud fornirà grande supporto e aiutoper rimanere in contatto con altri iDevice. Fortunatamente quando ti registri su iCloud, l'azienda fornirà 5 GB di spazio di archiviazione per i tuoi dati aggiuntivi. Sfortunatamente se hai bisogno di più di quanto dovrai pagare!
Una delle parti più importanti di iCloud è"iCloud Photo Library", che è persino disponibile per Windows. Questo ti aiuterà a inviare tutte le tue foto e video sul tuo laptop. Il metodo per applicare il processo è menzionato di seguito.
1. Attiva iCloud Photo Library su iPhone e sul tuo laptop
- Su iPhone: Se usi iOS 11 e versioni successive sul tuoiPhone quindi devi andare su "Impostazioni", toccare il tuo nome per andare su "iCloud". Quindi devi andare su "Foto" e attivare "Libreria foto iCloud", ma se stai utilizzando iOS versione 10.3 e precedenti, vai su "iCloud" da "Impostazioni" e poi vai su "Foto" per attivare su.
- Su laptop Windows: Vai su "Foto" e fai clic su Opzioni. Seleziona "iCloud Photo Library" dalle opzioni e fai clic su "Applica".
- Su MacBook: vai su "Preferenze di Sistema" e trova "iCloud", inseriscilo. Ora, vai su "Foto" e seleziona "Libreria foto iCloud".

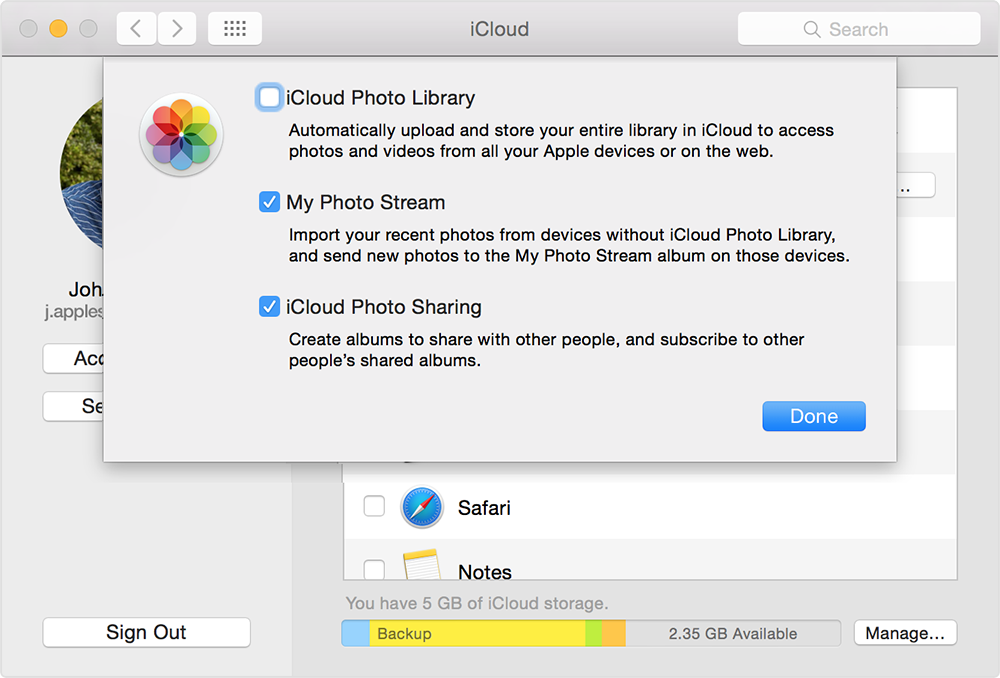
2. Accedi alle foto di iCloud sul tuo laotop
Successivamente, iCloud caricherà e memorizzerà automaticamente le tue foto su tutti i dispositivi. Per accedere alle foto di iCloud sul tuo laptop, segui la procedura seguente.
- Per utenti Windows: apri "Esplora file" e trova "iCloudFoto "in" Preferiti ". Aprilo e fai clic sulla cartella Download. Scarica semplicemente le foto e otterrai subito tutte le tue foto sul tuo computer.
- Per utenti Mac: Avvia l'app Foto e verranno visualizzate le tue foto. Oppure puoi accedere a iCloud.com per visualizzare tutte le foto sincronizzate da iPhone.
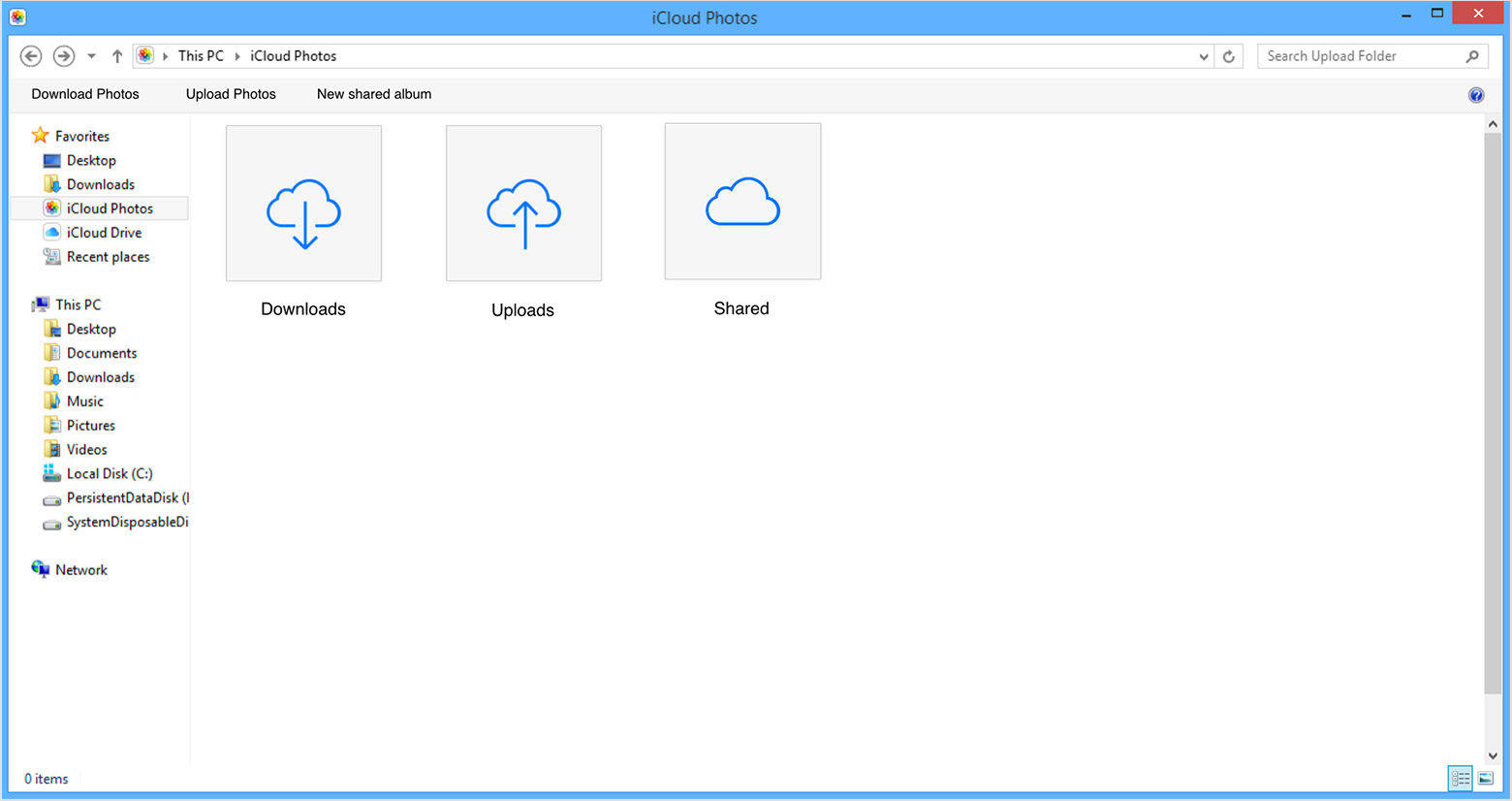
Modo 5: copia le immagini da iPhone a laptop con cavo USB
Copia di foto dal tuo iPhone al tuo laptopcon un cavo USB è anche disponibile e soprattutto non devi dipendere da nessuna app, basta prendere un cavo USB e iniziare a copiare le foto direttamente dal tuo telefono. Il cavo USB funziona sia su Windows che su iOS e il metodo è leggermente diverso, come descritto di seguito.
Laptop Windows con Esplora file
Il trasferimento di foto da iPhone a un laptop Windows è semplice, soprattutto con un cavo USB e iTunes preinstallato. Il processo è menzionato di seguito.
1. Premi il tasto Win + E per aprire File Explorer sul tuo laptop.
2. Trova il tuo iPhone e fai doppio clic su Memoria interna, quindi apri la cartella DCIM.
3. Foto, schermate e video sul tuo iPhone verranno visualizzati per ordine di tempo. Seleziona le immagini desiderate e copia in un'altra cartella.

Mac con l'app Foto
Se stai usando un laptop Mac, allora conosci l'app Photo. Il metodo è molto semplice e menzionato di seguito ...
1. Assicurati di avere l'ultima versione di iTunes sul tuo Mac.
2. Ora collega il tuo iPhone con il Mac tramite un cavo USB.
3. Il Mac impiegherà alcuni minuti per leggere il dispositivo, quindi verrà avviata l'app per foto.
4. Verrà visualizzato il pannello App foto con tutte le foto e i video sul tuo iPhone. Seleziona quelli che desideri scaricare, quindi fai clic sul pulsante Importa nell'angolo in alto a destra.

5. Al termine del lavoro, è possibile scollegare il dispositivo.
Quindi, ecco i 5 modi migliori su come copiareimmagini da iphone a laptop. Questi metodi coprono tutto ciò che devi sapere sul trasferimento di foto iOS. Segui attentamente i passaggi e puoi farlo da solo facilmente. Usa Tenorshare iCareFone per rendere l'intero processo fluido e senza mal di testa. Altamente raccomandato! Se ti piace questo articolo, condividi e commenta !!









