Guida semplice per attivare AirDrop su Mac 2019 e condividere file gratuitamente
AirDrop è stato introdotto in Mac OS x 10.7 e iOS 7 ed è già stato il modo più semplice per condividere file tra Mac, iPhone e iPad. Questa funzionalità intuitiva consente il trasferimento di dati tra due Mac anche se non si trovano nella stessa rete o non è disponibile alcuna rete Wi-Fi. Tuttavia, ci sono ancora molti utenti che non lo sanno come attivare AirDrop su Mac e usa questa funzione. Qui mostreremo una guida chiara per attivare AirDrop su Mac mini / Mac mavericks / Mac pro / MacBook air / MacBook pro e condividere file tra diversi dispositivi Apple.
- Parte 1: Come attivare AirDrop per Mac
- Parte 2: Come condividere i contenuti con AirDrop su Mac
- Parte 3: AirDrop non funziona su Mac, come condividere file tra Mac e iPhone?
Parte 1: Come attivare AirDrop per Mac
AirDrop ti consente di impostare quello che desidericondividere file con, può essere chiunque o solo il contatto. L 'opzione "Solo contatti" richiede a te e al tuo contatto di accedere a iCloud e di essere reciprocamente i contatti.
- Avvia il Finder sul tuo Mac e fai clic su "AirDrop" nella barra di scorrimento.
- Scegli di essere visto da "Tutti" in quanto semplifica la connessione del tuo Mac con altri dispositivi.

Parte 2: Come condividere i contenuti con Airdrop su Mac
1. File Airdrop da Mac a Mac:
- Abilita AirDrop su entrambi i Mac proprio come la parte 1, quando le icone utente compaiono nell'elenco AirDrop, trascina e rilascia i file sul Mac a cui vuoi inviare i file, fai clic sul pulsante "Invia".
- Sul file che riceve Mac, ci sarà un avvisochiedendo di salvare il file o no, fare clic su "Salva" per iniziare il trasferimento del file. Al termine del processo, i dati verranno salvati nella cartella "Download" per impostazione predefinita.
2. File Airdrop da Mac a iPhone
- Apri AirDrop e scegli di essere visto da "Tutti". Quindi scorri verso l'alto su Control Center e attiva AirDrop su iPhone o iPad.
- L'iPhone del destinatario verrà visualizzato nella finestra di AirDrop. Avvia Finder sul Mac e trova i file che desideri condividere.
- Fare clic con il tasto destro sul file e quindi scegliere "Condividi" dal menu.
- Scegli "AirDrop" dal sottomenu e fai clic sull'immagine della persona per condividere i file.
- Quindi verrà visualizzato un avviso pop-up su iPhone, fai clic su "Accetta" per salvare i dati nel tuo dispositivo.

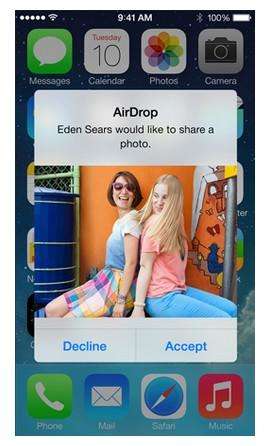
Parte 3: AirDrop non funziona su Mac, come condividere file tra Mac e iPhone?
A volte AirDrop non riesce a trovare iPhone su Mac oAirDrop non funziona affatto; puoi provare Tenorshare iCareFone per Mac per trasferire dati (Contatti, Note, Calendario, App, Video, Segnalibro, Foto, Musica e iBook) tra iPhone e Mac OS Sierra, OS X, 10.11, 10.10 Yosemite, 10.9 gratuitamente.
- Scarica gratuitamente e installa Tenorshare iCareFone sul tuo Mac, esegui il software e collega iPhone al computer. Fai clic su "File Manager", quindi scegli il tipo di file.
- Il software elencherà automaticamente i file, selezionerà quelli che si desidera condividere e fare clic su "Importa" per importare file da Mac a iPhone. Puoi anche fare clic su "Esporta" per trasferire i dati di iPhone su Mac
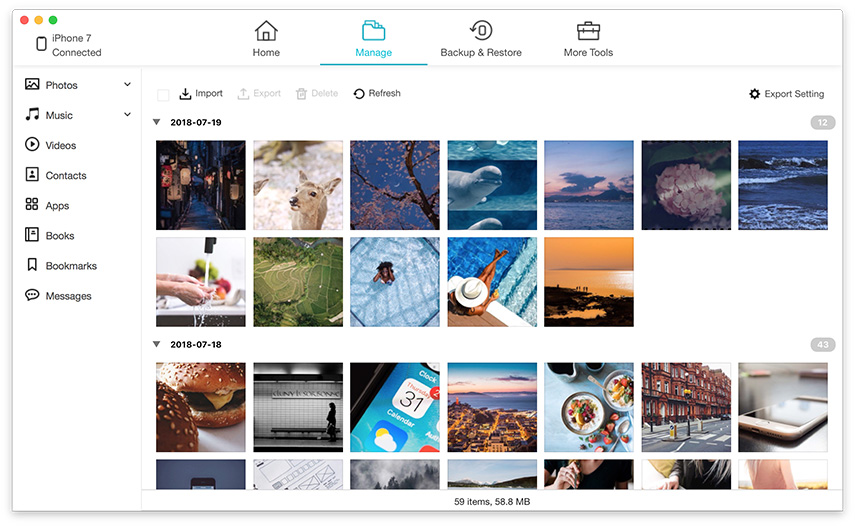

AirDrop è davvero un modo conveniente per inviare filetra Mac e iPhone, non è così? Con la guida sopra, puoi attivare AirDrop e condividere facilmente i dati con gli amici. Se hai ancora domande, lasciaci un messaggio.









