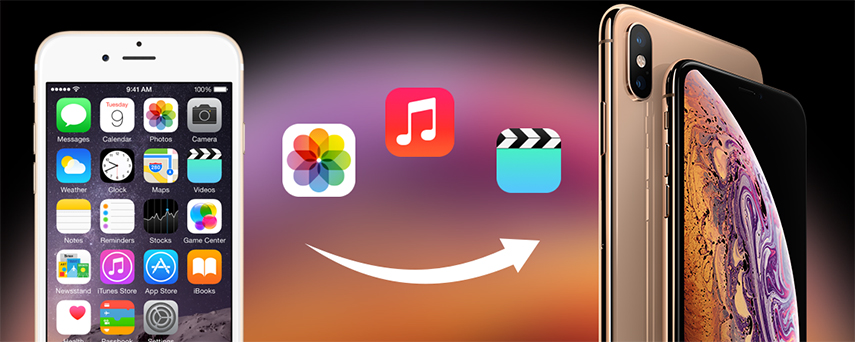Come trasferire i contatti da iPhone a computer senza iTunes
Sai che puoi trasferire i contatti daiPhone a computer senza iTunes? Bene, la maggior parte degli utenti Apple sono bloccati con iTunes solo perché pensano che questa sia l'unica app che ti consente di trasferire i contatti o alcuni utenti credono che sia facile. Ma ti sbagli. Ci sono molti altri modi in cui puoi prendere in considerazione, e non hai nemmeno bisogno di sforzarti con questi metodi come fai quando usi iTunes. Qui ti mostrerò come trasferire i contatti da iPhone a PC senza iTunes.
- Parte 1: Come trasferire i contatti da iPhone a PC / Mac senza iTunes
- Parte 2: Altre soluzioni per trasferire i contatti da iPhone a computer senza iTunes
Parte 1: Come trasferire i contatti da iPhone a PC / Mac senza iTunes
Il trasferimento dei contatti da iPhone a PC / Mac hamai stato così facile come oggi. Tutto grazie a https://www.tenorshare.com/products/icarefone.html, uno strumento meraviglioso che consente agli utenti di trasferire i contatti da iPhone a PC / Mac senza iTunes. È un'alternativa di iTunes. Ci sono così tante cose che rendono iCareFone lo strumento migliore per trasferire i contatti.
Supporta il trasferimento bidirezionalepuò trasferire i contatti dai dispositivi iOS al computer e viceversa. Puoi trasferire i contatti in blocco o in modo selettivo e questo strumento supporta la gestione sistematica dei contatti che aggiunge contatti ed elimina contatti duplicati. Non importa che sia un iPhone X, iPhone 8/8 Plus, iPhone 7/7 Plus, iPhone 6 / 6s e modelli precedenti, Tenorshare iCareFone lo supporterà completamente.
Passaggi per scaricare i contatti su PC / Mac senza iTunes utilizzando Tenorshare iCareFone:
1. Scarica e installalo sul tuo PC / Mac.
2. Collega il tuo iPhone a PC / Mac tramite cavo USB.
3. Apri il software iCareFone >> Fai clic su File Manager.

4. Scegli l'opzione Contatti >> Sarai in grado di vedere tutti i contatti del tuo iPhone.

5. Scegliere tutti i contatti e fare clic sul pulsante Esporta.
6. Vedrai quattro opzioni dopo aver fatto clic sul pulsante Esporta, scegli come desideri.

7. Dopo aver fatto clic su una delle opzioni, tutti i contatti verranno memorizzati nel tuo PC / Mac in quel formato specifico.
Parte 2: Altre soluzioni per trasferire i contatti da iPhone a computer senza iTunes
Esistono altre soluzioni che ti consentono di spostare i contatti da iPhone a Computer senza iTunes. Assicurati solo di aver pensato a tutte le soluzioni per conoscerle chiaramente.
Modo 1: esportare i contatti da iPhone a PC / Mac utilizzando iCloud
iCloud ti aiuta anche a spostare i contatti daiPhone a PC / Mac. Ma prima devi abilitare i contatti di backup di iCloud e una volta abilitati i contatti di backup di iCloud, eseguirà automaticamente il backup dei tuoi contatti ogni volta che sei connesso a Wi-Fi o dati mobili. Come abilitare i contatti di backup iCloud:
1. Vai su Impostazioni del tuo iPhone.
2. Fai clic su [il tuo nome] >> tocca iCloud >> attiva Contatti.
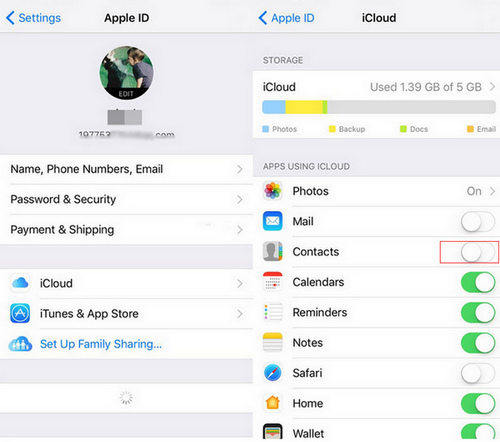
Come esportare vCard su PC e Mac:
3. Per prima cosa apri il tuo PC o Mac.
4. Accedi a www.iCloud.com utilizzando qualsiasi browser.

5. Inserisci il tuo ID Apple e la password >> Seleziona "Contatti" (Puoi vedere le opzioni dei contatti sullo schermo).
6. Fai clic sull'icona a forma di ingranaggio (puoi vederlo nella parte inferiore sinistra dello schermo) >> Scegli Seleziona tutto.

7. Fare clic su Esporta vCard.
Ora tutti i tuoi contatti verranno esportati sul tuo PC o Mac. Verrà scaricato nella posizione in cui è stato impostato.
Modo 2: inviare contatti da iPhone a computer tramite e-mail
Molti di voi potrebbero non conoscere questo metodo ditrasferimento di contatti da iPhone a computer. Questo metodo è semplice e veloce ma puoi inviare un solo contatto alla volta. Ciò significa che devi impiegare molto tempo a inviare i contatti ancora e ancora utilizzando la posta elettronica. Ecco come è possibile inviare contatti da iPhone a computer con e-mail
1. Vai a Contatti >> Seleziona il contatto che desideri inviare.
2. Toccare Condividi contatto >> Seleziona posta.
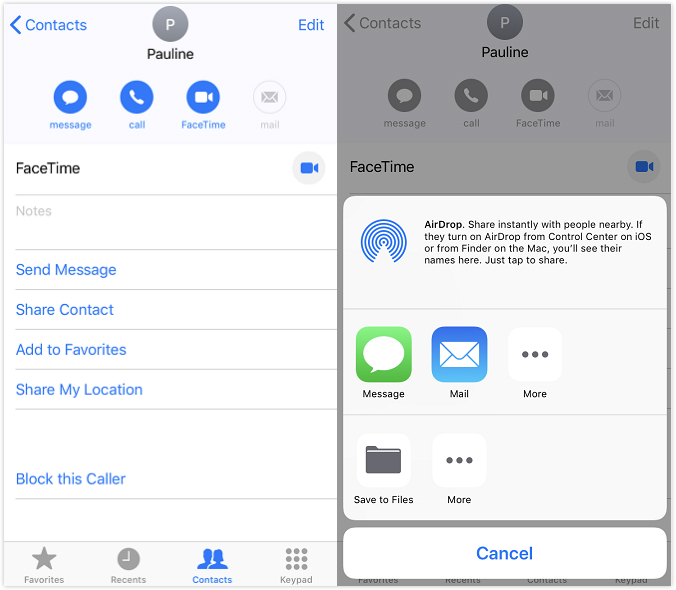
3. Invia alla tua email.
4. Ora, apri l'e-mail sul tuo computer >> Scarica il contatto.
Modo 3: Contatti AirDrop da iPhone a Mac
AirDrop semplifica il trasferimento dei contatti da iPhone a Mac con il tuo lavoro. Assicurati di aver attivato Wi-Fi e Bluetooth perché AirDrop funziona solo quando entrambi sono attivi.
Come abilitare AirDrop su iPhone:
1. Vai su Control Center sul tuo iPhone >> Tocca AirDrop.

2. Puoi scegliere se vuoi inviare ai tuoi contatti o a tutti.
Come abilitare AirDrop su Mac:
3. Fai clic su Trova >> Fai clic su AirDrop (puoi trovare AirDrop sul lato sinistro dello schermo).
4.Se desideri ricevere contatti dall'iPhone di tutti anziché solo dai tuoi contatti, puoi scegliere l'opzione "Consenti a me di essere scoperto da tutti", che puoi trovare nella parte inferiore dello schermo.
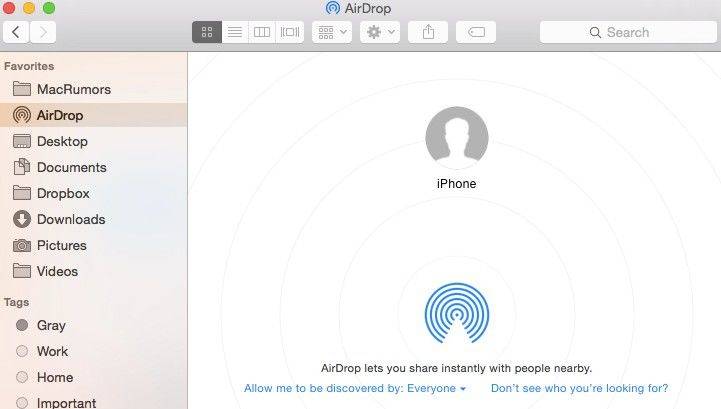
5. Dopo aver attivato AirDrop sia su iPhone che su Mac. Seguire i passaggi indicati per trasferire i contatti:
6. Selezionare il contatto che si desidera inviare >> Toccare Condividi.
7. Nella sezione AirDrop, puoi vedere i dispositivi Apple / la foto della persona con cui puoi condividere il contatto >> Toccalo.

Quindi questi sono alcuni dei modi per copiare i contattida iPhone a computer senza iTunes in cui Tenorshare iCareFone funziona al meglio. Questo strumento ti consente di trasferire facilmente i contatti, offrendoti maggiori vantaggi rispetto a qualsiasi altro metodo sopra menzionato. Spero che questo articolo ti aiuti a trasferire i contatti da iPhone a PC / Mac.