Metodi gratuiti per scrivere su unità NTFS su Mac
Una delle principali differenze tra Windowsun computer e un Mac utilizzano spesso file system diversi per i loro dispositivi. Windows utilizza principalmente NTFS mentre Mac utilizza FAT o il proprio file system. Poiché entrambi utilizzano file system diversi, non è possibile scrivere su unità NTFS su un Mac. Tuttavia, è possibile scrivere su un file system FAT su un computer Windows.
Apple non supporta nativamente la scrittura di datiLe unità NTFS su un Mac, tuttavia, ci sono alcuni modi per fare lo stesso, ma potrebbero non funzionare sempre normalmente. La nostra guida di seguito mostra come utilizzare NTFS per Mac e come scrivere i dati sul tuo computer.
- Modo 1. Scrivere su unità NTFS su Mac con Paragon NTFS per Mac
- Modo 2. Abilita la scrittura NTFS su Mac utilizzando il supporto sperimentale di scrittura NTFS di Apple
- Suggerimento extra: come recuperare i dati persi dall'unità NTFS
Modo 1. Scrivere su unità NTFS su Mac con Paragon NTFS per Mac
Dal momento che il tuo Mac non ha un'opzione ufficialeper scrivere dati su unità NTFS, sei costretto a usare un'app di terze parti per completare il lavoro. Se esegui una rapida ricerca su Google, ti imbatteresti in molti software che sostengono di aiutarti con l'attività di scrittura NTFS di Mac OS. Molte di queste sono false affermazioni e il software non funziona come dovrebbero.
Fortunatamente, ce n'è uno che funziona esattamente come dovrebbe. Si chiama Paragon NTFS e ti consente di lavorare senza problemi con le unità NTFS collegate al tuo Mac.
È un software a pagamento, ma ti dà dieci giornidi prova gratuita per verificare le sue funzionalità. Se ti piace, puoi quindi acquistare una licenza per continuare a utilizzare il software. Di seguito è come funziona su un Mac.
Passaggio 1. Vai al sito Web ufficiale di Paragon Software e scarica e installa il software sul tuo Mac.
Passaggio 2. Riavvia il Mac per rendere effettive le modifiche sul tuo sistema.
Passaggio 3. Al riavvio del Mac, tutte le unità NTFS collegate verranno visualizzate nel Finder sul Mac.

È quindi possibile aggiungere tutti i dati desiderati alle unità che utilizzano il file system NTFS. Ecco come si esegue un'operazione di scrittura NTFS per Mac sul proprio computer.
Modo 2. Abilita la scrittura NTFS su Mac utilizzando il supporto sperimentale di scrittura NTFS di Apple
Apple ha una funzione sperimentale che ti consentescrivere dati su unità basate su NTFS. Tuttavia, è altamente sconsigliato l'utilizzo della funzione per scrivere dati. La funzione è ancora in modalità sperimentale e può causare il danneggiamento o la perdita di dati sui dischi rigidi.
Se vuoi provare il metodononostante conoscendo i suoi svantaggi, quanto segue dovrebbe aiutarti a farlo. Per essere più sicuro, crea un backup del tuo disco NTFS se hai archiviato i tuoi file importanti su di esso. L'esecuzione della seguente operazione potrebbe comportare la perdita dei dati importanti sull'unità.
Passaggio 1. Assicurarsi che l'unità NTFS utilizzi un'etichetta a parola singola. Disconnetti l'unità dal tuo Mac.
Passaggio 2. Fare clic su Launchpad nel Dock e cercare e fare clic su terminale. Avvierà l'app Terminal sul tuo Mac.
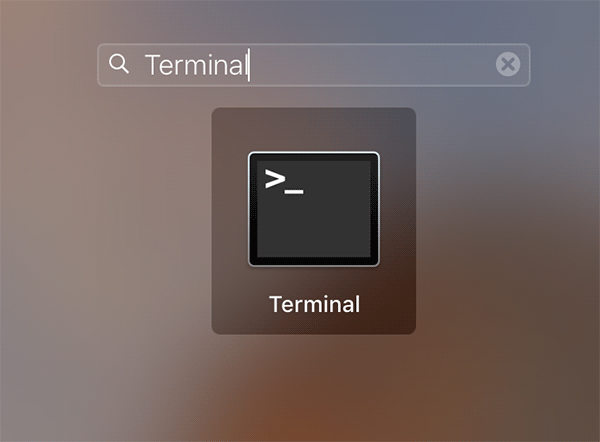
Passaggio 3. All'avvio dell'app Terminal, digitare il comando seguente e premere accedere.
sudo nano / etc / fstab

Passaggio 4. Verrà aperto un file in un editor sullo schermo. Aggiungi la seguente riga al file e salva il file premendo Ctrl + O. Sostituire IL TUO con l'etichetta dell'unità NTFS.
LABEL = YOUR none ntfs rw, auto, nobrowse
Passaggio 5. Premere infine il Ctrl + X chiave per chiudere l'editor. Collega il tuo disco NTFS al tuo Mac e lo troverai in / Volumes pronto per aggiungere dati.
Ecco qua Questo è il modo in cui usi il metodo di scrittura sperimentale NTFS di Apple per aggiungere dati a un'unità basata su NTFS. È uno strumento gratuito NTFS per Mac da usare sul tuo Mac.
Suggerimento extra: come recuperare i dati persi dall'unità NTFS
Se la funzione sperimentale non ha funzionato bene, è possibile che si verifichi una situazione di perdita di dati sull'unità NTFS. In tal caso, potresti voler ripristinare i dati salvati sul tuo disco.
Poiché i dati sono stati eliminati dal tuo disco,non è possibile utilizzare nessuna delle opzioni integrate sul Mac per recuperare i dati. Fortunatamente, esiste un software di terze parti chiamato Tenorshare UltData - Mac per aiutarti a recuperare i dati sulle tue unità.
Il software è specializzato nell'aiutare gli utenti a recuperaredati provenienti da vari scenari di perdita di dati. Ha il supporto per più file system, può recuperare dati da unità esterne ed è estremamente facile da usare. Di seguito è come lo usi per recuperare i tuoi dati.
Passo 1 Collega l'unità NTFS al tuo Mac e scarica, installa e avvia il software sul tuo Mac. All'apertura del software, fare clic sull'unità NTFS e premere il tasto Scansione pulsante.

Passo 2 Lascia che il software esegua la scansione del tuo disco per recuperare i file. Quando vengono visualizzati i risultati, selezionare i file che si desidera ripristinare e fare clic su Recuperare.

Passaggio 3 Scegli una cartella in cui desideri salvare i file recuperati.

Hai fatto. I file scelti verranno recuperati dall'unità NTFS e salvati sul Mac.
Potresti anche essere interessato a Come recuperare i dati dall'unità APFS.
Conclusione
Mentre è facile leggere NTFS su Mac, lo èquasi impossibile scrivere dati su un'unità NTFS su un Mac. Nonostante sia difficile, ti abbiamo mostrato i metodi per scrivere i dati sulle tue unità NTFS dal tuo Mac. Speriamo che ti aiuti.









