Guida passo-passo su come formattare l'unità USB su Mac
Più spesso, avrai bisogno di formattazionela tua unità USB sul tuo Mac. Se hai utilizzato l'unità USB con un altro computer, che potrebbe contenere virus o l'unità USB ha funzionato male. Per risolvere i problemi e riportare l'unità flash in pista, devi cercare soluzioni affidabili. A meno che non si distribuisca il metodo migliore in questa materia, non ci sono garanzie sulla sicurezza del tuo Mac o USB. Invece di scatenare il caos per il tuo sistema o unità flash con una scelta sbagliata, puoi sempre cercare le nostre soluzioni rapide. Ti sei coperto!
- Parte 1: Come formattare USB Dive su Mac?
- Parte 2: scelte di formato per l'unità flash USB
- Parte 3: UltData - Mac: il miglior software di recupero dati per unità USB
Parte 1: Come formattare USB Dive su Mac?
Per la formattazione dell'unità USB Mac non devi essere un professionista della tecnologia. Ricorda che la formattazione cancella tutti i dati dell'unità. Il processo è lo stesso per Firewire, USB e Thunderbolt
Ecco la guida:
Passaggio 1. Collegare l'USB al Mac mentre si avvia "Utility Disco". Vai su "Applicazioni" e poi su "Utilità".
Passaggio 2. Cerca il nome del tuo drive USB sul pannello di sinistra di "Utility Disco" e toccalo.
Passaggio 3. Premere la scheda "Cancella" e quindi contro l'opzione "Formato" toccare il menu contestuale.

Passaggio 4. Seleziona "Mac OS esteso (Journaled)" e rinominalo se lo desideri. Ora, premi il pulsante "Cancella" per confermare nella schermata seguente. Il tempo impiegato dipende dalla quantità e dalla dimensione dei dati nell'unità.

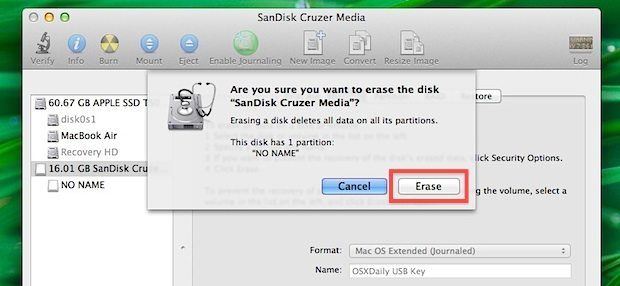
Parte 2: scelte di formato per l'unità flash USB
Ora che sai come formattare USB su Mac, che ne pensi dell'apprendimento dei vari formati USB e dei loro pro e contro. Abbiamo raccolto un elenco dei formati più popolari.
APF: Questo è il file system Apple predefinito creato per sostituire HFS + con iOS 10.3 e MacOS 10.13. È stato sviluppato tenendo presente SSD, unità flash e crittografia.
vantaggi:
- La velocità del disco e la duplicazione di directory / file sono più veloci.
- Protezione da crash e condivisione dello spazio.
- Timestamp di nanosecondi supportati.
- File Copy-on-Write e Sparse supportati.
- Numero massimo di file aumentato
- Non supporta le versioni precedenti a MacOS 10.13.
- Nessun supporto AFP o Directory Hard links.
- Non supporta i punti di codice nello standard Unicode 9.0.
- Supporta OS X Lion
- Con il file giusto, è supportata la configurazione dell'unità di avvio OS X.
- Non esiste un limite di dimensione con l'opzione "Mac OS esteso (Journaled)".
- Numero massimo di file aumentato
- I sistemi Windows possono leggerlo ma non scriverlo.
- Non è possibile trasferire file da Windows a Mac in questo formato.
- Utilizza meno memoria e funziona più velocemente.
- Scansione rapida dei dischi.
- Più spazio libero per i dati.
- I file di dimensioni superiori a 4 GB non sono supportati.
- L'unità di avvio del Mac non può essere creata con questo formato.
- Non supporta la versione di Mac OS X Lion.
- Puoi leggere file di scrittura oltre le dimensioni di 4 GB.
- Gestione dello spazio su disco migliorata.
- È possibile creare partizioni da 32 GB o più grandi.
- Non supporta le versioni precedenti di Mac prima della 10.6.5 o Windows XP SP2.
- Non supportato da videocamere, telecamere, sistemi di videogiochi.
- Supporta solo sistemi informatici.
svantaggi:
Mac OS estesoÈ il formato predefinito per Mac OS.
vantaggi:
svantaggi:
MS-DOS (FAT): È un popolare file supportato da Windows e DOSformato. Non è possibile formattare le unità flash superiori a 32 GB in questo formato. Ciò non significa che ti chiederai come formattare USB su FAT32 su Mac. Poiché supporta i principali sistemi operativi.
vantaggi:
Svantaggio:
ExFAT: Se sei pronto per partizioni più grandi, potrebbe essere un'opzione adatta.
vantaggi:
Svantaggio:
Parte 3: UltData - Mac: il miglior software di recupero dati per unità USB
Quando desideri il modo migliore per formattareUSB su Mac, perché non dare Tenorshare UltData - Mac, un pensiero se il recupero dei dati è la tua preoccupazione. Questo meraviglioso strumento di Tenorshare può persino recuperare i dati persi per il tuo Mac. 550 tipi di dati persi a causa di eliminazione accidentale, errore del software, attacco di virus o calamità naturale possono essere recuperati sul tuo computer Mac con UltData - Mac. È anche possibile recuperare i dati SSD, iMac, micro card, lettore musicale e video, fotocamera o iPad. Ottieni la garanzia del 100% che i tuoi dati rimangano protetti mentre vengono recuperati ad alta velocità.
Ecco la guida rapida per il recupero dei dati USB su Mac:
Passo 1 Collega l'USB al tuo Mac. Dopo aver installato Tenorshare UltData - Mac, eseguilo sul tuo Mac. Qui è necessario scegliere l'unità flash USB come posizione e quindi premere "Scansione". Troverà i file persi, cancellati o formattati.

Passo 2 Una volta scansionati i file eliminati, è possibile visualizzarli in anteprima sulla sezione dei risultati. Tutto quello che devi fare è toccarli.

Passaggio 3 Premi il pulsante "Ripristina" e seleziona una cartella di destinazione su Mac per salvare i file. Ricordare di non selezionare USB come destinazione poiché potrebbe causare la perdita permanente dei dati.

Parole finali
Se stai formattando o riformattando USBMac. Se vuoi recuperare i dati persi per errore, non c'è niente di meglio di Tenorshare UltData - Mac per il tuo salvataggio. È sicuro e veloce al 100%. Supporta oltre 550 tipi di dati, cos'altro ti serve per stare al passo con il gioco?




![[Guida 2019] Passo dopo passo per recuperare i file dal disco rigido formattato su Mac](/images/mac-data/2019-guide-step-by-step-to-recover-files-from-formatted-hard-drive-on-mac.jpg)




