Come utilizzare Tenorshare Free Partition Manager?
Tenorshare Free Partition Manager è un gestore delle partizioni che include una varietà di funzionalità di partizionamento come creare, eliminare, formattare, ridimensionare, copiare le partizioni e altre funzioni.
Dopo aver scaricato e installato questo software, segui questa semplice guida di seguito per gestire le tue partizioni.
Come creare una partizione?
Per creare una nuova partizione, è necessario assicurarsi che ci sia spazio non allocato disponibile sul disco.
Passaggio 1: selezionare lo spazio non allocato nell'elenco delle partizioni e fare clic sul pulsante "Crea" nel menu in alto. In alternativa, selezionare "Partizione" -> "Crea partizione" sulla barra dei menu.

Passaggio 2: Nel popup successivo, immettere o selezionare le seguenti informazioni: Tipo di partizione (Partizione primaria o logica), dimensione della partizione e lettera di unità. E quindi fai clic su "Sì".

Passaggio 3: fare clic su "Applica" nel menu in alto per completare l'attività.

Come eliminare una partizione?
Passaggio 1: è possibile visualizzare tutte le partizioni, insieme a dimensioni, tipo di partizione, file system e così via. Selezionare quella che è necessario eliminare e scegliere "Elimina".

Passaggio 2: viene visualizzata una finestra per ricordare se si desidera eliminare la partizione. Fai clic su "Elimina" per confermare.
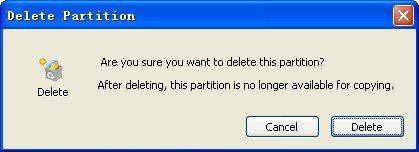
Passaggio 3: Premi "Applica" nel menu in alto per applicare l'operazione.

Come formattare una partizione?
Passaggio 1: prima di formattare, è necessario notare che il processo di formattazione di una partizione cancellerà tutti i dati su questa partizione. Se sei sicuro, seleziona quello che devi formattare e scegli "Formatta".

Passaggio 2: specificare alcune informazioni di questa partizione, come il file system, la lettera dell'unità e la dimensione dell'unità di allocazione. Inoltre, puoi scegliere di formattare rapidamente o abilitare anche la compressione.

Passaggio 3: Scegli "Applica" nel menu in alto per attivare le operazioni. La tua partizione è già stata formattata.

Come ridurre una partizione?
Passaggio 1: Seleziona la partizione che devi ridurre, quindi scegli "Sposta / Ridimensiona" nel menu in alto, oppure vai su "Partizione" -> "Sposta / Ridimensiona partizione" sulla barra dei menu.

Passaggio 2: trascinare la barra di scorrimento per impostare la dimensione della partizione o immettere direttamente il numero. Fai clic su "OK". Vedrai una nuova partizione non allocata nell'elenco delle partizioni.
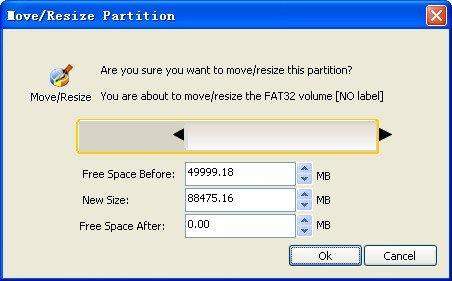
Passaggio 3: fare clic su "Applica" nel menu in alto per applicare le operazioni.

Come estendere una partizione?
Per estendere una partizione, ci devono essere alcunispazio non allocato disponibile sul disco. E lo spazio non allocato dovrebbe essere vicino alla partizione che è necessario estendere. In caso contrario, è necessario scambiare lo spazio con la partizione che si trova accanto alla partizione di destinazione con la funzione "Ridimensiona".
Passaggio 1: Seleziona la partizione che devi estendere e scegli "Sposta / Ridimensiona" nel menu in alto, oppure vai su "Partizione" -> "Sposta / Ridimensiona partizione" sulla barra dei menu.

Passaggio 2: trascinare la barra di scorrimento per impostare la dimensione della partizione o immettere direttamente il numero. Fai clic su "OK".
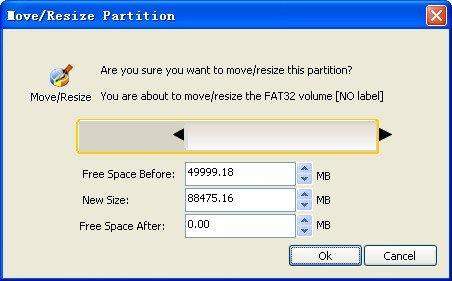
Passaggio 3: fare clic su "Applica" nel menu in alto per applicare le operazioni. La tua partizione è stata ridotta.










