Il miglior recupero di file per Mac Download gratuito - 2019
Se hai mai accidentalmente cancellato un file importante sul tuo Mac, conosci tutto il dolore che provoca. Questo è il momento in cui gli utenti iniziano a cercare recupero file Mac strumenti che possono aiutarli a recuperare file sui loro Mac. Se ti trovi in una situazione simile e hai perso i tuoi file sul tuo Mac, questa guida ti insegnerà a ripristinare i file eliminati Mac.
Si può sostenere che una rapida ricerca su Internetti offre decine di software di recupero dati per recuperare i tuoi file. Bene, la maggior parte di quelli non funzionano come dovrebbero e spesso hanno un tasso di successo inferiore per il recupero dei file. Nella guida seguente, tuttavia, scoprirai il miglior software Mac di recupero file gratuito per aiutarti a recuperare tutti i file persi sul tuo computer
- Parte 1. UltData - Recupero dati Mac: il miglior software di recupero file Mac 2019
- Parte 2. Come recuperare file cancellati o persi su Mac?
- Parte 3. Come eseguire il backup dei file Mac per evitare la perdita di dati su Mac?
Parte 1. UltData - Recupero dati Mac: il miglior software di recupero file Mac 2019
UltData - Recupero dati Mac, come il nomesuggerisce, è un software che ti aiuta a recuperare quasi tutti i tipi di dati persi sul tuo Mac. Negli ultimi anni, abbiamo visto molti software di recupero dati andare e venire, ma questo ha mantenuto la sua posizione, tutto grazie alle sue caratteristiche e agli aggiornamenti regolari che riceve.
Se desideri saperne di più sul softwareper quello che può fare per te, il seguente elenco di funzioni ti aiuterà. Descrive brevemente le funzionalità del software e che è possibile utilizzare per recuperare i dati.
Principali caratteristiche di UltData - Recupero dati Mac
- Ripristino completo: recupero di immagini, video, audio, e-mail, documenti, ecc. Persi a causa di eliminazione, formattazione, attacco di virus e altri motivi.
- Ripristino di dispositivi esterni: consente di recuperare file da unità disco esterne, USB, scheda SD, ecc.
- Anteprime dei file: è possibile visualizzare in anteprima i file prima del ripristino in modo da sapere esattamente cosa verrà ripristinato.
- Alto tasso di successo: tasso di successo davvero elevato per il recupero dei file.
- File system: funziona con più file system, inclusi AFPS e FAT32.
- supporto versione macOS - Supporto macOS 10.14 Mojave, 10.13 High Sierra, 10.12 Sierra o inferiore.
- Sicuro e facile: il software è completamente sicuro ed è facile da usare.
Se ti suona bene e desideri utilizzare il software per recuperare i tuoi file, la sezione seguente ti insegnerà come recuperare i file cancellati dal Mac usando il suddetto software.
Parte 2. Come recuperare file cancellati o persi su Mac?
In questa sezione imparerai la procedura perrecuperare i file cancellati o persi utilizzando il software di cui sopra sul Mac. Sarai guidato passo dopo passo a fare la procedura e non c'è nulla di difficile da fare. Se sei pronto per iniziare, ecco come usi UltData - Mac per recuperare i tuoi file:
Passo 1 Scarica e installa il software sul tuo Mac. Quando il software è installato, la prima schermata ti chiederà di scegliere l'unità in cui si trovano i tuoi file. Quindi, fai clic sul pulsante che dice Scansione per scansionare l'unità scelta.

Passo 2 Se il tuo Mac esegue macOS High Sierra o versione successiva, disabilita SIP seguendo i passaggi nella seguente immagine.

Passaggio 3 Quando i risultati della scansione vengono visualizzati sullo schermo, scegli i file che desideri ripristinare e fai clic sul pulsante che dice Recuperare.
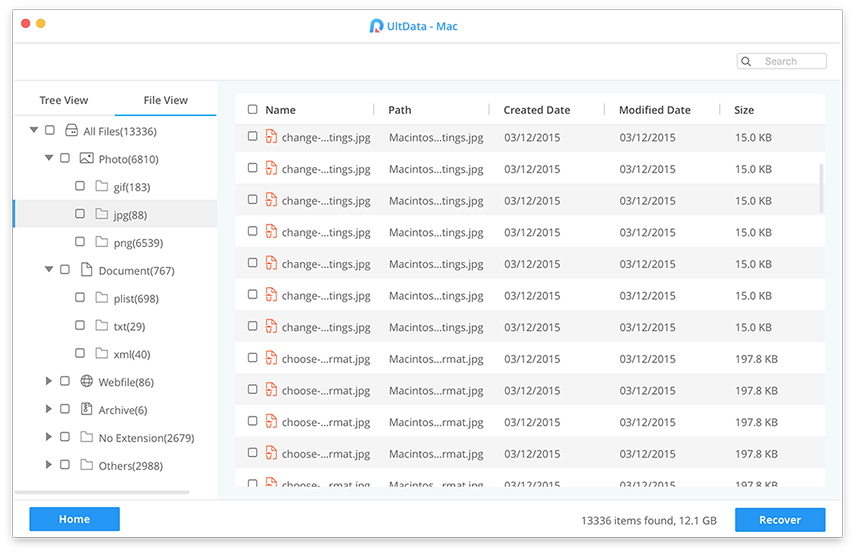
Passaggio 4 La schermata finale ti chiederà di scegliere una cartella per salvare i tuoi file. Fallo e i tuoi file verranno salvati.

Siete a posto. Il software ripristinerà e salverà i file scelti sul tuo Mac.
Parte 3. Come eseguire il backup dei file Mac per evitare la perdita di dati su Mac?
Si consiglia vivamente di conservare un backupdei tuoi dati Mac in modo da poter ripristinare i file quando le cose vanno male sul tuo computer. Se non sai come farlo, i seguenti passaggi ti saranno di grande utilità.
Passaggio 1: collegare un'unità esterna che si desidera utilizzare per i backup sul Mac.
Passaggio 2: fai clic sul logo Apple nell'angolo in alto a sinistra e seleziona Preferenze di Sistema.

Passaggio 3: nella schermata seguente, trova e fai clic sull'opzione che dice Time Machine in quanto è quello che utilizzerai per creare i backup.
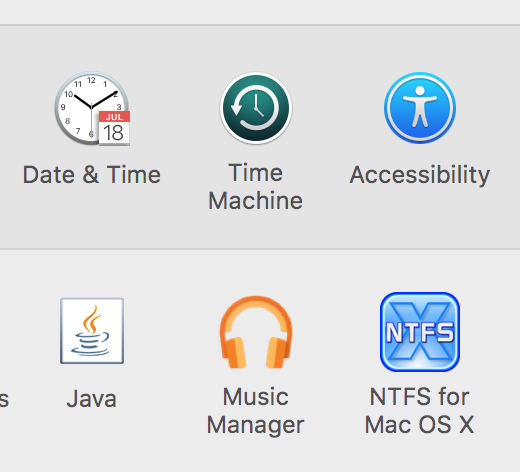
Passaggio 4: selezionare l'opzione Backup automaticamente. Fare clic sul pulsante Seleziona disco di backup e selezionare l'unità esterna per salvare i backup.

Passaggio 5: Facoltativamente, se desideri escludere gli articoli dal backup con Time Machine, puoi specificarli facendo clic sul pulsante Opzioni. Quindi, aggiungi tutti gli elementi che non desideri nei backup di Time Machine.

Time Machine è stato configurato correttamentecrea i tuoi backup dei dati del Mac. Creerà regolarmente backup e salverà tali backup sull'unità esterna scelta. In questo modo, quando i tuoi file vengono accidentalmente eliminati, sai come recuperare i file cancellati Mac senza software in quanto puoi semplicemente usare Time Machine per ripristinare i tuoi dati.
Se stai cercando uno strumento Mac di recupero file,la guida sopra mostra un eccellente strumento che puoi usare per recuperare file cancellati su macchine Mac là fuori. Speriamo che ti aiuti con le tue attività di recupero dei dati.








![2 semplici modi per avviare Windows 10 in modalità provvisoria [Guida 2019]](/images/fix-windows/2-easy-ways-to-boot-windows-10-into-safe-mode-2019-guide.jpg)
