3 modi per sincronizzare il calendario di Outlook con iPhone
Da due giorni, non riesco a sincronizzare i Contatti eDati del calendario in Microsoft Outlook con il mio iPhone 6s. Impossibile "sincronizzare i segnalibri. C'è anche un messaggio che dice" Microsoft Outlook deve essere installato per sincronizzare i calendari ". Il mio MS Outlook è installato e non ho cambiato nulla."
Outlook è un servizio di posta elettronica sviluppato daMicrosoft e parte integrante della suite di lavoro MS che consente agli utenti di gestire in modo efficiente calendario, e-mail e contatti. È estremamente popolare anche tra gli utenti di altre piattaforme, inclusi gli utenti iOS. Ha una grande funzionalità che consente agli utenti di sincronizzare i loro eventi del calendario con altri dispositivi. Alcuni proprietari di iPhone non sono a conoscenza di questa funzionalità; altri, sebbene consapevoli, sono al buio per quanto riguarda l'impostazione e l'utilizzo. Questo articolo mira a demistificare la procedura. Spieghiamo i dettagli di come sincronizzare il calendario di Outlook con iPhone.
- Modo 1. Trasferisci il calendario di Outlook con iPhone tramite iTunes
- Modo 2. Sincronizza il calendario di Outlook con iPhone tramite iCloud
- Modo 3. Aggiungi Outlook Calendar all'app iPhone Mail
- Suggerimento extra: come recuperare il calendario scomparso su iPhone
Modo 1. Trasferisci il calendario di Outlook con iPhone tramite iTunes
iTunes è un ottimo strumento che consente agli utenti di farlogestire i loro iPhone e altri dispositivi iOS. Con esso, gli utenti possono anche eseguire il backup e il ripristino dei propri dispositivi in caso di problemi con il software. Per aggiungere il calendario di Outlook a iPhone, inizia utilizzando iTunes come descritto nella procedura seguente.
Passo 1: Collega il tuo iPhone al computer (Mac o PC) utilizzando il cavo USB OEM, ovvero il cavo USB in dotazione con il dispositivo. (iTunes dovrebbe avviarsi automaticamente. In caso contrario, avviarlo facendo clic sull'icona nel menu iniziale (Finestre) o Trampolino di lancio (Mac).
Passaggio 2: sotto i dispositivi nel riquadro sinistro dell'interfaccia di iTunes, fai clic su i phone e fai clic su Informazioni scheda.
Passaggio 3: in Calendario, fare clic su Sincronizza i calendari con, quindi selezionare prospettiva.
Passaggio 4: scegli una delle due opzioni: Tutti i calendari per sincronizzare tutti i calendari o clic Calendari selezionati quindi procedi scegliendo i calendari che desideri sincronizzare. Quest'ultimo può essere fatto premendo il tasto Ctrl sulla tastiera e facendo clic sul nome di ciascun calendario. Clic Applicare.

Se l'iPhone non si sincronizza con il calendario di Outlook:
1. Aggiorna la versione di Outlook, iTunes, iOS all'ultima versione.
2. Assicurati di aver configurato correttamente iTunes per sincronizzare il tuo iPhone con Outlook.
3. Ripristina la cronologia di sincronizzazione dalla scheda "Dispositivi" del menu "Preferenze" in iTunes.
4. Reinstalla il supporto Apple Mobile, iTunes e Outlook per riparare un'installazione corrotta
5. Se il problema è causato dal sistema operativo iPhone, utilizzare uno strumento di riparazione del sistema iOS come ReiBoot per riparare completamente il tuo iPhone.
Modo 2. Sincronizza il calendario di Outlook con iPhone tramite iCloud
iCloud è il cloud storage basato su Web di Applesoluzione che consente agli utenti di eseguire il backup dei dati del proprio iPhone, ad es. calendari, note, foto, video e contatti tra gli altri. Se non riesci a condividere il calendario di Outlook con iPhone tramite iTunes, iCloud dovrebbe essere la soluzione ideale. Tutti i tuoi calendari di Outlook saranno sincronizzati con il tuo iPhone: l'unica condizione è che tu lo abbia impostato correttamente e sia connesso a Internet. Per sincronizzare il calendario di Outlook con iPhone tramite iCloud, segui la procedura seguente.
Step 1: Scarica, installa ed esegui iCloud per Windows dal sito ufficiale di Apple.
Passaggio 2: durante l'impostazione, assicurarsi di selezionare Posta, contatti, calendari e attività. È la terza opzione nell'interfaccia.
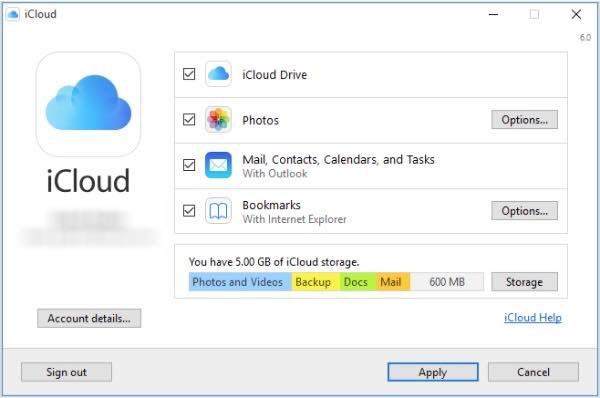
Passaggio 3: fare clic su Applicare e inserisci lo stesso Credenziali iCloud hai usato durante la configurazione del tuo iPhone.
Se viene visualizzato il messaggio di errore "Ripara iCloud per Windows per utilizzare iCloud con Outlook":
1. Esci da iCloud e quindi reinstallalo.
2. Assicurati che il componente aggiuntivo iCloud Outlook sia attivo in Outlook dal menu File> Opzioni> Componenti aggiuntivi> seleziona il componente aggiuntivo iCloud Outlook.
3. Reinstalla Outlook
Modo 3. Aggiungi Outlook Calendar all'app iPhone Mail
L'app per iPhone Mail consente di gestirlala tua email e calendario facilmente. Se i due metodi sopra indicati non funzionano, ti consigliamo di aggiungere Outlook Calendar all'app per iPhone Mail seguendo la procedura seguente.
Passaggio 1: avviare il impostazioni app sulla schermata iniziale.
Passaggio 2: toccare Posta, contatti, calendario.

Passaggio 3: selezionare Aggiungi account quindi procedere toccando outlook.com.
Passaggio 4: inserisci il tuo credenziali di outlook.com ovvero nome utente e password, quindi toccare Avanti.

Passaggio 5: attiva il Pulsante calendari insieme ad altre opzioni desiderate come Posta, Contatti e Promemoria.

Suggerimento extra: come recuperare il calendario scomparso su iPhone
Ci sono utenti iPhone che si sono lamentati di questoi loro calendari iPhone sono scomparsi. Non tutto è perduto. Naturalmente, puoi recuperarli direttamente dai backup di iTunes e iCloud, ma il rovescio della medaglia è che non è possibile visualizzare in anteprima e ripristinare selettivamente il calendario. E anche allora, il tuo iPhone verrà cancellato. Ti consigliamo di utilizzare https://www.tenorshare.com/products/iphone-data-recovery.html. Consente agli utenti di ripristinare calendari scomparsi e altri tipi di dati come https://www.tenorshare.com/iphone-recovery/how-to-fix-contacts-missing-from-iphone.html, https: //www.tenorshare .com / icloud / top-5-sensi-per-scaricare-foto-da-icloud.htmlhttps: //www.tenorshare.com/icloud/how-to-restore-whatsapp-from-icloud.html e video. Ancora più importante, gli utenti possono ripristinare i loro calendari utilizzando i backup di iCloud e iTunes senza cancellare i loro dispositivi. Inoltre, consente agli utenti di rivedere e ripristinare selettivamente i calendari. Per utilizzare Tenorshare UltData, attenersi alla procedura seguente.
Passo 1 Scarica, installa ed esegui Tenorshare UltData sul tuo PC e Mac.
Passo 2 Collega il tuo iPhone al computer tramite un cavo USB. Dopo che UltData ha rilevato i tuoi dispositivi, scegli il tipo di file "Calendario" e fai clic sul pulsante "Avvia scansione" per continuare.

Passaggio 3 Tutti i dati associati al tuo calendario verranno visualizzati nel riquadro sinistro dell'interfaccia.

Passaggio 4 Fai clic su "Ripristina" per ripristinare il calendario e i dati associati dopo aver trovato il calendario che hai perso.
Conclusione
Calendario di Outlook non sincronizzato con iPhone XR / XS / X / 8? Utilizzare uno dei metodi sopra elencati. Nel caso in cui il calendario del tuo iPhone sia scomparso, ti consigliamo di utilizzare https://www.tenorshare.com/products/iphone-data-recovery.html.









