I 3 modi migliori per trasferire il calendario da iPhone 7/7 Plus / 6s / 6s plus / 6 a Mac
Perché è importante la sincronizzazione del calendario?
È essenziale sincronizzare il tuo calendario da iPhonesu Mac perché tenerli sincronizzati può assicurarti di avere sempre tutti gli appuntamenti aggiornati sui tuoi dati sia su iPhone che su Mac. Dopo la sincronizzazione, tutte le modifiche apportate a entrambi i calendari si riflettono su tutti i dispositivi sincronizzati.
1. Trasferisci il calendario da iPhone a Mac con Freeware
iPhone Care Pro per Mac ti dà la possibilità di liberaretrasferire calendari, nonché video, contatti, note, musica, foto, segnalibri da iPhone 7/7 Plus / 6s / 6s plus / 6 e modelli precedenti su Macbook Pro, Macbook Air e iMac con Mac OS X 10.10 Yosemite, 10.9 Mavericks, e sotto. La sua velocità, semplicità e abilità rendono questo software uno strumento potente.
Segui per uno sguardo dettagliato ai modi migliori per trasferire i calendari dal tuo iPhone al tuo computer Mac.
- Passaggio 1: collega il tuo iPhone al Mac tramite un cavo USB. E fai clic su "Fidati" quando viene visualizzato il messaggio "Fidati di questo computer" nel tuo dispositivo.
- Passaggio 2: selezionare "File Manager" sull'interfaccia principale.

- Passaggio 3: selezionare "Calendario" come tipi di file di destinazione.
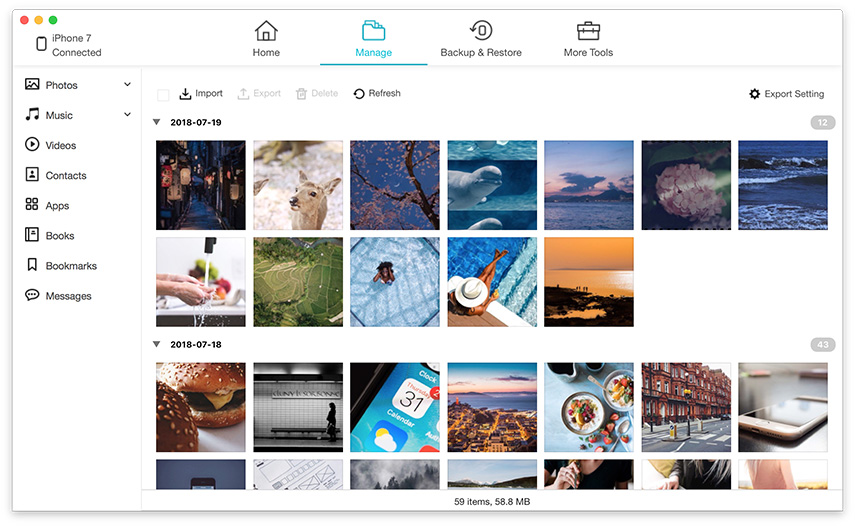
- Passaggio 4: seleziona i calendari che desideri trasferire su Mac. Fai clic su "Esporta in" e seleziona una posizione sul Mac per salvare i calendari esportati.

2. Sincronizza iPhone Calendar con Mac con iTunes
iTunes ti consente di trasferire il calendario sul Mac con diversi clic. Se iTunes non viene visualizzato, fai clic qui per risolverlo.
- Passaggio 1: collega il tuo iPhone al Mac con il suo cavo USB.
- Passaggio 2: avvia iTunes e fai clic su "iPhone" sulla barra degli strumenti del dispositivo.
- Passaggio 3: seleziona la scheda "Informazioni" e seleziona "Sincronizza calendari".
- Passaggio 4: fai clic su "Applica" e attendi fino a quando la barra di avanzamento mostra che la sincronizzazione è completa. Premi il pulsante "Espelli" e scollega il tuo iPhone.

3. Sincronizza Calendar da iPhone su Mac con iCloud
Se hai attivato Apple iCloud, puoi eseguire la sincronizzazionecalendari con il tuo Mac in modalità wireless da qualsiasi luogo, senza utilizzare iTunes. Tutte le informazioni relative ai tuoi eventi vengono archiviate sul server Web iCloud e inviate al tuo iPhone e Mac tramite Wi-Fi o dati cellulari.
- Passaggio 1: configura il tuo calendario iCloud sul tuo iPhone aprendo il menu Impostazioni e selezionando "iCloud".
- Passaggio 2: accedi al tuo account iCloud e attiva i calendari.
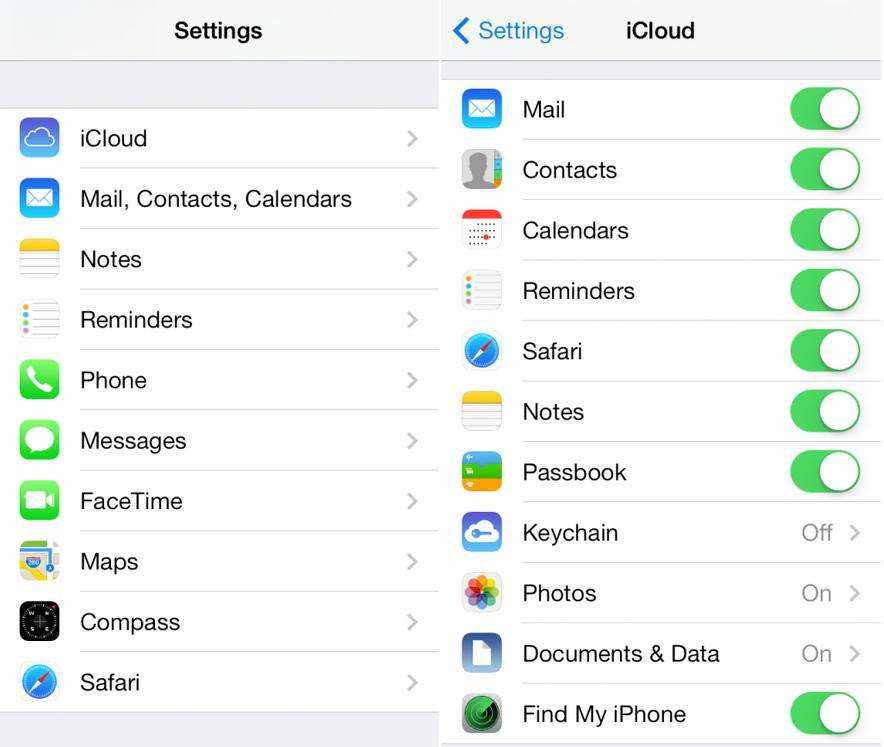
- Passaggio 3: abilita il tuo calendario iCloud sul tuo Mac facendo clic sull'icona del menu Apple sulla barra degli strumenti del sistema e selezionando "Preferenze di Sistema".
- Passaggio 4: scegli "iCloud" e accedi al tuo account. Seleziona la casella accanto a Calendari. Gli eventi aggiunti alle app di Calendar sul tuo iPhone o Mac si aggiorneranno automaticamente su tutti i tuoi dispositivi.

Come copi i calendari dal tuo iPhone al tuo Mac? Hai un metodo più semplice per liberare i calendari da un iPhone 6? Sentiamolo nei commenti.









![[Problema risolto] iCloud Calendar Sync Error 400](/images/icloud-tips/issue-solved-icloud-calendar-sync-error-400.jpg)