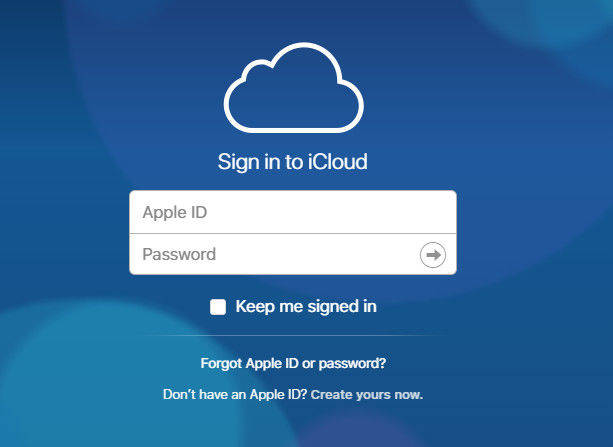[Guida completa] Come ripristinare iPad da iCloud
Possiedi un iPad? Bene, se sei un utente iPad, questo articolo sicuramente ti gioverà oggi o ad un certo punto della tua vita. Come tutti sappiamo, iCloud viene generalmente utilizzato per archiviare tutti i dati di iDevice e può essere utile per ripristinare quando o dove necessario. Ci sono molti utenti che eseguono il backup di tutti i dati e altri contenuti su iCloud per vari motivi e ad un certo punto ripristinano i file di backup da iCloud sul proprio dispositivo. Ma ci sono un buon numero di utenti che non sono a conoscenza del modo semplice e facile per ripristinare iPad da iCloud. In questo articolo, ti mostrerò ragazzi come posso ripristinare il mio iPad da iCloud.
- Metodo 1. Ripristina iPad da iCloud [modo tradizionale]
- Metodo 2. Ripristina iPad da iCloud Backup senza cancellare i dati [metodo consigliato]
Metodo 1. Ripristina iPad da iCloud [modo tradizionale
Ripristinare iPad da iCloud usando il modo tradizionale non è così affidabile quando hai molti modi moderni che sono molto più convenienti e affidabili rispetto al vecchio metodo. In modo tradizionale è necessario cancella tutto il contenuto e le impostazioni del tuo iPad per completare il processo di restauro. A meno che e fino a quando il primo passo (https://www.tenorshare.com/ipad/how-to-erase-ipad.html) non sia completato, non sarai in grado di andare al passaggio successivo. Anche se vuoi usa questo metodo, puoi provarlo.
Nota: iPad dovrebbe essere collegato al Wi-Fi durante l'esecuzione del processo.
Procedura su come ripristinare iPad da iCloud:
- 1. Sblocca il tuo iPad e vai su Impostazioni dalla home page.
- 2. Cerca e tocca Generale >> Ripristina >> Cancella tutto il contenuto e le impostazioni [Questo processo è il processo di ripristino delle impostazioni di fabbrica che ti consentirà di configurare il tuo iPad dall'inizio].
- 3. Accendi l'iPad e presto sarai in grado di vedere una schermata Hello. Seguire le istruzioni sullo schermo per procedere ulteriormente.
- 4. Ora sarai in grado di vedere la schermata App e dati. Tocca l'opzione "Ripristina da Backup iCloud" tra tutte le opzioni che puoi vedere sullo schermo. Accedi anche a iCloud fornendo il tuo ID Apple e la password.
- 5. Sullo schermo, è possibile visualizzare tutti i backup creati. Seleziona il backup che desideri ripristinare sul tuo iPad. [Si consiglia di selezionare l'ultimo backup].
- 6. È possibile che ti venga richiesto di accedere all'ID Apple per il ripristino di app e l'acquisto. È meglio accedere.
- 7. Ci vorrà un po 'di tempo per ripristinare i dati sull'iPad (il tempo impiegato per completare il processo dipende dalla velocità di Internet e dalla dimensione dei file da ripristinare).
- 8. Infine completa la procedura di configurazione e divertiti a utilizzare il tuo iPad.

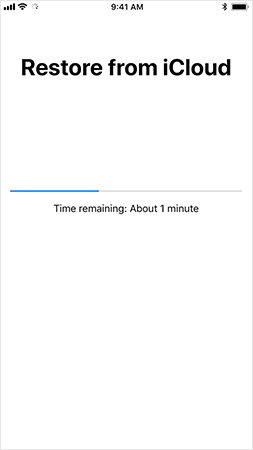
Metodo 2. Ripristina iPad da iCloud Backup senza cancellare i dati [metodo consigliato]
Non credo che ci sarebbero molti utenti che voglionoper cancellare i dati del loro iPad al fine di ripristinare iPad dal backup iCloud. Il modo migliore che ti aiuterà a completare il processo di ripristino senza perdere alcun dato è utilizzando https://www.tenorshare.com/products/iphone-data-recovery.html. Questo strumento recupera tutti i dati senza problemi con pochi clic. Assicurati di eseguire tutti i passaggi correttamente.
Processo su come ripristinare iPad dal backup iCloud:
Passo 1 Per prima cosa devi scaricare e installare TenorshareUltData - iOS sul tuo computer. Quindi apri il software sul tuo computer e entrerai nella pagina principale dove puoi vedere quattro opzioni. Fai clic su "Ripristina dal file di backup iCloud", che è la terza opzione e si trova nella parte superiore del menu. Ti verrà richiesto di accedere alla pagina di accesso di iCloud. Inserisci il tuo ID Apple e la password per accedere all'account iCloud.
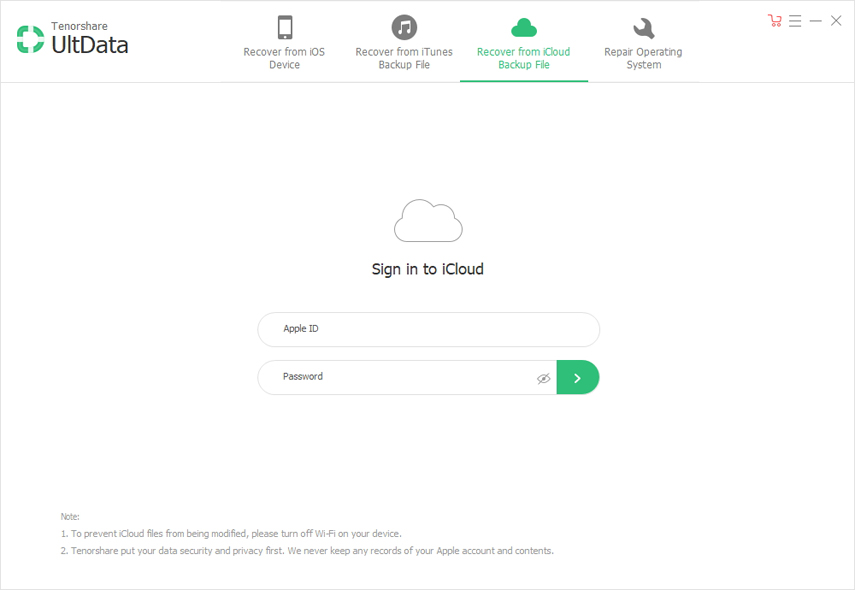
Passo 2 Entrerai nella pagina di backup di iCloud, dove tuttoi dati di backup collegati con l'ID Apple verranno visualizzati sullo schermo. Seleziona il backup che hai creato per il tuo iPad e desideri ripristinarlo. Fai clic anche sul pulsante "Avanti".
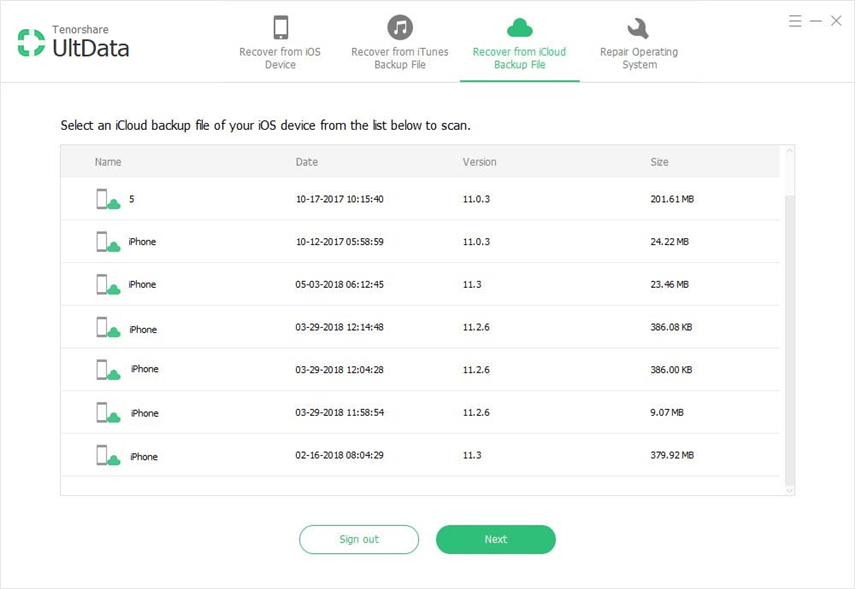
Passaggio 3 Tutto il tipo di file verrà visualizzato sullo schermo. Seleziona il tipo di file specifico che desideri ripristinare o seleziona l'opzione "Seleziona tutto" per ottenere tutti i file sul tuo iPad e fai clic sul pulsante "Avanti" per procedere.
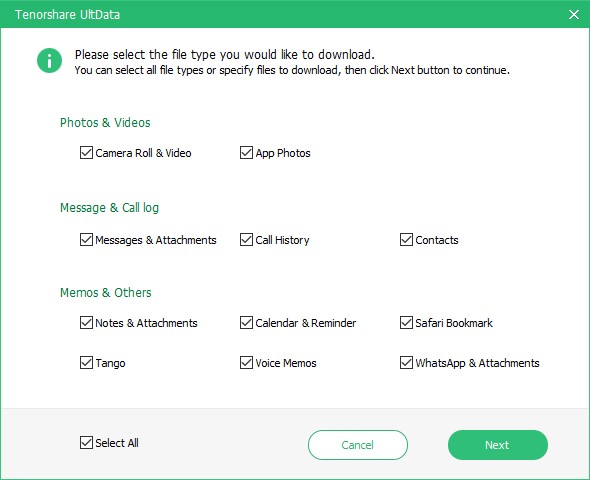
Passaggio 4 A seconda della velocità di Internet ela dimensione del file determina il completamento del processo di download. Presto il processo di download sarà completato e potrai vedere tutti gli elementi sullo schermo. Fare clic sull'elemento specifico per visualizzare l'anteprima e confermarlo prima di ripristinarlo. Puoi anche scegliere gli elementi da recuperare in modo selettivo o tutti in una volta. Fai clic sul pulsante "Ripristina" per ripristinare i dati sul tuo iPad.
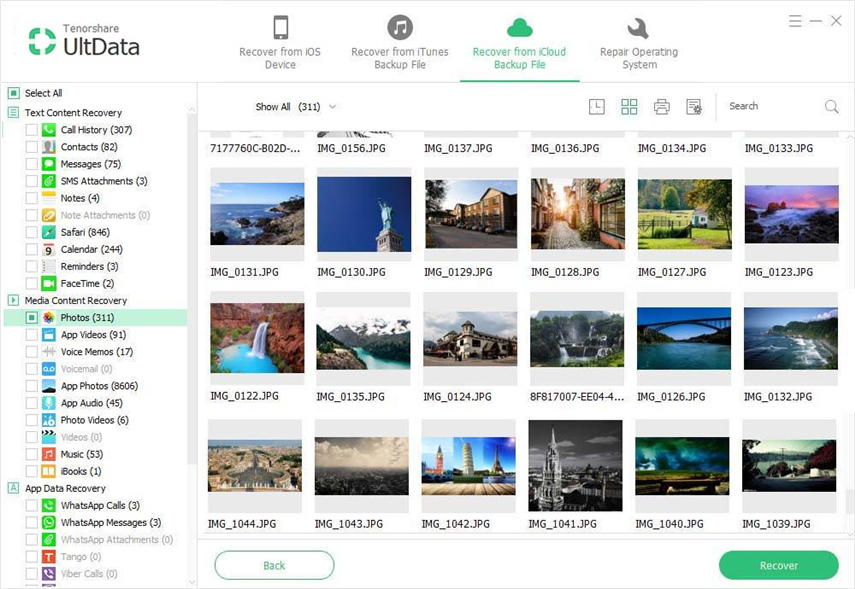
Oggi, devi sapere come ripristinare iPaddal backup iCloud. Il modo migliore per ripristinare il tuo iPad è usare UltData - iOS. Questo strumento supporta più di 20 tipi di file come https://www.tenorshare.com/ios-data-recovery/how-to-get-contacts-back-on-iphone.html, https: //www.tenorshare. com / ipad / recover-cancellato-imessage-ipad.html, https://www.tenorshare.com/iphone-recovery/recover-deleted-call-history-on-iphone.html, https: //www.tenorshare. com / ios-data-recovery / recuperare-cancellati-notes-on-iphone.html, video, foto, segnalibro safari, foto app, documenti e allegati app, video app, https: //www.tenorshare.comwhatsapp/recover- delete-whatsapp-pictures.html e molti altri. È compatibile con l'ultima versione di iOS 12 e tutti i modelli di iPhone, iPad e iPod. Puoi ripristinare tutti gli elementi in modo selettivo o contemporaneamente.
Facci sapere nella sezione commenti cosa ne pensi di questo strumento e qual è la funzione migliore che ti è piaciuta di questo strumento?


![[Guida completa] Come sincronizzare la musica di iPhone su iTunes](/images/transfer-music/full-guide-how-to-sync-iphone-music-to-itunes.jpg)