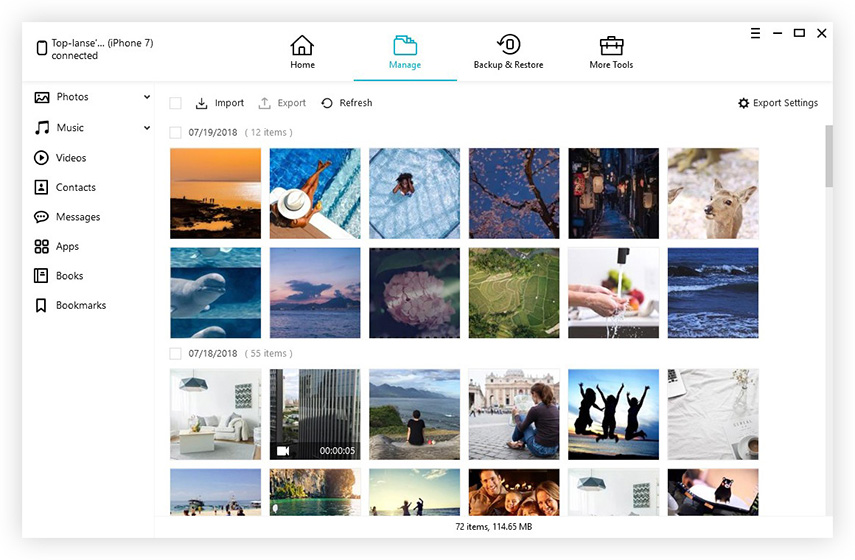Le prime 3 opzioni gratuite per trasferire i contatti iPhone 6/6 plus / 5s / 5c / 5 su Mac
Di fronte a un problema quando si tenta di sincronizzare il loroContatti iPhone con il loro Mac? Se hai inserito prima le informazioni di contatto sul tuo iPhone e ora desideri recuperare quei contatti per il tuo Mac, questo post fa per te. Ecco 3 opzioni gratuite per trasferire i contatti di iPhone su Mac.
Opzione 1: trasferire i contatti da iPhone a Mac senza iCloud / iTunes
iPhone Care Pro per Mac ti aiuta a trasferirecontatti, canzoni, video, playlist, foto e altri dati da iPhone 6/6 plus / 5s / 5c / 5 e modelli precedenti a Macbook Pro, Macbook Air e iMac con Mac OS X 10.10 Yosemite, 10.9 Mavericks e versioni precedenti. Con un trasferimento rapido e un'interfaccia piacevole, è altamente raccomandato.
- Passaggio 1: collega il tuo iPhone al Mac tramite un cavo USB. E fai clic su "Fidati" quando viene visualizzato il messaggio "Fidati di questo computer" nel tuo dispositivo.
- Passaggio 2: selezionare "File Manager" sull'interfaccia principale.

- Passaggio 3: selezionare "Contatti" come tipi di file di destinazione.
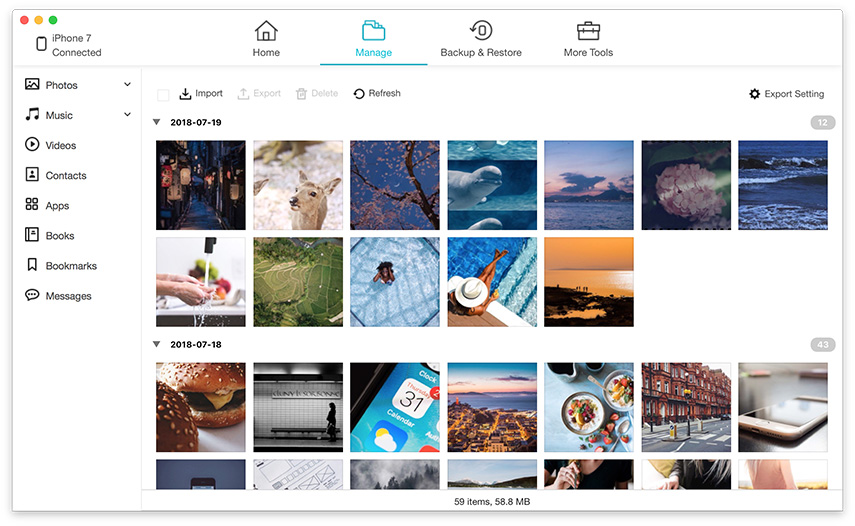
- Passaggio 4: seleziona i contatti che desideri trasferire su Mac. Fai clic su "Esporta in" e seleziona una posizione sul Mac per salvare i contatti esportati.

Opzione 2: sincronizza i contatti del tuo iPhone dal tuo iPhone al tuo Mac con iTunes
Puoi configurare iTunes per sincronizzare i tuoi contatti telefonici con l'applicazione Rubrica di Apple su Mac.
- Passaggio 1: collega il tuo iPhone al computer e avvia iTunes. iTunes crea automaticamente un backup del tuo iPhone (compresi i contatti)
- Passaggio 2: una volta eseguito il backup del tuo iPhone, deseleziona la casella "Sincronizza automaticamente quando questo iPhone è collegato".
- Passaggio 3: nella scheda "Informazioni", seleziona la casella accanto alla voce "Sincronizza contatti" nella parte superiore.
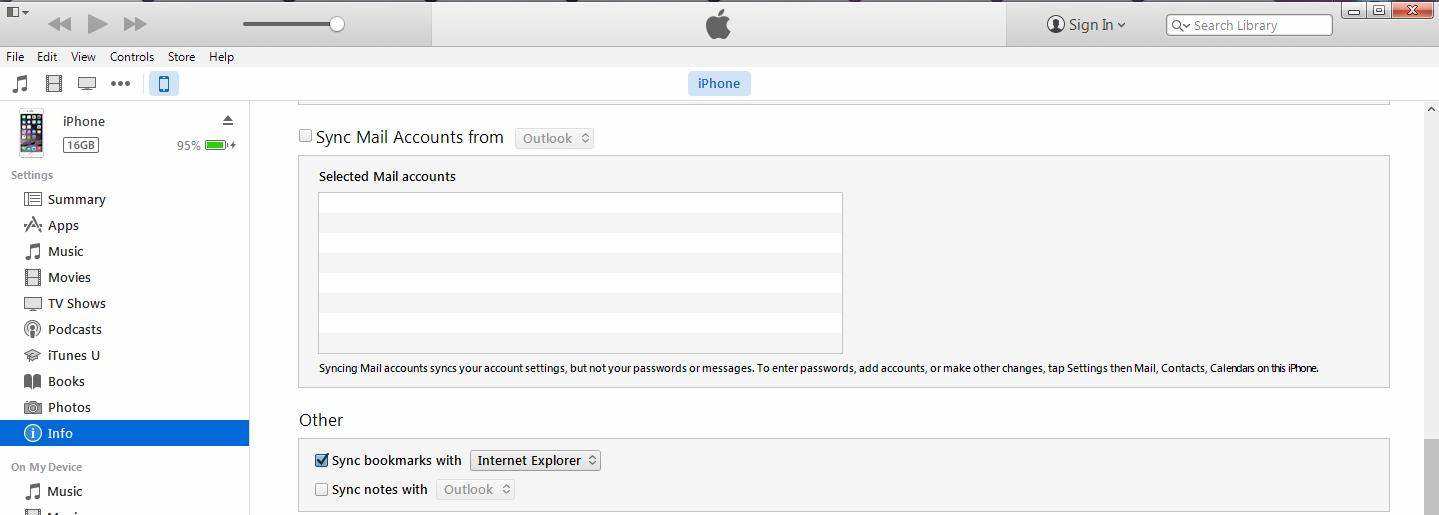
- Passaggio 4: fai clic sul pulsante "Sincronizza" nell'angolo in basso a destra della finestra di iTunes.
- Passaggio 5: iTunes noterà che stai modificando le informazioni sui contatti per oltre il 5 percento dei tuoi dati e ti chiederà se desideri sostituire i dati sul telefono, sostituire i dati sul computer o unire tutti i dati.
Opzione 3: trasferire i contatti da iPhone a Mac tramite iCloud
iCould ti offre il modo diretto per sincronizzare i contatti da iPhone a Mac. Ecco i passaggi per come trasferire i contatti da iPhone a Mac tramite iCloud.
- Passaggio 1: collega il tuo iPhone con il Wi-Fi.
- Passaggio 2: sul tuo iPhone, tocca Impostazioni> vai su iCloud. Accedi con il tuo ID Apple. Trova l'opzione Contatti qui e imposta il pulsante per Contatti su ON (quando il pulsante diventa verde).
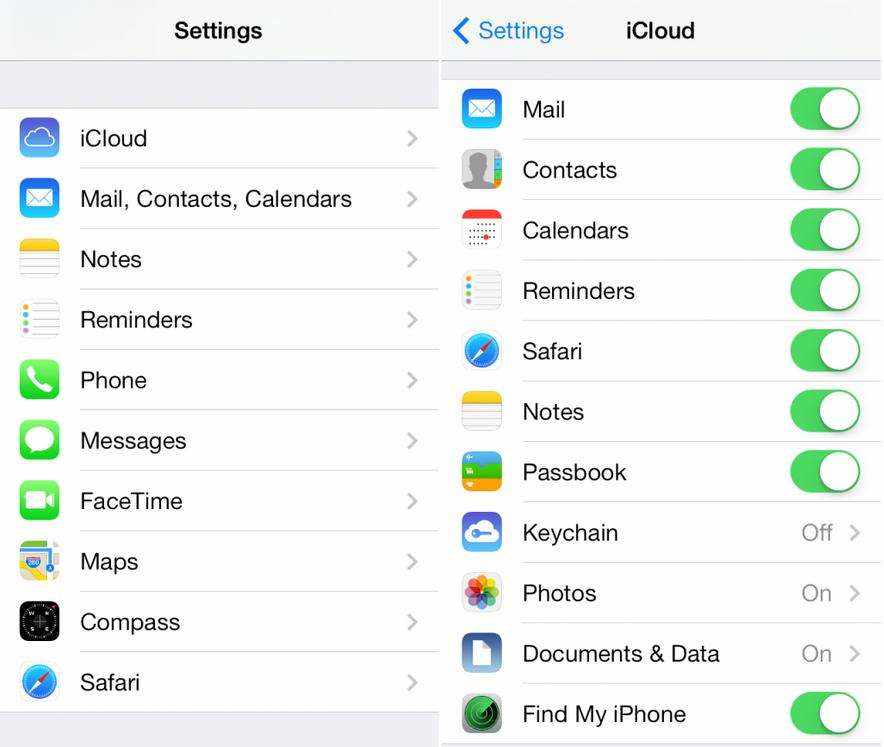
- Passaggio 3: esistono due posizioni per salvare i contatti iPhone su Mac:
Salva i contatti iPhone nella Rubrica Mac: Assicurati di configurare iCloud sul tuo Mac e di associare la tua Rubrica a iCloud. Scegli Preferenze di Sistema e trova iCloud. Accedi con il tuo ID Apple. Attiva Contatti e puoi vedere che tutti i tuoi contatti iPhone sono trasferiti sul tuo Mac.
Se ti piace iPhone Care Pro per Mac e vuoi condividere esperienze con noi, faccelo sapere nei commenti.