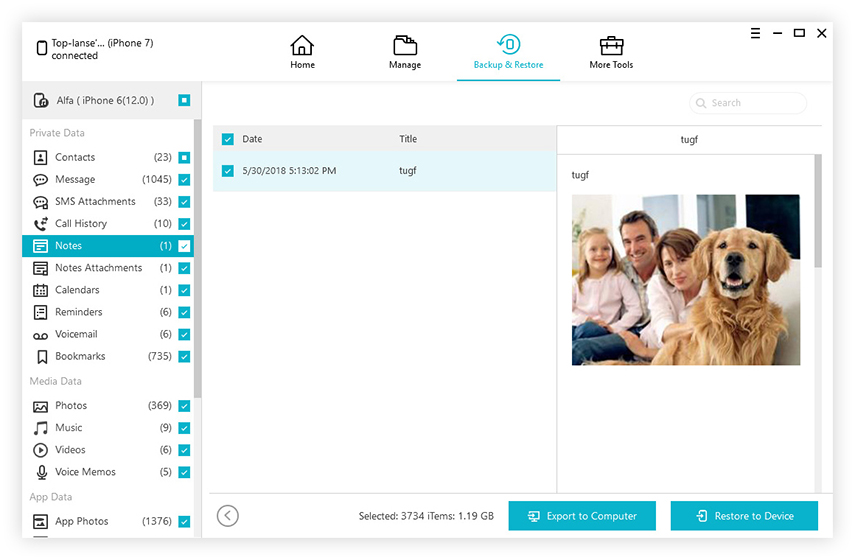Come risolvere le foto di iCloud che non sincronizzano Windows 10
Anche se è fortemente associato agli Appleecosistema, iCloud è disponibile anche per gli utenti Windows. Ci sono molti utenti Windows che adorano scattare foto e video usando i loro iPhone. Se non fanno nulla, per impostazione predefinita verrà eseguito il backup di questi file multimediali su Foto iCloud sotto gli account degli utenti.
Come dice il vecchio detto, "anche i migliori hanno dei difetti". E iCloud non è diverso. Una delle più errori comuni di iCloud su Windows è che le foto di iCloud non possono essere sincronizzate con il server. Se si verifica il problema, ecco il modo per risolverlo.
1. Aggiorna iCloud per Windows
Prima di fare qualsiasi altra cosa, controlla se hai l'ultima versione di iCloud. Se non lo fai, fai un aggiornamento. Non crederai a quanti problemi sono stati risolti semplicemente facendo un semplice aggiornamento.
Puoi scaricare l'aggiornamento qui o puoi farlo anche da Windows stesso.
- Inserisci "Apple" nella casella di ricerca di Cortana e seleziona Apple Software Update per aprire la finestra in basso.
- Quindi fare clic su iCloud per Windows casella di controllo.
- Premi il pulsante Installa 1 oggetto per aggiornare iCloud.

2. Attiva le foto di iCloud
Se viene visualizzato l'errore Foto iCloud su Windows 10, illa prima cosa che devi fare è assicurarti di aver effettuato l'accesso a iCloud usando il tuo ID Apple. Quindi devi anche abilitare iCloud Photos per il tuo account.
Fare quello:
- Apri il software iCloud per Windows e fai clic su Apri le impostazioni di iCloud testo.
- Quindi selezionare il Fotografie casella di controllo.
- premi il Opzioni pulsante per le foto per aprire ulteriori impostazioni.
- Controlla la "Libreria foto iCloud" e "Scarica nuove foto e video sul mio PC".


3. Abilita Streaming foto
Se ricevi ancora l'errore dopo aver abilitato iCloude iCloud Foto, dovresti provare ad abilitare il download del flusso di foto. Puoi semplicemente accedere nuovamente al riquadro Opzioni foto, quindi selezionare la casella accanto a Il mio streaming foto. Al termine, fai clic su Fine per salvare le modifiche.

4. Riavvia iCloud
Se i metodi sopra indicati non risolvono il problema, dovresti provare a riavviare iCloud. A volte potrebbe funzionare perché le foto di iCloud non possono essere sincronizzate con il problema di Windows.
- Aprire Task Manager facendo clic con il tasto destro sulla barra delle applicazioni e selezionando Task Manager.
- Seleziona il iCloud Drive e iCloud Photostreams processi, Libreria foto iCloud e premere loro Ultimo compito pulsanti per chiuderli.
- Fai clic su Computer Apple e apri la directory Media Center in Esplora file ed elimina tutto nella cartella Media Center.
- Riavvia o Esci e torna in Windows 10.
- Ora apri di nuovo il pannello di controllo di iCloud e ricontrolla le opzioni di Foto per assicurarti che siano configurate correttamente.


5. Perché non eseguire il backup dei dati sul computer locale senza iCloud
Coloro che sono stati in giro per articoli tecnologici lo sannonon esiste un sistema privo di errori. Ecco perché non dovresti mai fare affidamento su un solo servizio per conservare i tuoi dati. Dovresti ricordare la base: utilizzare il disco rigido locale per eseguire il backup dei dati.
Puoi proteggere i dati del tuo iPhone sul localearchiviazione con l'aiuto di iCareFone. Eseguirà il backup dei dati iOS sul computer senza iTunes o iCloud. In realtà oltre a fare il backup e il ripristino del dispositivo iOS, questo strumento può anche trasferire musica e foto tra computer e iPhone, cancellare file spazzatura e velocizzare iPhone e iPad, bloccare annunci in-app e riparare iOS bloccato.