Note iCloud che non si sincronizzano tra i dispositivi, i primi 6 modi per risolverlo
La sincronizzazione delle note su iCloud è importante perchéti consente di accedervi su più dispositivi. Alcuni utenti si sono lamentati del fatto che il loro iCloud non sta sincronizzando le note. Uno di questi utenti con iCloud non sincronizza le note? In questo articolo, descriviamo sei diversi metodi che ti aiuteranno a risolvere iCloud non sincronizzando le note con iPhone X / 8/8 Plus / 7/7 Plus / 6 / 6S / 6 Plus / 6S Plus / 5S / SE o iPad.
- Modo 1. Riavvia il tuo iPhone
- Modo 2. Controlla se la sincronizzazione delle note in iCloud è abilitata
- Modo 3. Disabilita l'account "Sul mio iPhone"
- Modo 4. Assicurati di aver eseguito l'accesso a iCloud su tutti i dispositivi
- Modo 5. Esci da iCloud e accedi di nuovo
- Modo 6. Correggi le note di iCloud che non si sincronizzano tra i dispositivi con ReiBoot
- Suggerimenti extra: modo alternativo per trasferire note da iPhone a iPhone
Modo 1. Riavvia il tuo iPhone
Il riavvio del tuo iPhone è un buon modo per risolvere eventuali problemi. Seguire la procedura seguente.
Passaggio 1: premere e tenere premuto il pulsante superiore o laterale fino a quando non viene visualizzato un cursore.
Passaggio 2: tieni premuto e trascina il cursore per spegnere il dispositivo.
Passaggio 3: premi il pulsante superiore o laterale verso l'alto fino a quando viene visualizzato il logo Apple.
Per iPhone X, tieni premuto il pulsante laterale e il pulsante del volume e tieni premuto e trascina il cursore, quando appare, per spegnerlo.

Modo 2. Controlla se la sincronizzazione delle note in iCloud è abilitata
Una possibilità che le note di iPhone non si sincronizzino con iCloud è semplicemente perché non hai abilitato iCloud sul tuo iPhone. Per abilitare la sincronizzazione tramite iCloud sul tuo iPhone, segui la procedura seguente.
Passaggio 1: Apri Impostazioni. Seleziona il tuo ID Apple situato nella parte superiore dello schermo.
Passaggio 2: tocca iCloud, quindi firma I utilizzando le credenziali del tuo ID Apple.
Passaggio 3: attiva la sincronizzazione attivando il pulsante Note.
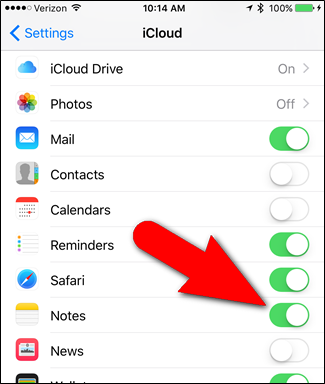
Modo 3. Disabilita l'account "Sul mio iPhone"
Vai a impostazioni> Note> Account predefinito. E controlla se scegli l'opzione "Sul mio iPhone" o "iCloud". La funzione "Sul mio iPhone" imporrà che le note sul tuo iPhone o iPad vengano archiviate localmente sul dispositivo stesso anziché essere sincronizzate con iCloud, il che significa che le note create sul tuo iPhone rimarranno solo sul tuo iPhone e le note nel tuo iCloud non essere scaricato nemmeno sul tuo telefono
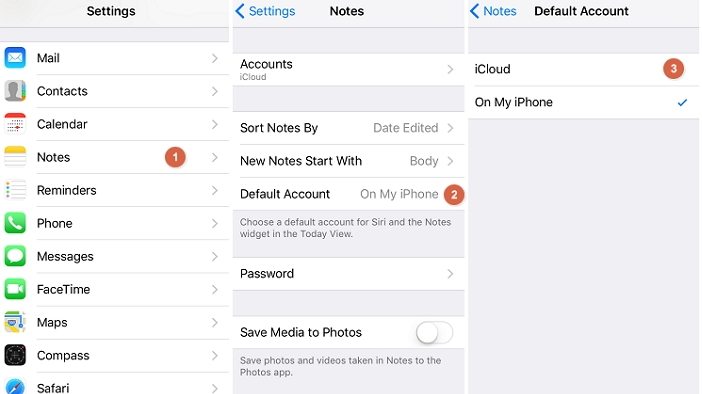
Modo 4. Assicurati di aver eseguito l'accesso a iCloud su tutti i dispositivi
Non puoi sincronizzare le tue note sui tuoi dispositivi se non hai eseguito l'accesso a iCloud su tutti i tuoi dispositivi. Per accedere a iCloud sui tuoi dispositivi iOS, segui la procedura seguente.
Passaggio 1: avviare l'app Impostazioni nella schermata principale.
Passaggio 2: tocca il tuo nome o iCloud e accedi utilizzando le stesse credenziali ID Apple che hai utilizzato per configurare il tuo iPhone.
Per accedere a iCloud sul tuo Mac OS X, assicurati di avere l'ultima versione, quindi segui la procedura seguente.
Passaggio 1: fai clic su Preferenze di Sistema che si trovano facendo clic sul menu Apple.
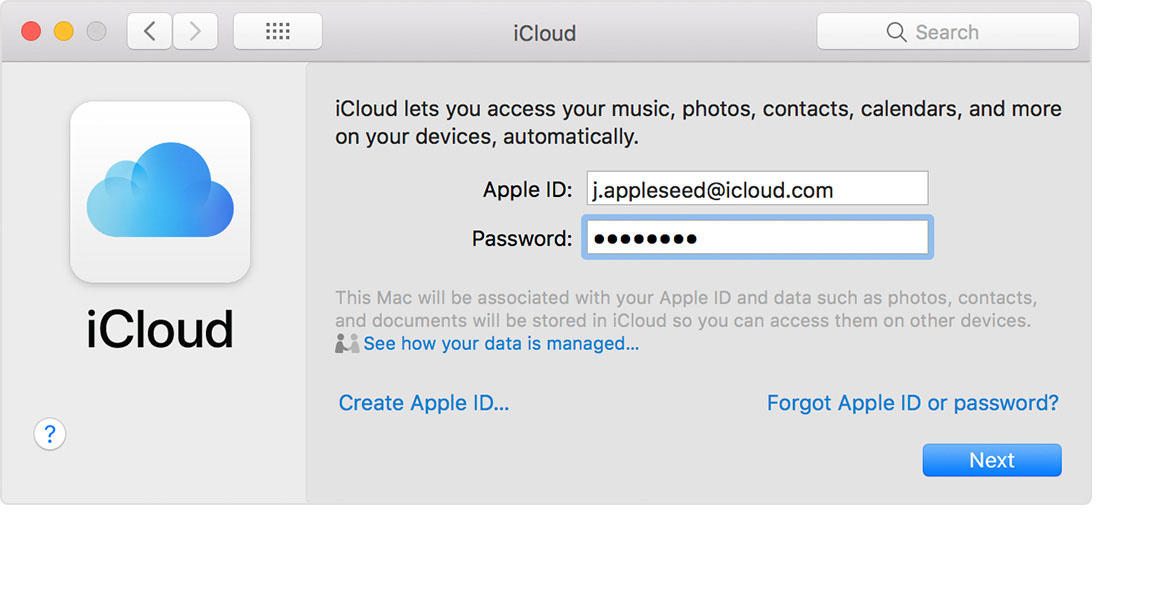
Per assicurarti di aver effettuato l'accesso a iCloud sul tuo computer Windows, segui la procedura seguente.
Passaggio 1: scarica e installa iCloud per Windows.
Passaggio 2: selezionare i servizi desiderati, ad es. iCloud Drive, foto, segnalibri ecc.
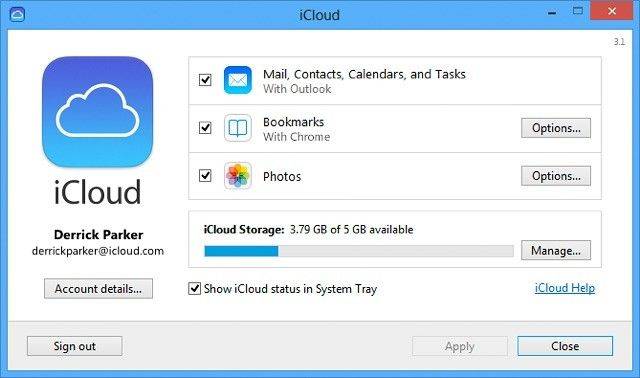
Modo 5. Esci da iCloud e accedi di nuovo
Per disconnettersi quindi accedere nuovamente a iCloud, attenersi alla seguente procedura.
Passaggio 1: avviare l'app Impostazioni.
Passaggio 2: su iOS 10.3 e versioni successive, tocca il tuo nome, quindi tocca Esci nella parte inferiore dello schermo. Su iOS 10.3 e precedenti tocca iCloud> il tuo ID Apple, quindi tocca Esci nella parte inferiore dello schermo.
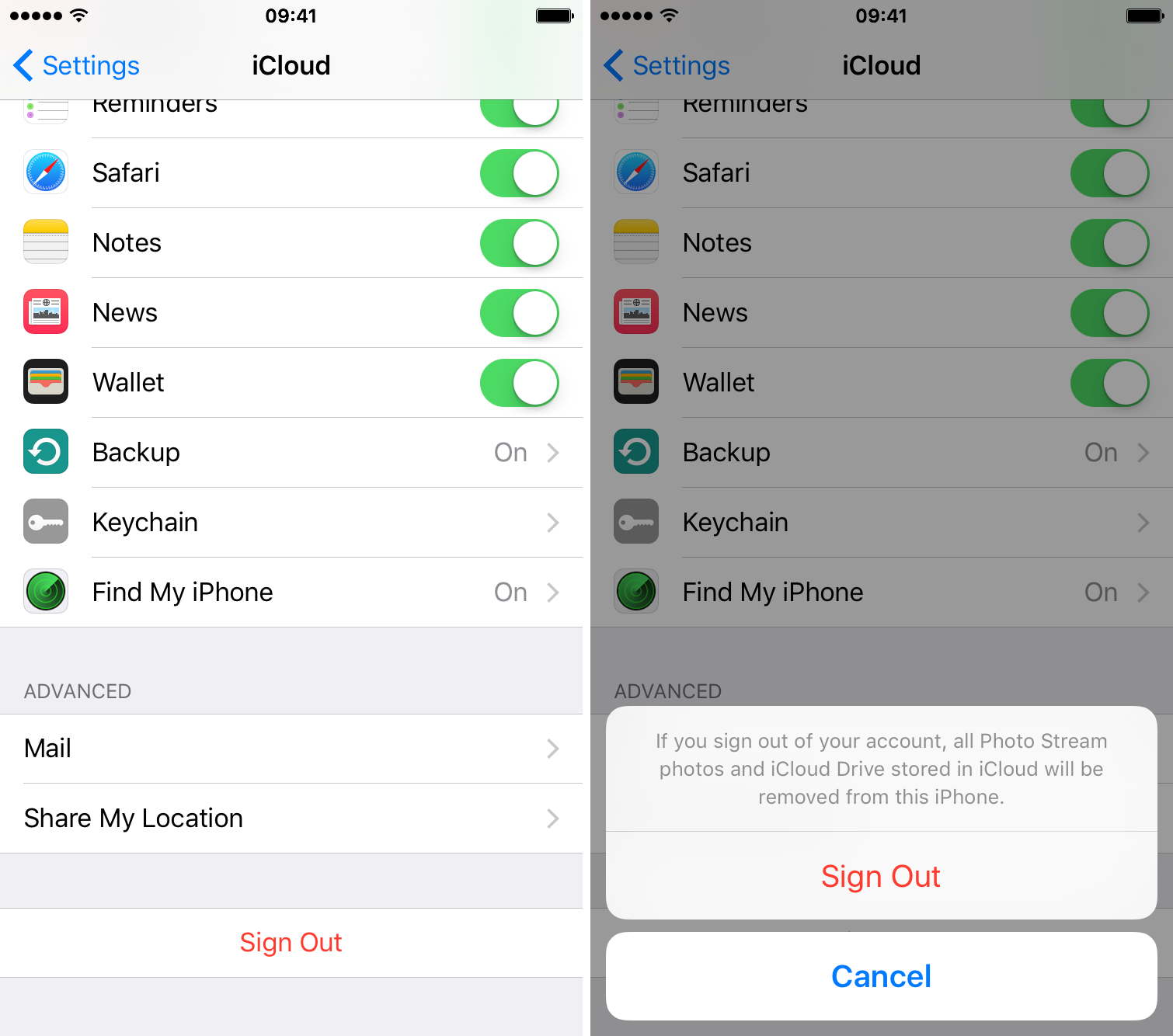
Modo 6. Correggi le note di iCloud che non si sincronizzano tra i dispositivi con ReiBoot
Le note dell'iPhone non si sincronizzano? Il problema potrebbe derivare da un malfunzionamento del sistema iOS. "Come risolverò i problemi del sistema iOS?" tu chiedi. Ti consigliamo di utilizzare https://www.tenorshare.com/products/reiboot.html - un ottimo strumento che utilizza la funzione "Correggi tutto iOS bloccato" per riparare il tuo sistema operativo. Tenorshare ReiBoot consente agli utenti di riparare iPhone bloccato su schermo nero, schermo congelato, logo Apple, modalità di recupero e oltre 50 problemi software. Per utilizzare Tenorshare ReiBoot, attenersi alla seguente procedura:
Passaggio 1: scaricare, installare ed eseguire Tenorshare ReiBoot per Mac o PC.
Passaggio 2: collega il tuo iPhone al computer tramite un cavo USB. Fai clic su Correggi tutto iOS bloccato, quindi fai clic su Correggi ora.

Passaggio 4: scaricare e selezionare un firmware corrispondente per il dispositivo iOS facendo clic su Sfoglia per salvarlo sul PC, quindi fare clic su Download.
(Nota: in alternativa, importare manualmente il pacchetto firmware facendo clic su Seleziona.)
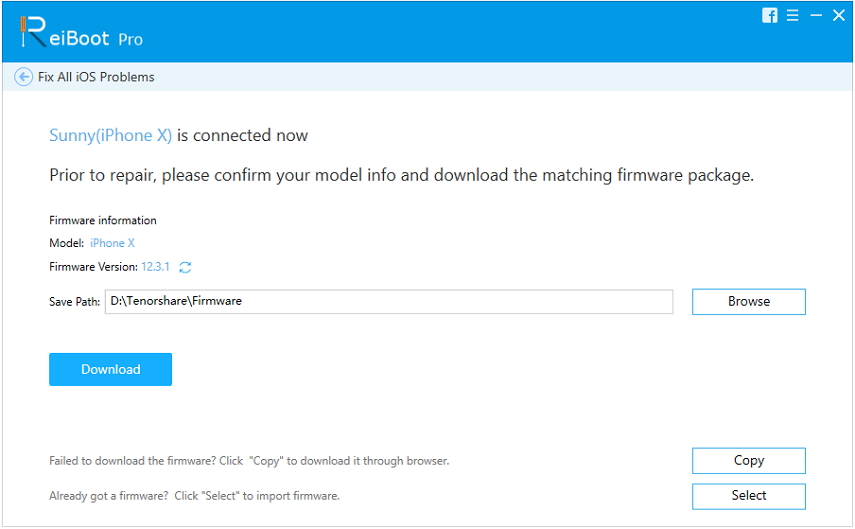
Passaggio 5: Tenorshare UltData inizierà a riparare il tuo iPhone.
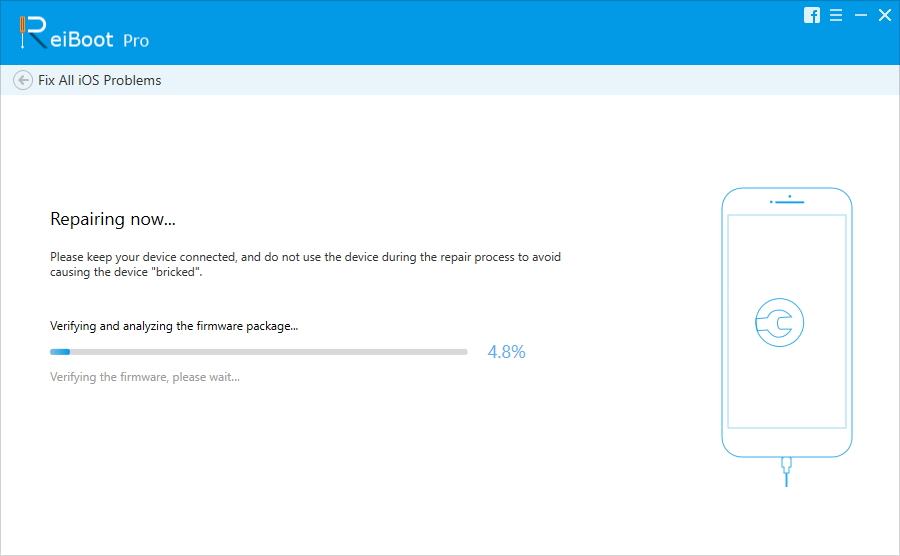
Suggerimenti extra: modo alternativo per trasferire note da iPhone a iPhone
Trasferimento di note e altri dati da un iPhonea un altro, come probabilmente saresti d'accordo, può essere una vera seccatura. Inserisci https://www.tenorshare.com/products/phone-to-phone-transfer.html- un ottimo strumento che ti aiuta a trasferire facilmente le note da uno iPhone a un altro e supporta iPhone X / 8/8 Plus / 7/7 Plus / 6 / 6S / 6 Plus / 6S Plus / 5S / SE e iOS 12 e versioni successive.

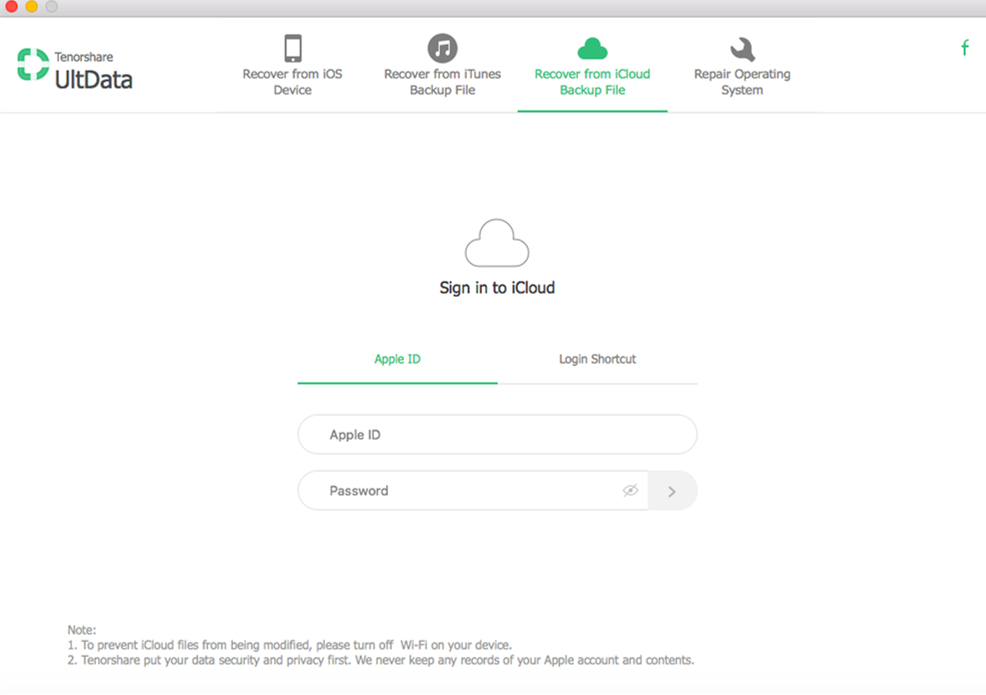
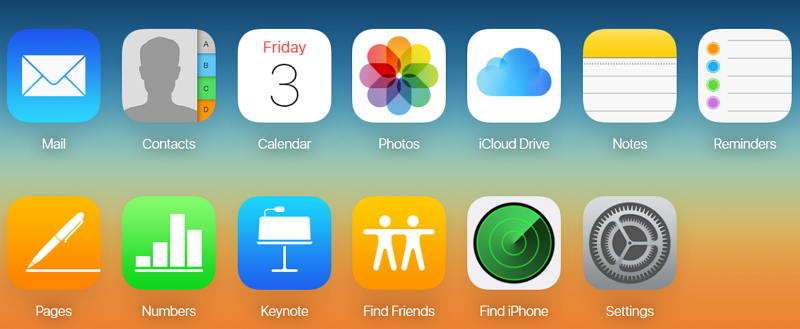
- iPhone Data Recovery
- Alternativa
- Suggerimenti per Android
- iPhone XS
- iCloud
- Ripristina iPhone
- Risolvi iPhone
- iOS 12
- Ripristino delle impostazioni di fabbrica
- Ripristino Android
- Trasferisci foto
- iPhone Backup
- Superiore
- Dati Mac
- Ristabilire
- Apple TV
- Suggerimenti per il trasferimento di file iOS
- Mac OS
- iPad










