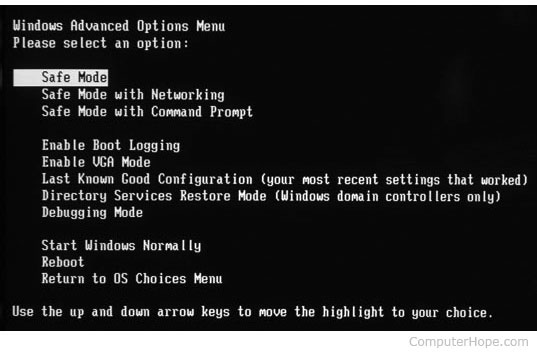Come risolvere Windows 7 non si avvia
Windows 7 non si avvia affatto? Non sta iniziando in modo corretto? Bene, la soluzione più semplice e nota per questo è l'opzione integrata di "riparazione all'avvio". Ma prima di passare alle soluzioni di Windows 7 che non si avviano in nessun problema di modalità, vediamo prima i motivi alla base del problema.
Perché Windows non è riuscito ad avviare Windows 7?
Bene, ci possono essere numerose ragioni per questo problema. Tuttavia, abbiamo elencato di seguito i motivi più comuni per cui Windows 7 non ha avviato il problema.
Motivo 1: BCD è danneggiato o mancante
Il BCD (Boot Configuration Data) è il massimomotivo comune per questo problema. Il BCD a volte viene danneggiato o scompare. Il motivo alla base di questo può essere errori di scrittura su disco, virus del settore di avvio, interruzioni dell'alimentazione o persino errori durante la configurazione manuale del BCD.
Motivo 2: integrità del file system compromessa
Per i motivi simili sopra menzionati, il fileil sistema può essere corrotto o danneggiato stesso. In genere, se il PC viene spento per un po 'è impegnato a scrivere sul settore di avvio alcuni dati importanti, il file system può corrompersi.
Motivo 3: file di sistema danneggiati
E per gli stessi motivi, anche solo i file di sistema possono essere danneggiati o corrotti.
Soluzione 1: avvia l'ultima configurazione nota
L'avvio del sistema Windows 7 difettoso nell'opzione Ultima configurazione valida può aiutarti a risolvere il problema di avvio di Windows 7. Seguire i passaggi seguenti per farlo:
Passaggio 1: la prima cosa da fare è riavviare il PC. Ora premi ripetutamente F8 fino a quando viene visualizzato l'elenco delle opzioni di avvio.

Passaggio 2: ora selezionare l'opzione Ultima configurazione valida nota (avanzata) e premere Invio. Aspetta semplicemente il processo di avvio.
Soluzione 2: dal disco di installazione di Windows, eseguire Ripristino configurazione di sistema
Per questo metodo, è necessario il disco di installazione e abilitare Ripristino configurazione di sistema sulla copia di Windows del sistema. Seguire i passaggi seguenti per ripristinare il sistema tramite Ripristino configurazione di sistema:
Passaggio 1: inserire innanzitutto il disco di installazione di Windows. Ora premi un tasto qualsiasi quando appare il messaggio "Premi un tasto qualsiasi per l'avvio da CD o DVD" sullo schermo.
Passo 2: Ora tocca l'opzione Ripara il tuo computer una volta che hai finito con la selezione di ora, lingua e metodo della tastiera.

Passaggio 3: scegli l'unità in cui hai installato Windows (generalmente è C :) e tocca Avanti. Scegli l'opzione Ripristino configurazione di sistema presente nelle Opzioni di ripristino del sistema.
Passaggio 4: ora è sufficiente seguire le istruzioni della procedura guidata Ripristino configurazione di sistema in modo da scegliere un punto di ripristino. Ora ripristina semplicemente il tuo computer facendo clic sul pulsante Fine.
Soluzione 3: esegui chkdsk
La soluzione alternativa al problema "Windows 7 non si avvia correttamente" è che puoi semplicemente eseguire chkdsk per verificare eventuali problemi correlati. Seguire i passaggi seguenti per risolvere il problema:
Passaggio 1: inserire innanzitutto il CD e riavviare semplicemente il computer. Premendo un tasto qualsiasi, avviare il CD quando sul computer viene visualizzato il messaggio "Premere un tasto qualsiasi per l'avvio dal CD".
Passaggio 2: ora premere il tasto R per aprire la Console di ripristino di emergenza presente nel menu Opzioni.
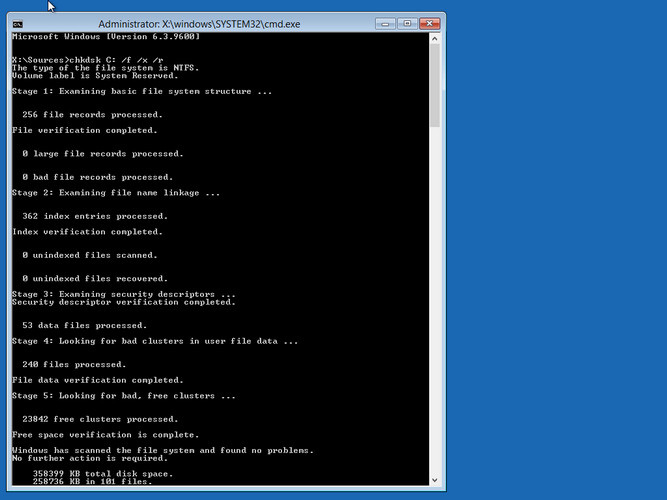
Passaggio 3: digitare la password dell'amministratore e fare clic su Invio.
Passaggio 4: digitare chkdsk C: / f / x / r nel prompt dei comandi e premere Invio. Riavvia il PC al termine del processo.
Soluzione 4: ricostruire il settore di avvio principale
Con Bootrec.exe one è in grado di ricostruire il BCD (settore di avvio principale). Questo strumento è in grado di riparare i dati della configurazione di avvio ed è integrato in Windows RE (Windows Recovery Environment). Il BCD ha le opzioni per le configurazioni di avvio e controlla come viene avviato Windows. Segui i semplici passaggi seguenti:
Passaggio 1: inserire innanzitutto il CD e riavviare semplicemente il computer. Premendo un tasto qualsiasi, avviare il CD quando sul computer viene visualizzato il messaggio "Premere un tasto qualsiasi per l'avvio dal CD".
Passo 2: Ora tocca l'opzione Ripara il tuo computer una volta che hai finito con la selezione di ora, lingua e metodo della tastiera.
Passaggio 3: scegli l'unità in cui hai installato Windows (generalmente è C :) e tocca Avanti. Scegli l'opzione Prompt dei comandi presente nelle Opzioni di ripristino del sistema.
Passaggio 4: digitare i comandi seguenti e premere Invio:
- bootrec / FixMbr
- bootrec / FixBoot
- bootrec / ScanOs
- bootrec / rebuildBcd
Soluzione 5: migliore soluzione per Windows 7 non avviata
L'ultima soluzione per "Windows 7 non si avvianormalmente "problema è Windows Boot Genius. Lo strumento ti aiuterà prontamente a risolvere il problema con semplici e semplici passaggi. Seguire i passaggi seguenti per risolvere il problema.
Passaggio 1: esegui Windows Boot Genius sul tuo PC. La cosa necessaria per procedere oltre è un disco di avvio e quindi è necessario prepararlo. È possibile farlo tramite l'unità DVD / CD / flash già predisposta. Per unità flash, collegare pendrive tramite la porta USB. Per CD / DVD, inserire il disco nel driver del CD-Rom. Fare clic sull'opzione "Masterizza" per avviare la masterizzazione del disco di riparazione.
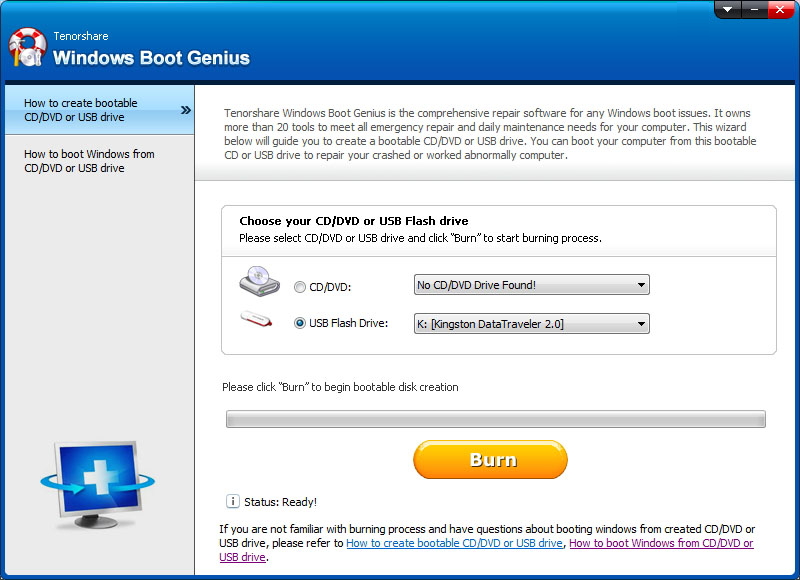
Passaggio 2: inserire questo CD nel sistema per risolvere il problema. Ora premi costantemente F12 per avviare il computer con l'aiuto di CD / USB. Fare clic su Invio per la pagina del programma integrato.

Passaggio 3: Una volta avviato il computer da USB / CD, ora verrà visualizzata l'interfaccia del software. Successivamente dovrai scegliere il motivo corretto per il tuo problema con il computer. Ora segui semplicemente le istruzioni sullo schermo per risolvere il problema.

Nell'articolo sopra, abbiamo discusso di tuttosoluzioni per il problema "Windows 7 non si avvia correttamente". Consigliamo vivamente Windows Boot Genius poiché è la migliore soluzione al problema. Speriamo che le soluzioni di cui sopra ti abbiano aiutato a risolvere il problema. Condividi nei commenti seguenti quale soluzione ha risolto il tuo problema.