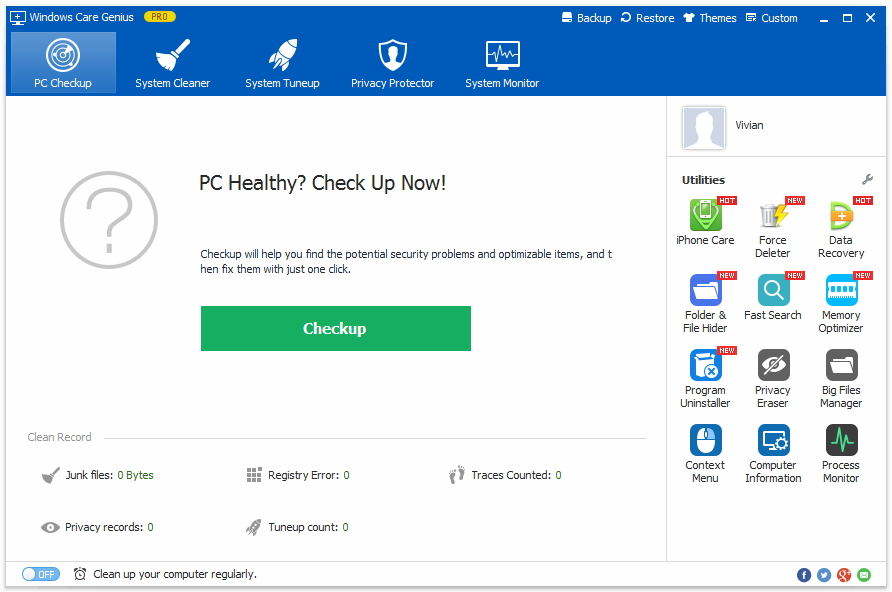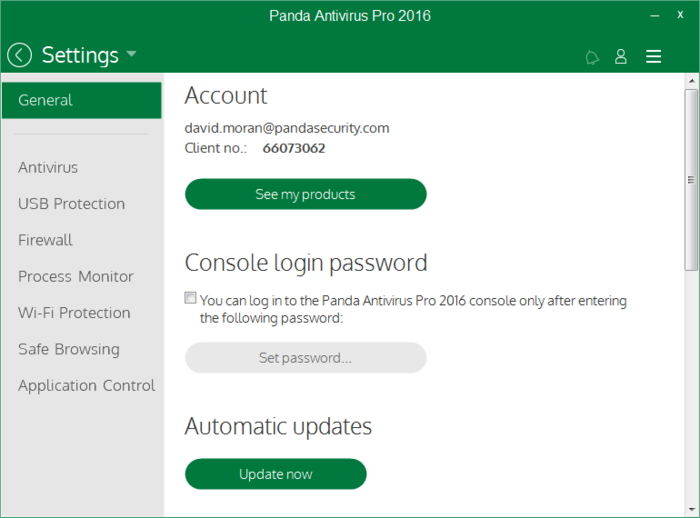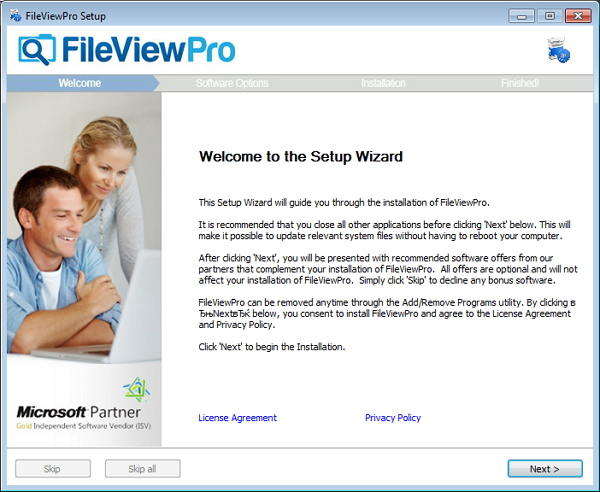A 10 legjobb tipp a PC-n a legjobb teljesítmény érdekében 2016-ban
Ha új számítógépet vásárol, vagy elkezdi telepíteniúj ablakok, a számítógép gyakran fut gyorsan és a legjobban teljesít. De az idő múlásával elkerülhetetlenül lassúvá válik. Vagy még rosszabb, a számítógép lefagy, vagy összeomlik.
Miért történt ez? Talán túl sok program van telepítve a számítógépre, ami majdnem teljes. Vagy néhány vírus vagy rosszindulatú program okozhat a számítógép rendellenes működését.
Bármi is legyen az oka, mindig van módja a Windows és a Windows felgyorsításának optimalizálja a számítógépet a legjobb teljesítmény érdekében. Az alábbi lista 10 tippet tartalmaz. Az első öt tipp könnyen elérhető a Tenorshare Windows Care Genius-val, amely egy professzionális számítógéptisztító és gyorsító eszköz. Nyugodtan töltheti le, és elkezdheti megtenni a következő bemutatókat.
Legjobb 10 tipp a számítógép megtartásához a Windows 10 / 8.1 / 8/7 csúcsteljesítményén
- 1. Tisztítsa meg a merevlemezt
- 2.Defragmentálja a merevlemezt havonta
- 3.Clean és Defrag Windows Registry
- 4.Kezelhető szükségtelen indítási programok
- 5.Health Check PC Rendszeresen
- 6.Run Antivirus Software
- 7.Hozzon több PC memóriát
- 8.Használja a Teljesítmény hibaelhárítót
- 9.A Windows és a szoftverek naprakészen tartása
- 10.Távolítsa el a felhalmozott port
Tipp 1: Tisztítsa meg a merevlemezt
Ha a merevlemezünk majdnem tele van, a számítógéplassabban futhat. Jobb, ha a számítógépen helyet hagy a munka a merevlemezen. Tehát az első lépés a számítógép gyorsabbá tétele a merevlemez tisztítása.
Futtassa a lemeztisztító eszközt - Windows Care Geniusa számítógépeden. Lépjen a System Cleaner> Advanced Cleaner menüpontra. Állítson be egy merevlemez-meghajtót, és klikkeljen a „Scan” gombra. A szkennelés után a „Tiszta” gombra kattintva eltávolíthatja a merevlemezen található összes roskadarabot.

2. tipp: a merevlemez havi törlése
A merevlemez megtisztítása mellett fontos az is, hogy rendszeresen töredezettsé tegye azt, ami gyorsabb hozzáférési időt és jobb teljesítményt eredményez.
A Windows Care Genius alkalmazásban fejezze be a System Tuneup> Disk Defrag parancsot. Vastagítson el minden olyan lemezt, amelyet törölni szeretne, és kattintson a Defragmentálás gombra. Az eszköz automatikusan befejezi a folyamatot.

3. tipp: A Windows rendszerleíró adatbázis tisztítása és törlése
A rendszerleíró adatbázis folyamatosan növekszikWindows, amely végül a teljesítmény romlásához és a rendszer összeomlásához vezetne. A tisztítás és a defrag rendszerleíró adatbázis fontos a számítógép teljesítményének fenntartásához.
A Windows Care Genius alkalmazásban keresse meg a System Cleaner programot, majd válassza a Registry Cleaner lehetőséget. Kattintson a „Scan” (Beolvasás) gombra a rendszerleíró adatbázis megkezdéséhez, majd a „Clean” (Tisztítás) gombra az összes törléséhez.

A rendszerleíró adatbázis tisztítása után a rendszerleíró adatbázis> Rendszerleíró adatbázis-törlés (Defragment) rendszerleíró adatbázisába is menthet.
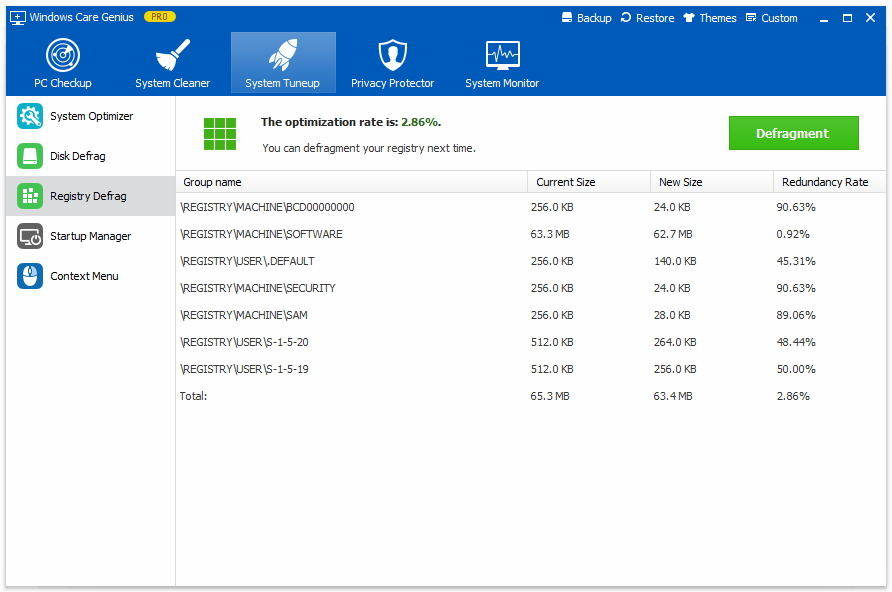
4. tipp: A szükségtelen indítási programok és szolgáltatások letiltása
Bizonyos programok megakadályozása minden alkalommal, amikor elindítja a számítógépet, mentheti a memóriát és a CPU-t, hogy felgyorsítsa a bejelentkezési folyamatot.
Érintse meg a System Tuneup (Rendszerbeállítás) elemet, majd kattintson a System Optimization (Rendszeroptimalizálás) gombraa Windows Care Genius alkalmazásban. Jelölje ki az egyenként optimalizálni kívánt elemeket, vagy kattintson az Összes kijelölése gombra az alján. Ezután kattintson az Optimalizálás gombra a befejezéshez. Ez segít a számítógépes rendszer és a hálózat fenntartásában.

5. tipp: Egészségügyi ellenőrzés rendszeresen
Rendszeresen ellenőrizze a számítógépet, hogy segítsen megtalálni a lehetséges biztonsági problémákat és optimalizálható elemeket, majd javíthatja azokat időben.
A Windows ápolási programja segítségével a PC ellenőrzése elemre kattintva elemezheti a számítógép egész egészségi állapotát. Ezután a „Fix” egyetlen kattintással gyorsan kezelheti az összes programot.

Tipp 6: Futtassa a víruskereső szoftvert a kémprogramok és vírusok kereséséhez és megsemmisítéséhez
Ha a számítógép vírussal vagy kémprogrammal fertőzött, a számítógép víruskereső és víruskereső programot is használ a vírusok és kémprogramok ellenőrzésére.
Sok víruskereső segédprogram van a piacon, mint például az Avast Free Antivirus, az AVG Antivirus Free. Kiválaszthatja bármelyikét, amit Ön szerint megfelelőnek tart.
7. tipp: További PC-memória hozzáadása
Több memória vagy RAM hozzáadása is hasznosazonnali fellendülést biztosít a rendszerhez. De mielőtt több memóriát vásárolna, győződjön meg arról, hogy hány memóriabank rendelkezik az alaplap maximális memóriával. Ha egy zöld kéz, akkor kérheti a számítógép szakértőjét vagy a szerelőt, hogy végezze el a munkát.
8. tipp: Használja a Teljesítmény hibaelhárítót
A Windows teljesítményének javítása érdekében próbálkozzon a Teljesítmény hibaelhárítóval, hogy megtalálja a lassulás okát.
Lépjen a Start> Vezérlőpult> írja be a „hibaelhárító” parancsot> kattintson a Hibaelhárítás> Rendszer és biztonság> Ellenőrizze a teljesítmény problémákat.

Tipp 9: A Windows és a szoftverek naprakészen tartása
Az operációs rendszer, a hang / grafikus illesztőprogramok ésA játékokat naprakészen kell tartani a legújabb biztonsági frissítésekkel és javításokkal. Az újabb játékok stabilitási vagy teljesítményi problémákat okozhatnak, amelyeket egy új grafikus illesztőprogrammal vagy egy új, frissített javítással lehet megoldani.
Tipp 10: A felhalmozott por eltávolítása
Tartsa a számítógépet tiszta és rendezett módon ishogy jól működjön. Amikor a PC-t nagy mennyiségű porral gyűlik össze és kívül, mindig lassú működéshez vezet. A külső ventilátorok konzervált vagy sűrített levegővel való elhelyezése jó első lépés, de győződjön meg róla, hogy az esetet is megnyitja, és néhány havonta távolítsa el az összes port a rajongókról és a hűtőbordákat a grafikus kártyák és a processzor körül.
Mindez a számítógép és a számítógép ellenőrzésére szolgála legjobb teljesítmény érdekében. Ha a rendszer bajba kerül, egy rendszerjavító lemez segíthet. Remélem, hogy ezek a tippek gyorsabban és könnyebben működhetnek.