A legjobb 3 módszer a Safari jelszavak átvitele az új Mac-re
Semmi sem él örökké. A számítógépek tartoznak. Az idő egy pontján a rozsdás, régi, de megbízható számítógépünket kicseréljük az újra, hogy lépést tudjunk tartani az egyre növekvő világgal. Ez az új számítógép könnyebb és gyorsabb, mint a régi. Lehet, hogy sokkal fényesebb és szexisebb is. De a régi számítógépnek van valami olyasmi, amit ez az új nem tesz: évek óta elmentett jelszavak gyűjteményei az alkalmazásokból és a szolgáltatásokból, amelyeket a csodálatos éveiben használtak.
Új jelszógyűjtemények készítéseaz új számítógépről a semmiből egyáltalán nem jó ötlet. Lehetővé kell tenni az érzékeny adatok átadását a régiból az újba. Ha Mac felhasználó, többféleképpen teheti meg a Safari jelszavak átvitele az új Mac-re.
Nézzük meg a módszereket.
- 1. módszer: Safari jelszavak átvitele az új Mac-re - A Third-Party Password Manager használata
- 2. módszer. A Safari jelszavak átvitele az új Mac számítógépre - A natív Apple szolgáltatás használata
- 3. módszer. A Safari jelszavak átvitele az új Mac számítógépre - A 4uKey használatával - Jelszókezelő
1. módszer: Safari jelszavak átvitele az új Mac-re - A Third-Party Password Manager használata
Ha Ön régóta harmadik fél felhasználójajelszókezelő, például az 1Password vagy az ingyenes és nyílt forráskódú Bitwarden, örömmel veszi tudomásul, hogy a Safari jelszavának az új Mac-re történő átvitele csak az, hogy bejelentkezzen a jelszókezelő fiókjába az új Mac-jén. és mindennek simán kell működnie. Az összes mentett jelszó elérhető lesz az új Mac-ben is.
Ha azonban csak harmadik félt használegy jelszókezelőt, és át akarta adni a Safari jelszavát a kezelőnek, hogy elhozhassa az új Mac-ére, kissé sajnálatos. Amint azt az Agilebits (az 1Password készítője) fórumában megvitatták, nincs egyszerű módszer erre.
Az Apple ismert, hogy az egyik leghangosabba felhasználók személyes adatainak támogatói, és a vállalat az operációs rendszer minden egyes kiadásakor szigorítja az operációs rendszer biztonságát. A High Sierra óta szinte lehetetlen a Keychain-adatokat harmadik féltől származó alkalmazásokba továbbítani, különösen, ha az adatok szinkronizálva az iCloud-nal.
A legegyszerűbb módszer az új használatának megkezdésejelszókezelővel, és az adatokat manuálisan készítse el egyenként, mielőtt az új Mac-re lép. Ha fel szeretné gyorsítani a folyamatot, nyissa meg a Kulcsláncot, és lépjen át a listáról, egyenként a számítógép normál használata helyett.
2. módszer. A Safari jelszavak átvitele az új Mac számítógépre - A natív Apple szolgáltatás használata
A szigorúbb biztonság mellett az Apple isjavítja azt, hogy a felhasználók hogyan továbbíthatják a Safari jelszavakat az új Mac-re. Az iCloud hubként használja az adatok szinkronizálását az összes Apple készülékével MacOS és iOS alatt, és a szolgáltatás neve iCloud Keychain.
A szolgáltatás mindent megtesz az Ön számárajelszavak és egyéb érzékeny információk, például hitelkártya-számok, amelyek biztonságosan és biztonságosan elérhetők az összes Apple-eszközön. Csak annyit kell tennie, hogy engedélyezze a szolgáltatást és jelentkezzen be egy Apple ID-vel. Tehát ha nemrég vásárolt egy új Mac-et, akkor minden jelszavát és adatát gond nélkül szinkronizálhatja.
Ezen felül az iCloud Keychain automatikusan generálhat erős jelszavakat az ön számára, és automatikusan kitöltheti az internetes űrlapokat. De ahhoz, hogy ezt megtegye, először engedélyeznie kell. Itt van, hogyan kell csinálni.
1. lehetőség: Az iCloud Keychain engedélyezése iOS rendszeren
Az iCloud Keychain beállítása iOS-eszközökön meglehetősen egyszerű.
1. Az induláshoz nyissa meg iPhone vagy iPad készülékét Beállítások alkalmazásra, majd koppintson a Apple azonosító.
2. Keresse meg a iCloud -> Kulcstartó és kapcsolja be iCloud kulcstartó.
3. A folytatáshoz írja be az Apple ID jelszavát.
Ha ez az első alkalom, amikor beállítjaiCloud kulcstartó, létre kell hoznia egy iCloud biztonsági kódot. Ha korábban beállította, írja be ide a kódot. Alternatív megoldásként két tényezős hitelesítéssel is ellenőrizheti. Az iCloud kulcstartót most engedélyezni kell az iPhone vagy iPad készüléken.

2. lehetőség: Az iCloud Keychain engedélyezése a macOS rendszeren
1. Ahhoz, hogy az iCloud Keychain engedélyezhető legyen a Mac számítógépen, lépjen a Rendszerbeállítások -> iCloud és engedélyezze iCloud kulcstartó.
2. A folytatáshoz írja be Apple ID-jét.
3. Most beírhatja a korábban létrehozott biztonsági kódot, vagy jóváhagyást kérhet az iPhone-jától. Ha a „Jóváhagyás kérése” lehetőséget választja, akkor az iPhone-ján rákérdezést kell kapnia, amelyben megkérdezi, engedélyezi-e Mac-é az iCloud használatát. Ha engedélyezi, engedélyeznie kell az iCloud Keychain alkalmazást a Mac számítógépen.
Most, hogy a telepítés befejeződött, a Safari felajánlja a jelszavak, a fizetési módok és egyéb információk mentését, majd az egész Mac, iPhone és iPad készüléken történő zökkenőmentes szinkronizálását.

3. módszer. A Safari jelszavak átvitele az új Mac számítógépre - A 4uKey használatával - Jelszókezelő
Egy másik alternatíva a Tenorshare 4uKey használata -A Jelszókezelő ezt megteheti. A kérdés az, hogy ha már megvan egy egyszerű módja annak, miért kellene kipróbálnunk egy másik utat? Bár az iCloud szinkronizálása egyszerű módja a Safari könyvjelzők másolásának egyik iPhone / iPad készülékről a másikra, van egy hátránya: mindig csatlakoznia kell a Wi-Fi-hez. A 4uKey - Password Manager viszont kábelen keresztül köti össze a számítógépet és az iPhone készüléket.
A Tenorshare 4uKey - a Jelszókezelő is jönmás hatékony funkciókkal, amelyeket az alapvető iCloud szinkronizálás nem kínál. Az egyik az iOS-eszközön mentett jelszavak szelektív exportálásának képessége. Ezzel a professzionális iOS-jelszókezelővel és keresővel egyszerűen klónozhatja az összes jelszót vagy a Safari könyvjelzőket opcionálisan a iOS-eszközökön. A Wi-Fi jelszó, az e-mail fiók jelszava, az Apple ID és a creadit-kártya adatai szintén megtalálhatók, ha akarod.
Használata szintén nagyon egyszerű.
1. A 4uKey - Password Manager letöltését és telepítését követően a Mac számítógépen nyissa meg. Ezután csatlakoztassa iPhone-ját hozzá.
2. A sikeres csatlakozás után kattintson a Start Scan gombra.

3. A mentett Safari jelszavak megtalálhatók és megjelennek a szoftver felületén.

4. Végül rákattinthat az Exportálás gombra a Safari jelszavak mentéséhez és átviteléhez a Mac-re.
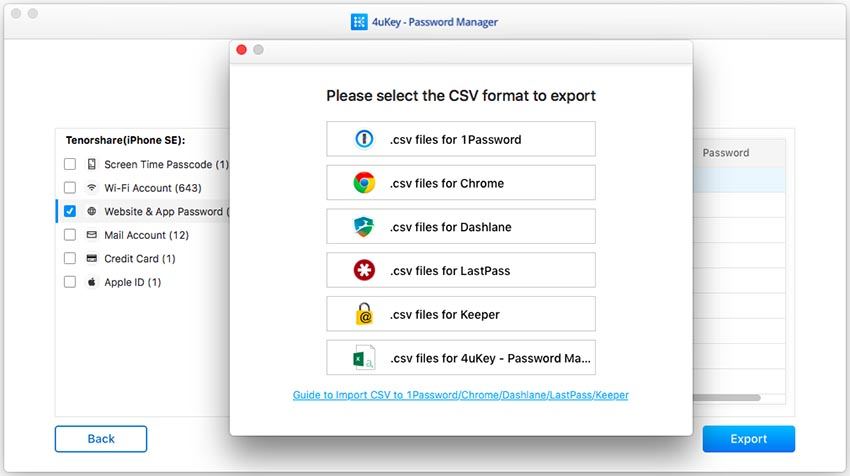
További tippek: Hogyan lehet a Safari könyvjelzőket átvinni a Mac-re
Eddig a Safari átadásáról beszéltünkjelszavakat. De mi van a könyvjelzőkkel? Könnyen átvihetjük a Safari könyvjelzőket? Ahogy a macOS és az iOS ma beállította, nem kell aggódnia az ügy miatt, mert a könyvjelzők automatikusan szinkronizálásra kerülnek ugyanazon Apple ID azonosítóval rendelkező eszközök között.
Csak annyit kell tennie, hogy bejelentkezik augyanaz az Apple ID fiók az összes eszközön, és lehetővé teszi a Safari szinkronizálását az iCloud alatt a Beállításokban. Néhány másodpercen belül a Safari könyvjelzői (és az összes többi adat, amelyet választott) sikeresen átkerülnek az új iPhone készülékébe.

Ön is érdekelhet:
- Hogyan lehet a Safari könyvjelzőket áthelyezni az új iPhone X / 8/8 Plus-ra
- Safari könyvjelzők exportálása iPhone / Mac rendszeren a Chrome-hoz
Következtetés
A Safari jelszó átvitele egy új Mac számítógépre vagymás eszközök ehhez egy egyszerű eljárás. Választhat harmadik féltől származó jelszókezelő alkalmazásokat, vagy használhatja a natív iCloud kulcstartó funkciót is, amely be van építve az operációs rendszer magjába, mind a MacOS, mind az iOS esetén.




![[Solved] A Safari a helyi elemek kulcstartóját kívánja használni](/images/keychain/solved-safari-wants-to-use-the-local-items-keychain.jpg)




