Az iCloud kulcstartó beállítása és használata iPhone és iPad készüléken
Az iCloud kulcstartó segít elkerülni a nehézségeketemlékezzen az összes fiókjának jelszavára, mivel egyszerre írhatja be azokat bármelyik iCloud engedélyezõ eszközén, és a rendszer szinkronizálja az összes többi felhasználóval. A Keychain automatikusan beírja ezeket a jelszavakat számos Apple-eszközéhez, így automatikusan bejelentkezik kedvenc webhelyére és fiókjába.
Mielőtt használni tudná a kulcstartót, először meg kell tennieállítsa be az eszközökre. Nagyon könnyű beállítani ezt az iOS-kompatibilis készülékeken, és még könnyebb ezt megtenni, ha követi az alábbi útmutatónkat, amely a továbbiakban bemutatja az iCloud kulcstartó beállítása és használata iPhone és iPad készülékeken.
Miután követte az alábbi útmutatót, a kulcstartónak üzemkésznek kell lennie az eszközökön, és látnia kell, hogy a készüléken működjön.
1. rész. Az iCloud kulcstartó beállítása iPhone / iPad készüléken
1. lépés: Az első lépés, amelyet tennie kell, hogy engedélyezze a Keychain alkalmazást iOS-eszközén, amelyet közvetlenül a készülék beállításainak menüjében lehet megtenni.
2. lépés: Nyissa meg a Beállítások elemet, és érintse meg az iCloud szalaghirdetést, amely a fiókja adatait tartalmazza. Ezután válassza a következő képernyőn az iCloud elemet, és érintse meg a Kulcstartó elemet a Kulcslánc-beállítások menü megnyitásához.

3. lépés. Ha a Kulcstartó beállításai oldalon van, fordítsa a kapcsolót BE állásba, hogy a Kulcstartó engedélyezve legyen. A program felszólítja a Apple ID jelszó megadására. Csináld ezt, és lépj tovább.

Ezután a képernyőn megjelenő utasításokat követhetiállítsa be teljesen az iCloud kulcstartót iPhone vagy iPad készülékén. Megkérjük, hogy hozzon létre egy jelszót a kulcstartó eléréséhez a készüléken. Ezt meg kell tennie, mivel ez segíti a kulcstartó más felhasználókkal szembeni védelmét.
Most, hogy a kulcstartót beállították az eszközére,elkezdi használni a különféle webhely-fiókjainak bizalmas információit. Ezeket az információkat emlékezni fog, és előzetesen kitölti az ön számára, ha szükséges.
Az iCloud kulcstartót erre állították feleszközét, és most ugyanazt az eljárást elvégezheti, mint amit ezzel az eszközzel elvégezte a Keychain beállításához a többi eszközén. Ilyen módon a jelszavait és az egyéb információkat megosztja az összes eszközén, így nem kell minden egyes jelszót megjegyeznie a webhelyre történő bejelentkezéshez.
2. rész. Az iCloud Keychain használata iPhone és iPad készülékeken
Útmutató 1. Hogyan készítsünk véletlenszerű jelszót a Safari programban
1. lépés: Nyissa meg a Safari készüléket iPhone és iPad készülékein.
2. lépés. Látogasson el a webhelyre, ahol létrehoznia kell a bejelentkezési jelszót.
3. lépés: Jelölje be a jelszó mezőt, és érintse meg a Javasolt jelszó lehetőséget a billentyűzeten.
4. lépés: A bejelentkezéshez érintse meg a Javasolt jelszó lehetőséget.
Útmutató 2. Hogyan lehet megakadályozni a Safari-t a jelszavak és hitelkártyák automatikus kitöltésétől?
Az alábbi lépések végrehajtásával megakadályozhatja, hogy a Safri automatikusan kitöltse a jelszavakat: Beállítások -> Safari -> Automatikus kitöltés -> Névjegyek használata -> Nevek és jelszavak -> Hitelkártyák.
Útmutató 3. Hitelkártya-információk hozzáadása / törlése
A hitelkártya-adatok hozzáadásához kövesse az alábbi lépéseket: Beállítások -> Safari -> Automatikus kitöltés -> Mentett hitelkártyák -> Érintő-azonosító -> Hitelkártya hozzáadása -> Kész.
A hitelkártya-adatok törléséhez kövesse ezeket a lépéseket: Beállítások -> Safari -> Automatikus kitöltés -> Mentett hitelkártyák -> Érintő-azonosító -> Érintse meg a hitelkártyát -> Szerkesztés -> Hitelkártya törlése -> Törlés.
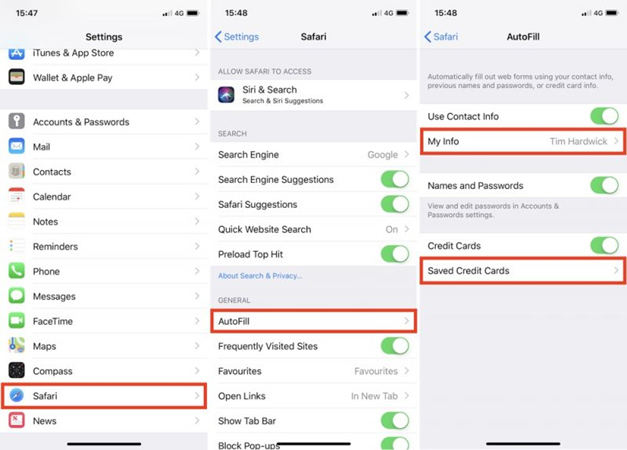
4. útmutató: Hogyan lehet elérni / törölni a mentett jelszavakat?
A jelszó eléréséhez kövesse az alábbi lépéseket: Beállítások -> Fiókok és jelszavak -> Alkalmazás- és webhelyjelszavak.
A jelszavak törléséhez kövesse az alábbi lépéseket: Beállítások -> Fiókok és jelszavak -> Alkalmazás- és webhelyjelszavak -> Érintse meg az azonosító használatát -> Bejelentkezési adatok -> Szerkesztés -> érintse meg a törölni kívánt jelszót -> Törlés.

Útmutató 5. Hogyan adjunk hozzá személyes információkat
A névjegykártya hozzáadásához kövesse az alábbi lépéseket: Beállítások -> Safari -> Automatikus kitöltés -> Saját információ -> Névjegykártya.
Reméljük, hogy ezek az útmutatók segítenek az iCloud Keychain beállításában és használatában iPhone és iPad készülékein.
3. rész. Kulcstartó alternatívája - Tenorshare 4uKey - Jelszókezelő
Az iCloud Keychain, a Tenorshare alternatívájaként4uKey - A Jelszókezelő meg fogja találni az elmentett jelszóinformációkat az iPhone vagy iPad készülékeken. Használhatja Wi-Fi jelszó, e-mail fiók jelszavának, webhelyének és alkalmazásának bejelentkezési jelszavának, Apple ID és hitelkártya adatainak megtalálásához, és akár jelszavának adatait más jelszókezelőkhöz, például az 1Password, LastPass, Dashlane, Keeper és a böngészőkhöz, mint például a Chrome, exportálhatja. .

Bónusz tippek: Ne felejtse el biztonsági másolatot készíteni az iPhone / iPad készüléken
Mindezekkel az eseményekkel az iOS rendszerenHa szeretné, hogy készítsen biztonsági másolatot az eszközről, akkor visszaállíthatja azt az esetre, ha valami rosszra fordul. A biztonsági másolat készítése erősen ajánlott, amikor eszközén változtat, hogy visszaállíthassa a készülék működőképességét, amikor a dolgok délre indulnak.
Bár az iTunes segítségével biztonsági másolatot készíthetaz eszközén, vannak más alkalmazások is, amelyek segítenek az iOS-eszközök biztonsági mentésében. Ezen alkalmazások egyikét Tenorshare iCareFone-nak hívják. Az iCareFone alkalmazás segít teljes biztonsági másolat készítésében az iOS-eszközről, hogy a fontos adatok mindig biztonságosak legyenek a számítógépen. Ha nem akarja létrehozni a teljes biztonsági másolatot, akkor azt is lehetővé teszi, hogy kiválassza a biztonsági másolatot, és ennek megfelelően végezze el a folyamatokat.










