4 Legjobb módja annak, hogy képeket küldhessen számítógépről iPhone-ra
A legtöbb iPhone-felhasználó ugyanazzal a problémával szembesülhet, és az adatátvitel. Csodálkoznak hogyan lehet képet átvinni a számítógépről az iPhonera erőfeszítés nélkül. Szóval, nem tud róla, vagy nem tette meg? Ne aggódjon, hogy itt vagyunk, hogy segítsünk. Ebben a cikkben felsoroltuk a leghatékonyabb és leghatékonyabb lehetőségeket, amelyekre lehetősége van.
- 1. út: Hogyan lehet képeket készíteni a számítógépről az iPhonera az iTunes használatával
- 2. út: Hogyan lehet képek átvitele a számítógépről az iPhonera
- 3. út: Hogyan lehet képeket küldeni a számítógépről az iPhonera az Airdrop segítségével
- 4. út: Hogyan lehet szinkronizálni a képeket a számítógépről az iPhonera a felhőalapú szolgáltatásokkal
1. út: Hogyan lehet képeket készíteni a számítógépről az iPhonera az iTunes használatával
Ha azt szeretné, hogy hogyan küldjön képeket számítógépről az iPhone-ra, akkor két alapvető lehetőséggel szembesül: az egyik a képek átvitele a számítógépről az iPhone-ra iTunes-szal és iTunes nélkül.
Az iTunes a legrégebbi iOS alkalmazás. Különféle funkciókat kínál, amelyek támogatják a felhasználókat az igényeikben. Sajnos az alkalmazás hatékonysága és pontossága nem ugyanaz, mint korábban. Nos, az az igazság, hogy a szolgáltatás ugyanaz, mint 10 évvel ezelőtt. Ahol egyre több és több modern alkalmazás elárasztja a piacot megfelelőbb lehetőségekkel, az iTunes továbbra is ugyanaz. De vannak elkötelezett iTunes felhasználók a világ minden tájáról, és felhasználhatja fotóinak átvitelére is. Ne feledje, hogy a lassú átviteli sebesség sok időt igényel, és időnként összeomolhat. Ennek ellenére a következőképpen használható:
1. Tehát csatlakoztassa az iPhone X / 8/8 Plus / 7/6 / 6s / 5 / SE számítógépéhez USB kábellel.
2. Az iTunes automatikusan elindul.
3. Most, az iTunes panelen válassza ki a készüléket, és lépjen a Képek fülre az alján.
4. Érintse meg a „Fotók szinkronizálása” elemet, és válassza ki azt a mappát, ahol a fényképeket korábban tárolta.
5. Ezután kattintson az Alkalmaz gombra.

A fotók azonnal elkezdenek átvitelre. Mint láthatja, a fényképek átvitele az iTunes segítségével könnyű, de vegye figyelembe, hogy ha egyszer átviszi a fényképeket az iTunes segítségével az iPhone készülékre, akkor a telefon összes meglévő fényképe törlődik.
2. út: Hogyan lehet képek átvitele a számítógépről az iPhonera
Ha szeretné átadni értékesfotókat a számítógépről az iPhone-ra, akkor sokféle lehetőség van, kivéve az iTunes használatát. Jelenleg néhány harmadik féltől származó vállalat kifejlesztett technológiát fejlesztett ki az iOS fájlok átviteléhez. A https://www.tenorshare.com/products/icarefone.html olyan kiemelkedő eszköz, amely képes fényképeit a számítógépről az iPhone-jára nagyon gyorsan átvinni, és fordítva. Bármelyik képet átviheti, függetlenül a fájl méretétől és jellegétől, és azt is, adatvesztés vagy tárolási korlátozás esélye nélkül. Ez elérhető a Windows és a Mac számítógépről, és rendkívül hatékonynak bizonyult, amikor nemcsak fényképeket, hanem más fájlokat is nagy sebességgel továbbít. Tehát, ha szeretné tudni, hogyan lehet képeket letölteni a számítógépről az iPhonera a Tenorshare iCareFone segítségével, akkor olvassa el a következő lépéseket:
1. Tehát kezdetben le kell töltenie és telepítenie a Tenorshare iCareFone ingyenes verzióját a számítógépére.
2. Indítsa el az alkalmazást a számítógépen, majd csatlakoztassa az iPhone készüléket a számítógéphez USB kábel segítségével.
3. Várjon néhány másodpercet, amíg a számítógépe felismeri az iPhone-t, majd lépjen a felső menü „Kezelés” elemére.
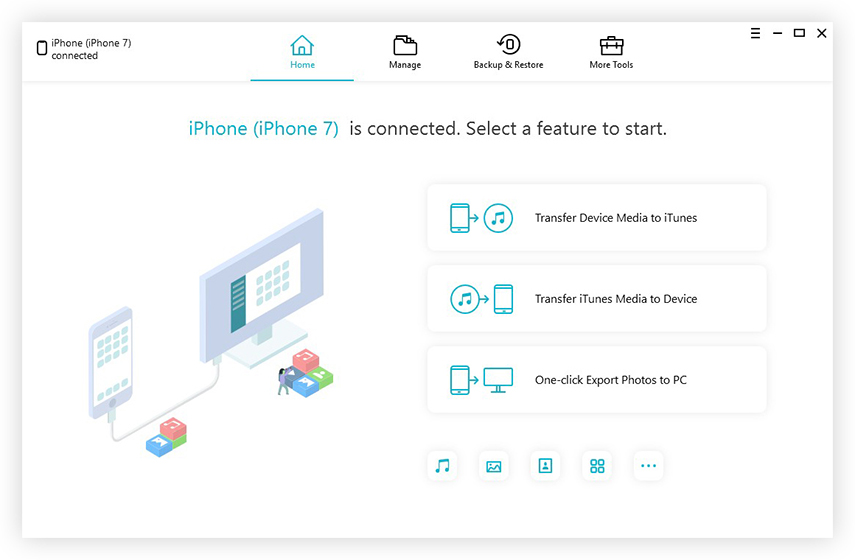
4. Most az összes átvihető fájltípus a bal oldali panelen lesz felsorolva.
5. Válassza ki a „Fotók” elemet a listából, kattintson az „Importálás” opcióra, majd válassza ki az átvinni kívánt fényképeket.

6. Végül válassza az előugró üzenet „Megnyitás” pontját, és a fájlok azonnal elkezdenek továbbítani.

4. Most az összes átvihető fájltípus a bal oldali panelen lesz felsorolva.
Sok felhasználó úgy gondolja, hogy az Apple által tanúsított alkalmazásoka legjobb a felhasználás és a hatékonyság szempontjából, de amint láthatja itt, a Tenorshare iCareFone kiváló alkalmazás, és minden bizonnyal képes fájljainak az egyik eszközről a másikra történő átvitelére gond nélkül. Ha képeket szeretne másolni a számítógépről az iPhonera, akkor is érdemes ezt az alkalmazást használni, mivel a Tenorshare iCareFone támogatja a Windows PC-t és a Mac-ot is.
3. út: Hogyan lehet képeket küldeni a számítógépről az iPhonera az Airdrop segítségével
A levegőztetés nagyon egyszerű módszer a továbbításrafényképeit a Mac-ről az iPhone-ra. Az AirDrop egy vezeték nélküli alkalmazás, amely mind a Wi-Fi kapcsolatot, mind a Bluetooth eszközt használja a fájlok vezeték nélküli továbbítására. Ha még ezen szolgáltatások egyike sem működik megfelelően, akkor az Airdropping meghiúsul. Nagyon jó lehetőség a fájlok adatvesztés nélküli és gyors átvitelére. Kétirányúan is működik! Tehát, ha szeretné tudni, hogyan helyezhet képeket számítógépről az iPhonera az AirDrop segítségével, akkor olvassa el az alábbi lépéseket:
1. Indítsa el az AirDrop alkalmazást a Mac számítógépen, és kapcsolja be a láthatóságot mindenki számára. Az AirDrop könnyen megtalálható a Finderből.
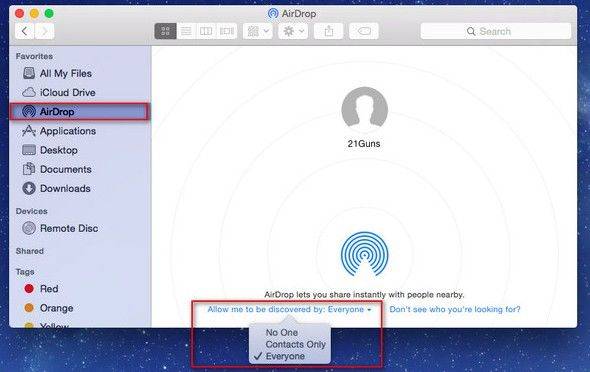
2. Most kapcsolja be ugyanazt az alkalmazást az iPhone készülékén.</ Li>
3. Ezután tegye láthatóvá iPhoneját az AirDrop panelen. Koppintson a „Mindenki” elemre.

4. Most menjen a Mac-hez, és keresse meg az iPhone-t.
5. Ha megtalálta, csatlakoztassa a Mac-szel az AirDrop-on keresztül.
6. Most húzza át az elküldeni kívánt fényképeket az AirDrop címzett panelen.
7. Végül kattintson az iPhone készülékén a „Küldés” és az „Elfogadás” elemre.

Az AirDrop nagyon egyszerű módszert használ az átvitelhezfájljait vezeték nélkül. Tartsa a célkészülékeket csatlakoztatva ugyanahhoz a Wi-Fi-hálózathoz, és tartsa az eszközöket egy bizonyos távolságon belül az alkalmazás működéséhez. Ezenkívül ez az alkalmazás nem alkalmas nagy fájlok átvitelére.
4. út: Hogyan lehet szinkronizálni a képeket a számítógépről az iPhonera a felhőalapú szolgáltatásokkal
Bár az Apple rendelkezik saját felhőszolgáltatásokkal, mint példáulAz iTunes és az iCloud, létezik egy másik felhőalapú szolgáltatás is, amelyet manapság sok felhasználó kedvelt, és ez a Dropbox. A Dropbox által használt felhőszolgáltatás nem pontosan hasonlít az iCloudhoz, de nagyon hasznos, amikor fájlokat továbbít az alkalmazáson keresztül és minden platformon, például Windows, Mac, iOS és Android, Linux stb. okos szinkronizálási folyamata mind a Dropbox mappákon, mind a dedikált webhelyfiókon keresztül. Képek vagy fájlok számítógépről az iPhone-ra történő átvitelekor a Dropbox mappát használja, és szinkronizálja azokat közvetlenül a csatolt fiókkal az összes platformon. Tehát, ha tudni szeretné, hogyan kell képeket átváltani a számítógépről az iPhonera, akkor olvassa el az alábbi utasításokat:
1. Telepítse a Dropbox szoftvert a számítógépére.
2. Indítsa el az alkalmazást, és jelentkezzen be a Dropbox-fiókjába.
3. Nyissa meg a Windows Intézőt, és most megjelenik a Dropbox mappa. Most válassza ki a fényképeket vagy a teljes képmappát, és húzza bele és dobja be.

4. Miután elkészült, lépjen az iPhone készülékére, és telepítse a Dropbox alkalmazást.
5. Jelentkezzen be ugyanahhoz a Dropbox fiókhoz az iPhone készülékén, és érintse meg a Fotók lehetőséget.
6. Keresse meg az éppen hozzáadott fényképeket, és hosszan nyomja meg a képeket. Megjelenik egy lehetőség a Mentés a kameratekercsbe.
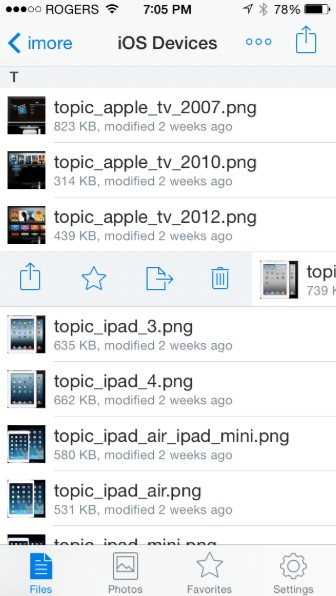
Alapvetően a Dropbox egy nagyon egyszerű szolgáltatást nyújt, amely nagyon hasznos az adatok átviteléhez vagy inkább szinkronizálásához. De ne feledje; regisztrációkor kezdetben csak 2 GB ingyenes tárhelyet kap.
Következtetés
Mint tudod, hogy nagyon sok alkalmazás található aAz adatátvitel piacán, de a cikkben említett 4 módszer minden felhasználó számára alkalmas, aki számítógépről iPhonera szeretne átváltani. Annak ellenére, hogy kissé megvilágosítottuk az iTunes témáját, ez mégis életképes módja a képek átvitelének. A Dropbox és az AirDrop alkalmazásokat is sok felhasználó preferálja, és ugyanolyan hatékonyak az adatátvitel szempontjából. De a Tenorshare iCareFone által nyújtott egyszerűség és hatékonyság a legjobb. Ezenkívül nincsenek tárolási korlátozások, Wi-Fi-csatlakozási problémák, vagy semmilyen olyan jelentős hátrány, mint a többi itt. Ezért a mi nyertesünk, és nagyon ajánljuk!









