5 módja a képek iPhone-ról laptopra történő küldésének
Az iPhone az egyik legokosabbgenerációink moduljait. Az Apple minden évben új modellt indít el számos fejlesztéssel és hatékony kamerával, de a tárhely még mindig korlátozott marad. Bár az iCloud ingyenes felhő tárolást biztosít, de ez nem elég. Tehát az ügyfél a legegyszerűbb opciót használja azáltal, hogy átadja adatait a laptopjaiknak, különösen azokat a fényképeket, amelyek nagy méretű memóriát foglalnak el. Tehát néhány egyszerű módszer hogyan másolhatunk fényképeket iPhone-ról laptopra az alábbiakban említjük referenciáinkat.
- A legegyszerűbb módja annak, hogy a fényképeket iPhone-ról PC-re és Macre másolja
- Másolja a fényképeket iPhone-ról laptopra az e-mailben
- Szinkronizálja az iPhone-képeket a laptopra az iTunes alkalmazással
- Töltse le az iCloud fényképeket az iPhone készülékre
- Másolja a képeket iPhone-ról laptopra USB-kábellel
1. út: A legegyszerűbb módja annak, hogy a fényképeket iPhone-ról PC-re és Macre másolja
A Tenorshare iCareFone a legegyszerűbb módja a másolásnakfényképeket iPhone-ról laptopra anélkül, hogy veszélyeztetné a minőséget. Ez egy olyan professzionális eszköz, amely bármilyen típusú képet küldhet a fényképezőgépéről, a Photo Stream-ről, az albumokról, a WhatsApp képekről és sok más forrásból a számítógépre.
- Kompatibilis Mac és Windows rendszerekkel.
- Nincs szükség Wi-Fi-re.
- Szelektív és ömlesztett képek átvitele.
- Nincsenek import és export korlátozások, például a mennyiség és a méret.
- Teljesen olvasható fájlok az átvitel után.
Itt a Tenorshare iCareFone használata a fényképek exportálásához:
1. Töltse le és telepítse a Tenorshare iCareFone programot a számítógépére.
2. Most futtassa a szoftvert, és csatlakoztassa az iPhone-t és a számítógépet USB-kábellel.

3. Keresse meg a "Fájlkezelő" menüpontot, majd érintse meg a "Fotók" gombot.
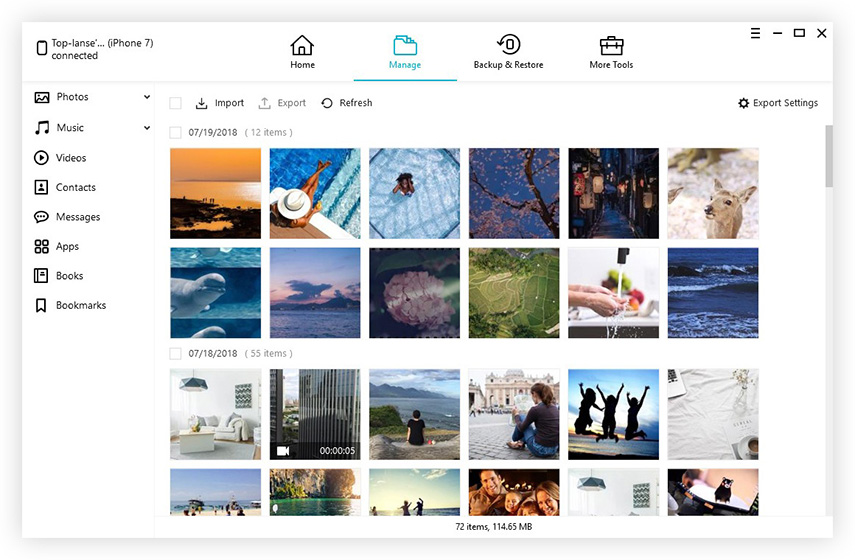
4. Válassza ki a fotókat, majd érintse meg az "Exportálás" gombot.

A kiválasztott képeket most a számítógépén kapja meg.
2. út: Fotók másolása iPhone-ról laptopra e-mailben
A fénykép végrehajtásához többféleképpen lehetségesátutalás iPhone-ról laptopra, de néha teljesen elfelejtjük a legalapvetőbb opciót, vagyis e-mailen keresztül küldjük el őket. A fotók e-mailben történő küldése mindenki számára könnyen elérhető. Csak annyit kell tennie, hogy kiválassza a képeket és írja be a címet. A teljes leírás az alábbiakban található:
1. Ha nincs, akkor állítson be egy új e-mail fiókot.
2. Most érintse meg az albumot, és válassza ki az elküldeni kívánt fényképeket, majd érintse meg a Megosztás gombot.
3. A kiválasztás után válassza ki a listából a "Mail" opciót.

4. Válassza ki őket óvatosan, és írja be az e-mail címet, ahová küldeni kíván, majd érintse meg a Küldés gombot.

5. Ha akar, hozzáadhat egy üzenetet.
Sajnos ez az e-mail beállítás életképescsak korlátozott számú fotó. Ha nagy mennyiségű fotót szeretne küldeni, mint egy több mint 500 fotót tartalmazó album, akkor más lehetséges utakat kell keresnie.
3. út: Szinkronizálja az iPhone-képeket a laptopra az iTunes alkalmazással
Ha Apple készüléke van, és mindezt használni szeretnéa vállalat által nyújtott klasszikus szolgáltatások, regisztrálnod kell az iTunes vagy az iCloud alkalmazásba. Ezek az alkalmazások elérhetőek az iPhone összes verziójához, mint például a 6 / 6S / 7 / 7Plus / 8 és még a legújabb iPhone X-hez is. Ezek az alkalmazások valóban segítenek az iPhone teljes potenciáljának kihasználásában. Elsősorban az iTunes-ról beszélünk, és arról, hogy ez egy konkrét szolgáltatás, amely segít az iPhone szinkronizálásában a laptopjával.
Kétféleképpen szinkronizálhatja az iPhone-képeket a Laptop-ra, és azokat az alábbiakban ismertetjük.
1. A folyamat során az első dolog, amit meg kell tennie, az iTunes legújabb verziójának letöltése és telepítése a laptopjára.
2. Csatlakoztassa az iPhone és a laptop USB-kábellel.
3. Néhány percet vesz igénybe a kapcsolat létrehozása.
4. Akkor, ha megnyitja az iTunes alkalmazást a laptopján, akkor megjelenik egy hordozható eszköz ikon.
5. Írja be a hordozható készüléket, és keresse meg a Back Up Now gombot.
6. Ha elkészült, kattintson a Kész gombra.
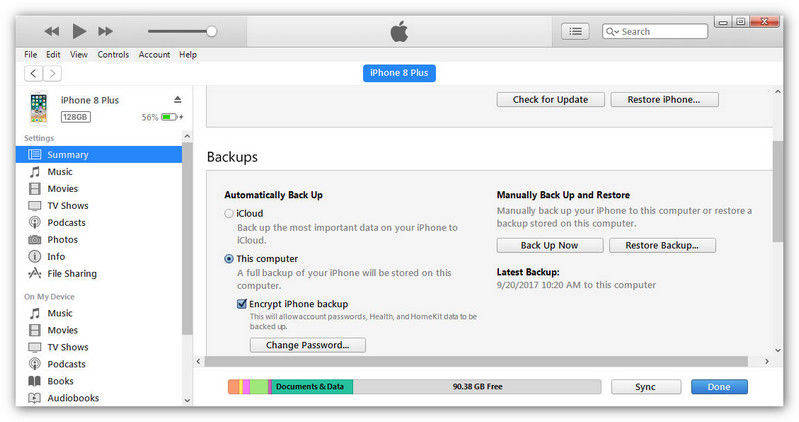
A következő alkalommal történő gondok mentéséhez engedélyezheti az „Eszköz szinkronizálása Wi-Fi-n keresztül” opciót, és az iPhone automatikusan szinkronizálódik az iTunes használatával ugyanabban a hálózatban.

Most, ha megfelelően követi az utasításokat,az eszközök iTunes-on keresztül történő szinkronizálása nagyon egyszerű lesz, de tudnia kell, hogy az Ön számítógépén az iTunes-on tárolt fájlok csak biztonsági másolatok, áthelyezhetők vagy elküldhetők, de nem olvashatók.
4. út: Töltse le az iCloud fényképeket az iPhone készülékre
Az iCloud alkalmazás nagy támogatást és segítséget nyújta többi iDevices használatával kapcsolatban maradhat. Szerencsére, ha regisztrálsz az iCloud-on, a cég 5 GB tárhelyet biztosít a további adatokhoz. Sajnos, ha többre van szüksége, mint amennyit meg kell fizetnie!
Az iCloud egyik legfontosabb része"iCloud Photo Library", amely még a Windows számára is elérhető. Ez segít abban, hogy az összes fotót és videót elküldje a laptopjára. Az eljárás alkalmazási módját az alábbiakban ismertetjük.
1. Kapcsolja be az iCloud Photo Library-t iPhone-on és laptopján
- IPhone-on: Ha az iOS 11-et vagy annál többet használja aiPhone, akkor el kell menni a "Beállítások", érintse meg a nevét, hogy menjen az "iCloud". Ezután el kell mennie a "Fotók" -ra, és be kell kapcsolnia az "iCloud Photo Library" -et, de ha az iOS 10.3-as és korábbi verzióját használja, akkor az "iCloud" -ra lépjen a "Beállítások" -ból, majd lépjen a "Fotók" -ra. be.
- A Windows laptopon: Menjen a "Fotók" menüpontra, és kattintson a Beállítások gombra. Válassza ki az "iCloud Photo Library" opciót, majd kattintson az "Apply" gombra.
- MacBookon: menjen a "Rendszerbeállítások" menüpontra, és keresse meg az "iCloud" -t, írja be. Most lépjen a "Fotók" menüpontra, és válassza az "iCloud Photo Library" lehetőséget.

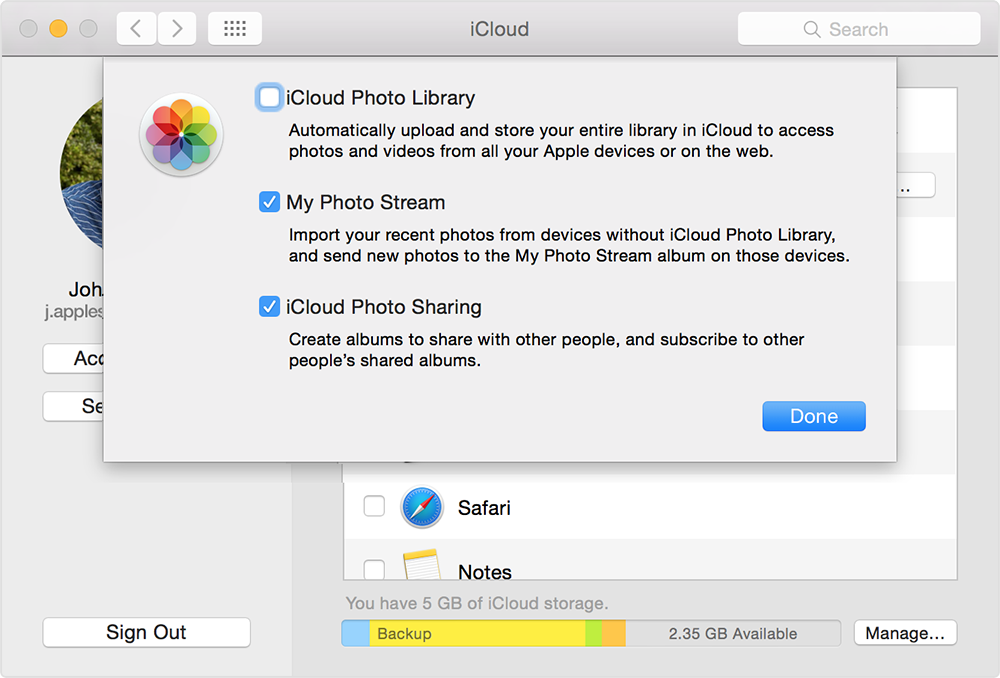
2. Hozzáférés az iCloud fotóihoz a laotopon
Ezután az iCloud automatikusan feltölti és tárolja fényképeit minden eszközön. Az iCloud fényképek laptopján való eléréséhez kövesse az alábbi eljárást.
- Windows-felhasználók számára: nyissa meg a "File Explorer" -t és keresse meg az "iCloud" -tFotók "a" Kedvencek "alatt. Nyissa meg és kattintson a Letöltések mappára. Egyszerűen töltse le a fényképeket, és azonnal megkapja a képeket a számítógépen.
- Mac felhasználók számára: Indítsa el a Fotók alkalmazás alkalmazást, és a képeket megjelenítjük. Vagy beiratkozhat az iCloud.com webhelyre az összes iPhone szinkronizált fényképének megtekintéséhez.
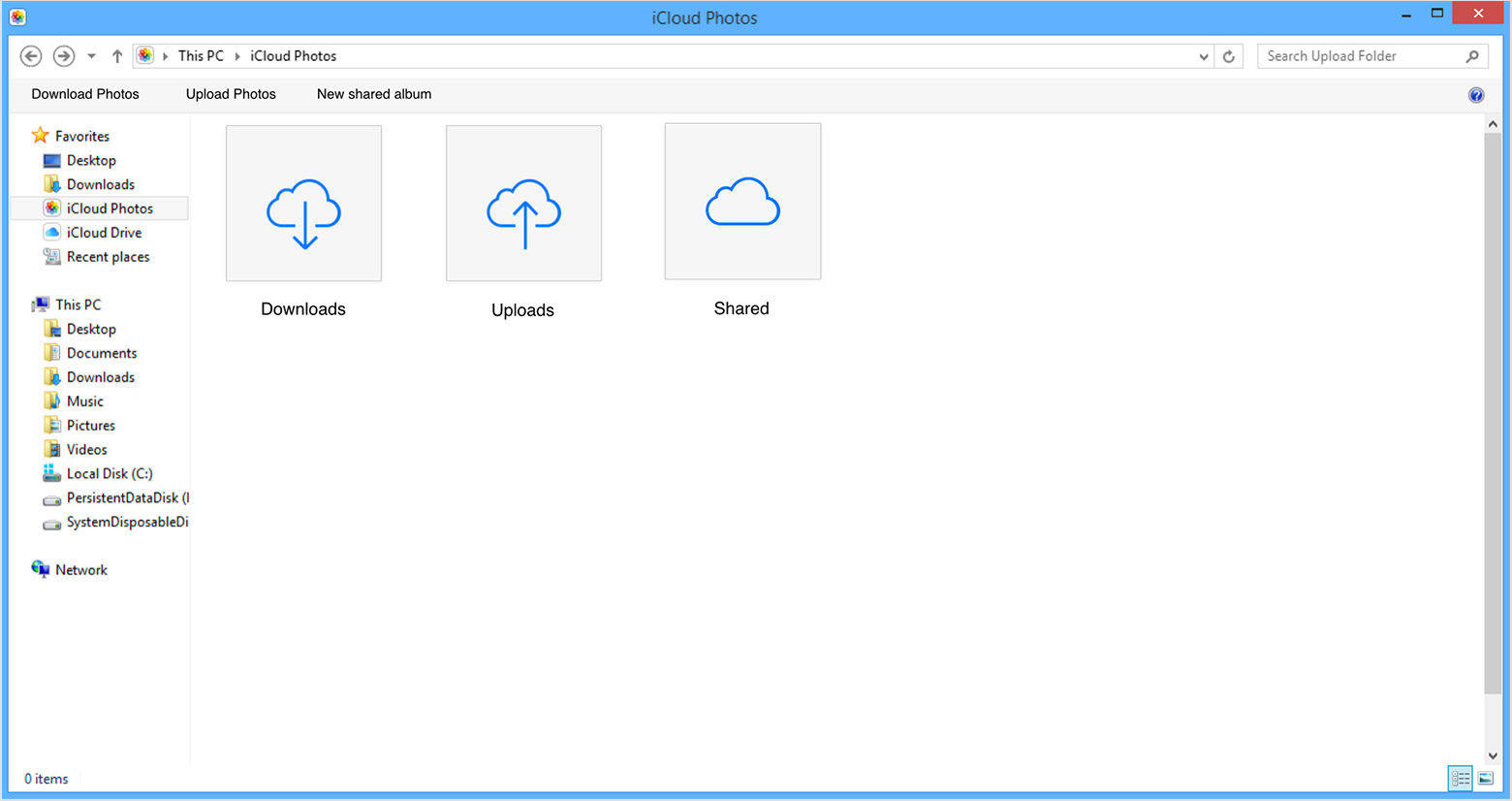
5. út: Képek másolása iPhone-ról laptopra USB-kábellel
Képek másolása iPhone-ról a laptopraUSB-kábellel is elérhető, és mindenekelőtt nem kell semmilyen alkalmazástól függnie, csak kap egy USB-kábelt, és közvetlenül a telefonról másolhat fényképeket. Az USB-kábel Windows-on és iOS-en is működik, és a módszer csak egy kicsit más, amit az alábbiakban ismertetünk.
Windows laptop a File Explorer segítségével
Az iPhone-ról a Windows laptopra való átvitele egyszerű, különösen egy USB-kábellel és az iTunes előtelepítettével. A folyamatot az alábbiakban említjük.
1. Nyomja meg a Win + E gombot, hogy megnyissa a File Explorer programot a laptopján.
2. Keresse meg iPhone készülékét, és kattintson duplán a belső tárolóra, majd nyissa meg a DCIM mappát.
3. Az iPhone-on lévő fényképek, képernyőképek és videók időrendben jelennek meg. Válassza ki a kívánt képeket és másolja át egy másik mappába.

Mac a Photos App alkalmazással
Ha Mac számítógépet használ, akkor ismeri a Photo App alkalmazást. A módszer nagyon egyszerű és az alábbiakban említésre kerül…
1. Győződjön meg róla, hogy a számítógépen van az iTunes legújabb verziója.
2. Most csatlakoztassa az iPhone-t a Mac-hez USB-kábelen keresztül.
3. A Mac néhány percet vesz igénybe, hogy elolvassa az eszközt, majd a Photo App elindul.
4. A Photo App panel megjelenik az iPhone összes fotójával és videójával. Válassza ki a letölteni kívánt elemeket, majd kattintson a jobb felső sarokban lévő Import gombra.

5. A munka megtörtént, leválaszthatja a készüléket.
Tehát itt vannak az öt legjobb módja a másolásnakképek iphone-ról laptopra. Ezek a módszerek magukban foglalják mindazt, amit tudni kell az iOS képátvitelről. Kövesse a lépéseket gondosan, és könnyen elvégezheti. A Tenorshare iCareFone használatával az egész folyamat sima és fejfájásmentes. Nagyon ajánlott! Ha tetszik ez a cikk, akkor ossza meg és ossza meg megjegyzéseit!









