[Free] Hogyan teszteljük a merevlemez sebességét hatékonyan a Windows és a Mac rendszeren
"Bármilyen szabványos teszt, amelyet ellenőrizhetek az új iMac-en - ez lassú"
Az idő múlásával a számítógép egyre több és több felhasználásávalSőt, a rajta lévő alkatrészek lelassulnak. Ha bármilyen lelassulással szembesül a számítógép merevlemeze, akkor tesztelheti a merevlemez sebességét, hogy megtudja, vajon a meghajtó valóban lelassult-e. A merevlemez-meghajtó sebességtesztjének számos módja van, és a következő útmutató ismerteti ezek közül a módszerek közül néhányat az Ön számára.
Ebben az útmutatóban megtudhatja, hogyanfuttathat sebesség-tesztet a merevlemezekhez mind a Windows, mind a Mac alapú számítógépeken. Ha megvan a keresett adat, akkor megteheti a megfelelő lépéseket a merevlemez felgyorsítására. Lehet, hogy megvásárol egy új meghajtót, vagy használhat egy szoftvert egy olyan tisztításhoz, amely miatt a meghajtó lelassul. Mielőtt ezt megtenné, itt olvashatja be a merevlemezek sebességét:
- 1. rész. Hogyan teszteljük a merevlemez sebességét a Windows 10/8/7 Free verzióján?
- 2. rész. Hogyan teszteljük a merevlemez sebességét Mac Free verzióban?
- Extra tipp: Ha elvesztette a fontos adatokat a merevlemezen?
1. rész. Hogyan teszteljük a merevlemez sebességét a Windows 10/8/7 Free verzióján?
Ha számítógépe Windows 10, 8 vagy 7 operációs rendszert futtat, akkor van néhány ingyenes módszer a merevlemez sebességének tesztelésére. Ezeket a módszereket könnyű elvégezni, és a munkájuk elvégzése néhány percet vesz igénybe.
Ha kíváncsi van ezekre a módszerekre a Windows 10 merevlemez sebességének tesztelésére, az alábbiakban bemutatjuk, hogyan lehet ezen módszerek egyikét használni a Windows alapú számítógépen. Nézzük meg.
A Parkdale nevû szoftvert fogja használni a PC-n található merevlemezek sebességének teszteléséhez.
1. lépés: Nyisson meg egy új fület a böngészőben, és lépjen a Parkdale webhelyre. Töltse le és telepítse a szoftvert a számítógépére.
2. lépés. Amikor a szoftver telepítve van, indítsa el az asztalon. A szoftver fő képernyőjén láthatja az összes merevlemezt. Kattintson arra, amelyen tesztet szeretne futtatni, konfigurálja a képernyőn megjelenő opciókat, és végül kattintson a Start gombra.
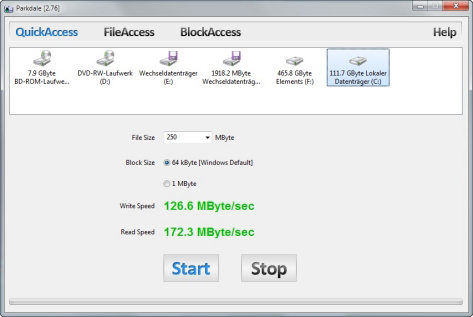
3. lépés: A következő képernyőn meg kell néznie a Windows PC merevlemezének sebességét.
Tehát így lehet hatékonyan tesztelni a merevlemez sebességét a Windows modern verzióit futtató számítógépen.
2. rész. Hogyan teszteljük a merevlemez sebességét Mac Free verzióban?
Ha nem Windows rendszert használ, de vanMac esetén a merevlemez sebességének tesztelését is elvégezheti, mivel rendelkezésre állnak segédprogramok, amelyek segítenek. Valójában az az eszköz, amelyet a következő módszerrel fog használni a merevlemez sebességének ellenőrzésére, sokkal könnyebben használható, mint a fent említett Windows.
Az eszköz, amelyet használni fog, az úgynevezettBlackmagic Disk Speed Test, és elérhető a hivatalos Mac App Store-ban. Onnan megragadhatja az eszközt, majd felhasználhatja a merevlemez-meghajtók sebességének ellenőrzésére.
Annak ellenére, hogy az eszköz segítségével könnyedén ellenőrizheti a merevlemez sebességét, megtettünk lépéseket, hogyan kell ezt megtenni, hogy a feladat még könnyebbé váljon.
Lássuk, hogyan kell tesztelni a merevlemez sebességét a Mac rendszeren:
1. lépés: Haladjon a Mac App Store-hoz, és töltse le és telepítse a Blackmagic Disk Speed Test eszközt a Mac-re.
2. lépés. Az eszköz telepítése után indítsa el a Mac indítópultján.
3. lépés. Amikor az eszköz elindul, kattintson a Start gombra a sebességteszt elindításához. A gomb könnyen megtalálható, mivel a szerszámfelület közepén található.
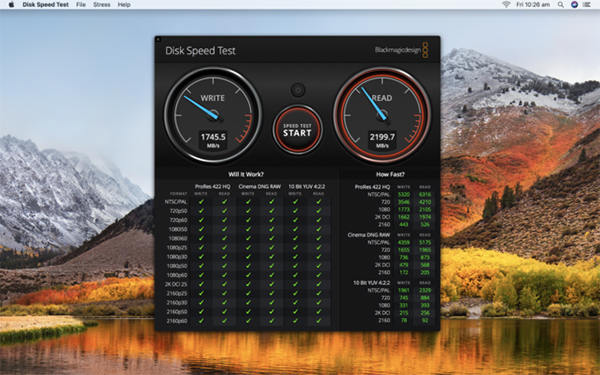
Hamarosan az eszköz megjeleníti az összes szükséges információt a Mac merevlemezének sebességével kapcsolatban.
Most, hogy birtokában vannak a sebességre vonatkozó adatoknak, gondolkodhat azon javításokon, amelyeket a Mac-ben megtehet.
Extra tipp: Ha elvesztette a fontos adatokat a merevlemezen?
Az egyik kérdés, amellyel az emberek gyakran szembesülnek, ezekvégül elveszítik az adataikat, amikor csak a merevlemezükkel játszanak. Ha hasonló forgatókönyv szerint elvesztette adatait, létezik olyan eszköz, amely segít az elveszített adatok visszaszerzésében a számítógépén.
Az eszköz neve Tenorshare UltData -Windows / Mac, és Windows és Mac számítógépekre egyaránt elérhető. Képes visszaállítani az adatokat bármilyen adatvesztési forgatókönyvből. Segít a fájlformátumok százai helyreállításában, és még az adatok előnézete előtt is megállíthatja azokat. Javasoljuk, hogy használja azt az elveszített adatok helyrehozására a Windows és a Mac gépeken.
Ha meg akarja próbálni a merevlemez sebességét aWindows PC-k vagy Mac gépek, a fenti útmutató segíthet abban, hogy hatékonyan végezzük. Ez a feladat legegyszerűbb módszereit nyújtja Önnek, hogy ne kerüljön semmilyen nehézségbe.



![[2019 Útmutató] Lépésről lépésre helyreállítja a fájlokat a Mac formázott merevlemezről](/images/mac-data/2019-guide-step-by-step-to-recover-files-from-formatted-hard-drive-on-mac.jpg)






