[2019 Útmutató] Lépésről lépésre helyreállítja a fájlokat a Mac formázott merevlemezről
"Véletlenül formázott egy majdnem teljes 1TB merevlemezt lemezkezelőben üresre, minden esélyt az adatok helyreállítására? Némelyik fontos.
Az Apple Mac-eket előzetesen betöltötték egy Disk nevű alkalmazássalSegédprogram, amely lehetővé teszi a gépen lévő meghajtók egyszerű kezelését és formázását. Sokszor történik az, hogy egy felhasználó véletlenül véglegesíti a meghajtó formázását a Mac-en az alkalmazás segítségével. Ha ezt megtette, és most vissza kívánja adni a formázott adatokat, a következő útmutató megtanítja Önt visszaállítja a formázott Mac merevlemezt.
Bár számos módszer áll rendelkezésrea formázott merevlemezről származó adatok helyreállítása az interneten, nem mindegyik módszer olyan nagy, mint azt állítja. Ha még nem találta a módját, hogy helyreállítsa a fájlokat a merevlemez formátumát követően, akkor ebben az útmutatóban működő megoldás van az Ön számára.
- 1. rész: Lehetséges-e visszaállítani egy formázott merevlemezt Mac-en?
- 2. rész: Hogyan lehet visszaállítani a formázott merevlemezt Mac-en?
- Extra tipp: Hogyan kell formázni a merevlemez-meghajtót Mac számára?
1. rész: Lehetséges-e visszaállítani egy formázott merevlemezt Mac-en?
Egy csomó embert talál, aki ezt mondjaakkor, ha a meghajtó formázása megtörtént. Ez volt az évek óta igaz, de manapság rengeteg lehetőség áll rendelkezésre az adatok helyreállítására még formázott meghajtókból is.
Tehát, ha rövid választ keres az Önrekérdés, igen, valóban lehetséges, hogy visszaállítsuk az adatokat a formázott meghajtóról egy Mac-en. Annak érdekében, hogy a formázási folyamat során elvesztett adatokat visszaállítson, adat-helyreállítási szoftvert kell használnia. Az ilyen szoftver segít visszaállítani az elveszett adatait a gépein. A következő részben további információt kell nyújtania a szoftverről.
2. rész: Hogyan lehet visszaállítani a formázott merevlemezt Mac-en?
Most, hogy tudod, lehetséges a fájlok visszaállításaa formázott merevlemezről egy Mac számítógépen valószínűleg azon tűnődik, hogy hogyan lehet ténylegesen helyreállítani az adatokat. Nos, van egy szép kis szoftver, amely segíteni fog.
UltData - A Mac Data Recovery egy többfunkciós adathelyreállítási megoldás Mac gépéhez. A szoftver lehetővé teszi a fényképek, videók, hangfájlok és más típusú fájlok helyreállítását a Mac merevlemezekről, mivel azok hibás formázás, nem formázási hibák és egyéb okok miatt elvesztettek.
További információ nélkül nézzük meg, hogyan kell a formátum adat-helyreállítási eljárást elvégezni a fent említett szoftverrel:
1. lépés Töltse le a szoftver legújabb verzióját és telepítse azt a Mac számítógépére. Indítsa el a szoftvert, válassza ki a formázott meghajtót a meghajtók listájáról, és kattintson a Scan gombra, amely azt mondja.

2. lépés Ha a Mac MacOS High Sierra vagy újabb verzióját futtatja, tiltsa le a SIP-t a következő kép lépéseivel.
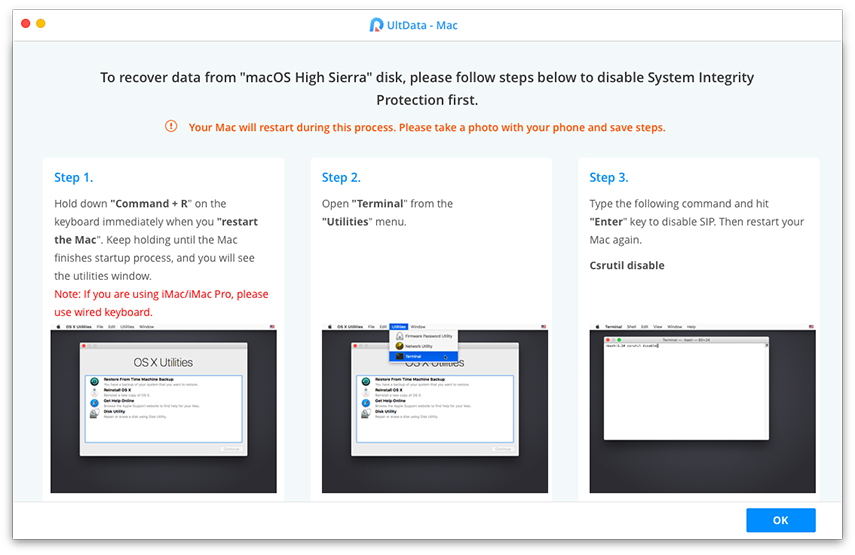
3. lépés Amikor a szoftver befejezte a beolvasástmeghajtó, az eredményeket a képernyőn mutatja. Kattintson a helyreállítani kívánt fájlokra, és nyomja meg a Vissza gombot a jobb alsó sarokban.

4. lépés A következő képernyőn meg kell adnia egy mappát, amelyen elmentheti a helyreállított fájlokat. Tedd és folytassa.

Készen vagy. A kiválasztott fájlok helyreállnak és elmentésre kerülnek a Mac célhelyén. Javasoljuk, hogy ne használja ugyanazt a merevlemezt a fájlok visszaállítására, ha azt a közeljövőben tervezi. Ezzel az eszközzel a külső merevlemezről származó adatokat is helyreállíthatja a Mac rendszeren.
Extra tipp: Hogyan kell formázni a merevlemez-meghajtót Mac számára?
Ha van egy új merevlemezed, és te ismint a Mac formátumú formázás, a Disk Utility alkalmazást használhatja. Ez lehetővé teszi, hogy könnyen és hatékonyan formázhassa a merevlemezt a kívánt fájlrendszerrel.
1. lépés: Csatlakoztassa a merevlemezt a Mac-hez, ha külső eszköz.
2. lépés: Kattintson a Launchpad-ra a Dock-on, és keresse meg a Disk Utility programot. Megnyitja a szükséges segédprogramot a Mac számítógépén.

3. lépés: A Lemez segédprogram megnyitásakor válassza ki a merevlemezt a bal oldali sáv meghajtóinak listájáról. Ezután kattintson a Törlés gombra, hogy beállítsa a meghajtó formázási beállításait.

4. lépés: A következő képernyőn meg kell adnia a merevlemez nevét, válasszon ki egy fájlrendszert a legördülő menüből, válassza ki a térképrendszert, és végül kattintson a Törlés gombra.

A merevlemez formázása megtörténik, és a Lemez segédprogram lehetővé teszi, hogy láthassa a haladást.
Következtetés
Ha valaha véletlenül formázott egy merevlemeztMac, a fenti útmutató segít a formázott merevlemezről származó adatok helyreállításában. Így vissza tudja állítani a fontos fájljait a Mac számítógépén.









