Egyszerű lépések a naptár hozzáadásához vagy törléséhez iPhone-on
"Nem sikerült eltávolítani a naptárbejegyzést a Naptár alkalmazásból. A jegyzett naptáramban van egy jegyzőmesterrel rendelkező naptár, és nem találok módot annak törlésére."
A Naptár alkalmazás egyik fő jellemzőjeAz iPhone olyan különböző naptárak létrehozását teszi lehetővé. Ez azt jelenti, hogy létrehozhat egy naptárat a munkakörülményekre, egy másik a családodra és a barátodra, a másik pedig a személyes menetrendekre. Ez egy lépéssel tovább halad az egyes naptárak színkódolásával. Ez a cikk az iPhone XS / XS Max / XR / X / 8/8 / Plus / 7/7 Plus / 6 / 6S / 5S / SE iPhone-ról való hozzáadásának és eltávolításának módjait ismerteti.
- 1. rész: Naptár hozzáadása az iPhone-hoz
- 2. rész: Naptár törlése iPhone-on
- 3. rész: Naptár törlése az iCloud programból
- 4. rész: Az előfizetett naptár törlése iPhone-on (iOS 12 támogatott)
- 5. rész: Hogyan lehet helyreállítani a véletlenül törölt naptárat az iPhone-on
1. rész: Naptár hozzáadása az iPhone-hoz
Egy naptár hozzáadása az iPhone-on egyszerű. A legjobb rész arról szól, hogy nevet és színt adhat meg; segít könnyen azonosítani. A létrehozás után folytathatja az események hozzáadását egy típus kiválasztásával: találkozó, nyaralás, ebéd vagy találkozó. Naptár hozzáadásához kövesse az alábbi eljárást.
1. lépés: Indítsa el a Naptáralkalmazások a kezdőképernyőn.
2. lépés: Érintse meg a gombot naptár a képernyő alján található.
3. lépés: Érintse meg a gombot szerkesztése a felület tetején található.
Megjegyzés: A Szerkesztés gomb hiányzik az iOS 12-ben, egy naptár hozzáadásához, kattintson a naptár alján található Naptár hozzáadása gombra
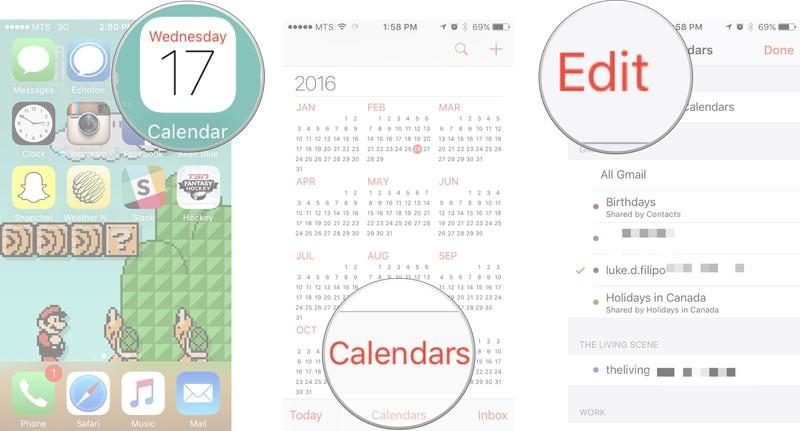
4. lépés: Válassza ki Naptár hozzáadása.
5. lépés: Nevezze el a naptárat és állítson be egy színt az egyszerű azonosításhoz.
6. lépés: Érintse meg a gombot Kész a felület jobb felső sarkában található.

2. rész: Naptár törlése iPhone-on
Ha töröl egy naptárat, az összes létrehozott esemény törlődik. Kíváncsi, hogyan lehet törölni az iPhone naptárait? Kövesse az alábbi eljárást.
1. lépés: Indítsa el a Naptáralkalmazások a kezdőképernyőn.
2. lépés: Érintse meg a gombot naptár a képernyő alján található.
3. lépés: Érintse meg a gombot szerkesztése a felület tetején található.
Megjegyzés: A Szerkesztés gomb hiányzik az iOS 12-ben, egy naptár törléséhez, kattintson a törölni kívánt naptár melletti info ikonra.
4. lépés: Válassza ki a naptárat a törölni kívánt elem megérintésével.
5. lépés: Érintse meg a gombot Naptár törlése, az interfész alján található.
6. lépés: Erősítse meg a törlést a Calendar törlése menüpont megérintésével.

Megtudva, hogyan törölheti az iPhone-on a naptár eseményeket, kövesse az alábbi eljárást.
3. rész: Naptár törlése az iCloud programból
Az iCloud webes felhőtároló szolgáltatásAlma. Ha szinkronizálja az iPhone-i naptárait az iCloud-mal, törölheti azt közvetlenül az icloud.com webhelyről. Az iPhone-on tárolt törölt naptárakhoz hasonlóan minden esemény törlődik az iCloud naptárakkal együtt.
1. lépés: Látogasson el a icloud.com oldalra és adja meg az iCloud hitelesítő adatait: Apple ID és jelszó.
2. lépés: Kattintson a gombra Naptár majd kattintson a gombra szerkesztése az interfész bal alsó sarkában található.
3. lépés: Törölje az ikont a "-" egy körbe tartozó jel és kattintson Töröl.
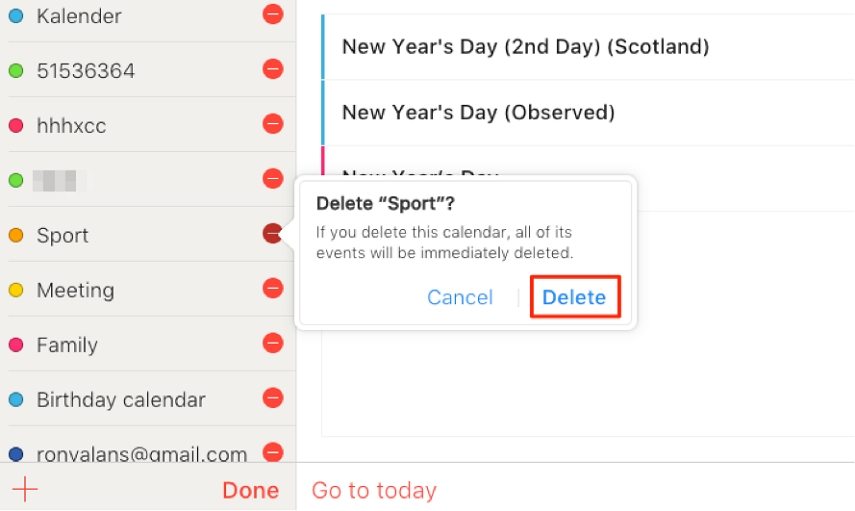
4. rész: Az előfizetett naptár törlése iPhone-on (iOS 12 támogatott)
Sok Apple-felhasználó nem tudja, hogyan törölheti az előfizetett naptárat az iPhone-ról az iOS 12-re történő frissítése után.
1. Beállítások:
1. lépés: Menjen Beállítások > Fiókok és jelszavak.
2. lépés: Érintse meg a gombot "Előfizetett naptárak".
3. lépés: Válassza ki a törölni kívánt előfizetett naptárat.
4. lépés: Érintse meg a gombot "Fiók törlése".
5. lépés: Érintse meg a gombot "Fiók törlése" a felugró ablakban a megerősítéshez.
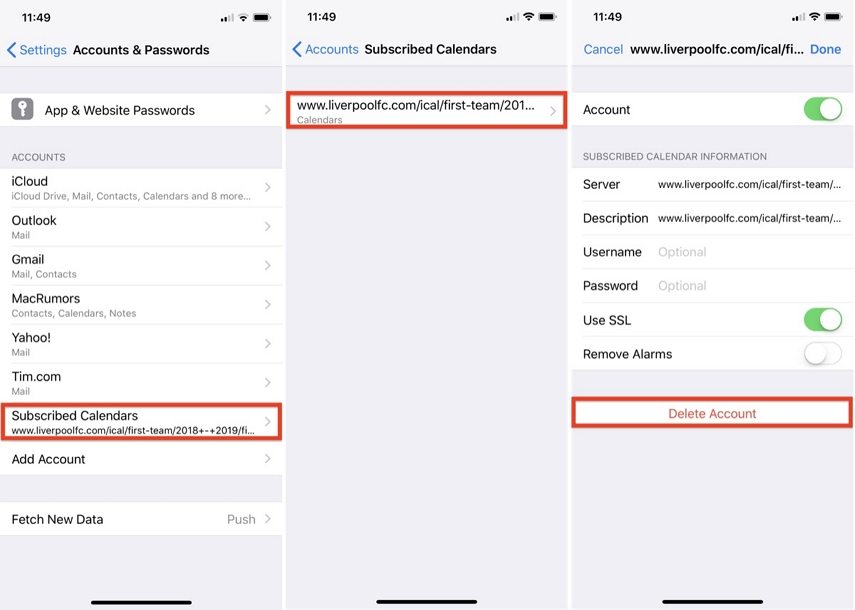
2. Naptáralkalmazáson keresztül:
1. lépés: Nyissa meg Naptár alkalmazás.
2. lépés: Érintse meg a gombot „Naptár”.
3. lépés: Törölje a jelölőnégyzet jelölését a mellette "US ünnepek" Egyéb alatt. Ha megszünteti az US ünnepek jelölését, az már nem jelenik meg az iPhone naptárban.
4. lépés: Érintse meg a gombot (i) információs szimbólum az "US Holidays" mellett.
5. lépés: Tiltsa le "Esemény figyelmeztetések" A NYILATKOZATOK alatt.
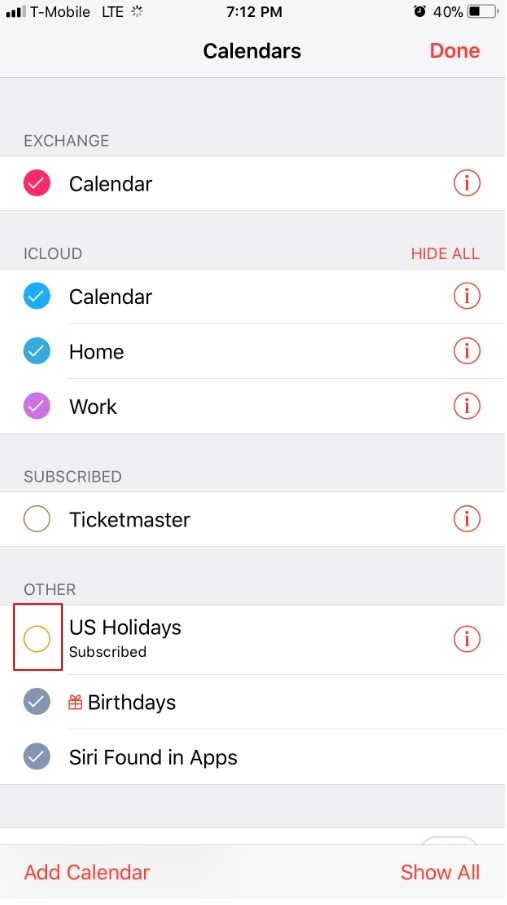
5. rész: Hogyan lehet helyreállítani a véletlenül törölt naptárat az iPhone-on
Sok Apple felhasználó nem tudja, hogyan törölheti az előfizetett naptárat iPhone-ról az iOS 12-re történő frissítése után.
Szeretné tudni, hogyan lehet helyreállítani véletlenülnaptár iPhone-on? Javasoljuk a https://www.tenorshare.com/products/iphone-data-recovery.html cím használatát. Lehetővé teszi a véletlenszerűen törölt naptárak és más típusú adatok, például a kapcsolatok, fényképek, üzenetek és videók visszaállítását. A legfontosabb, hogy a felhasználók visszaállíthatják a naptárat az iCloud és az iTunes biztonsági mentések használata nélkül. Lehetővé teszi a felhasználók számára a megjegyzések áttekintését és szelektív visszaállítását. A Tenorshare UltData használatához kövesse az alábbi eljárást.
1. lépés: Töltse le, telepítse és indítsa el a Tenorshare UltDatát a PC-n vagy a Mac-en.
2. lépés: Csatlakoztassa iPhone készülékét a számítógéphez USB-kábellel.
3. lépés: Kattintson a Scan Scan gombra. A véletlenül törölt naptárak a kezelőfelület bal oldalán jelennek meg.
4. lépés: Kattintson a Helyreállítás gombra a naptár és az adatok visszaállításához.

Következtetés
A naptárak hozzáadása és törlése iPhone-on egyegyszerű folyamat, amelyet közvetlenül az iPhone-on vagy az icloud.com-on lehet végrehajtani. Az iPhone naptáreseményének törléséhez ugyanazt az eljárást kell végrehajtania, mintha törölné a naptárat. Ha véletlenül törölte a naptárakat az iPhone-on, javasoljuk a Tenorshare UltData használatát a helyreállításhoz.










