Hogyan keressünk iPhone-mentést és töröljük az iPhone-mentéseket
Általában a felhasználók nagyon sok biztonsági másolatot készítenek aiOS-eszközüket, és a biztonságos megőrzés érdekében egy meghatározott helyen vannak tárolva. De néha túl sok biztonsági másolat készít egy helykezelési problémát. A javítás hatékony módja az lesz, hogy törli azokat a felesleges fájlokat az eszközről, ami helyet biztosít más fájlok számára.
Sajnos szinte lehetetlen keressen egy iPhone biztonsági mentési helyet. Ha nem találja meg, akkor nem kérdés, hogy törli. Tehát a felhasználó kényelme érdekében az iPhone biztonsági mentési helyeit a cikk alább részletezi.
- 1. rész: Hogyan keressünk iPhone mentési helyeket Windows és Mac rendszeren
- 2. rész: Az iPhone biztonsági másolatok törlése
- 3. rész. Hogyan tekintheti meg az iTunes / iCloud biztonsági másolatát INGYEN, és visszaállíthatja az iPhone készülékre, anélkül, hogy iPhone adatokat törölne
1. rész: Hogyan keressünk iPhone mentési helyeket Windows és Mac rendszeren
Az iTunes biztonsági mentési fájlt helyben tárolja az Önszámítógép. Ha egyszerűen az adott mappa felé tart, megtalálja a biztonsági mentési fájlokat. A "Biztonsági másolat" alatt található minden mappa egyetlen biztonsági másolatot tartalmaz. Másolhatók, és akár át is helyezhetik őket egy másik számítógépre, de nem tudnak belőlük információt szerezni, mivel nagyon titkosítva vannak.
- 1.1 A hely, amikor biztonsági másolatot készít az iTunes programmal
- 1.2 A hely, amikor biztonsági másolatot készít az iCloud segítségével
1.1 Ha biztonsági másolatot készít iPhone -járól az iTunes segítségével, itt található a hely:
iTunes biztonsági másolat helye a Windows 8/7 / Vista rendszeren:
Az iTunes biztonsági mentési fájl helye a Windows 7/8 vagy Vista rendszeren:
Felhasználók (felhasználónév) / AppData / Barangolás / Apple Computer / MobileSyncBackup
Ha gyorsan hozzáférni szeretne az AppData-hoz, akkor kattintson a "Start" -ra, majd írja be a "AppData" -ot a keresősávba, és nyomja meg az "Enter" -t.
Az iTunes biztonsági mentési helye Windows 10 rendszeren:
Itt található az iTunes biztonsági mentési fájl a Windows 10 rendszeren:
C: FelhasználókUSERAppDataRoamingApple ComputerMobileSyncBackup
Az iTunes biztonsági mentési helye Mac OS-en:
Itt található az iTunes biztonsági mentés helye a Mac OS rendszeren:
~ / Könyvtár / Alkalmazások támogatása / MobileSync / Backup /
A "~" a Home Folder-t jelenti. De ha nem találja a Könyvtárat a Home Folder mappában, akkor az "Opciót" ki kell dugnia, majd kattintson a "Go menü" -re.
1.2 Ha biztonsági másolatot készít az iPhone-ról az iCloud segítségével:
Windows 8.1:
1. lépés: Menjen a "Start" gombra, és kattintson a lefelé mutató nyílra.
2. lépés: Ezután kattintson az „iCloud”, majd a „Kezelés” gombra.
Windows 8:
Ez nagyon egyszerű, csak lépjen a Start képernyőre, és kattintson az iCloud-ra. Ezután kattintson a "Kezelés" gombra.
Windows 7:
1. lépés: Lépjen a „Start” menübe és kattintson az „Összes program” elemre.
2. lépés: Kattintson az "iCloud", majd a "Kezelés" gombra.
Windows 10 :
C: FelhasználókUSERAppDataRoamingApple ComputerMobileSyncBackup
iCloud biztonsági mentési hely Mac OS-en:
Ha Mac OS-t használ, akkor kövesse az alábbi lépéseket az iCloud biztonsági másolat megkereséséhez:
1. lépés: Nyissa meg a Mac-ét, és lépjen az Apple menübe.
2. lépés: Ezután lépjen a „Rendszerbeállítások” menübe, és kattintson az „iCloud”, majd a „Kezelés” elemre.
Az iCloud biztonsági másolat helye iPhone-on:
Ha megpróbálja megtalálni az iCloud biztonsági másolatot az iPhone készülékén, akkor kövesse az alábbi lépéseket:
1. lépés: Nyissa meg iPhone készülékét, és menjen a Beállítások menüpontra.
2. lépés: Koppintson az iCloud elemre, majd a „Tárolás és biztonsági másolat” elemre.
2. rész: Az iPhone biztonsági másolatok törlése
Az iPhone biztonsági másolatok törlése nagyon egyszerű, de vannak iTunes és iCloud biztonsági másolatok, és az eljárás nagyon eltérő mindegyiknél. Az eljárásokat az alábbiakban tárgyaljuk külön-külön:
2.1 Hogyan lehet törölni az iTunes biztonsági másolatát
Az iTunes biztonsági másolatának törlése a legegyszerűbb dolog, amit tettél az életében. De nem tudta közvetlenül törölni a biztonsági másolatot az iTunes programból.
Keresse meg annak a helyét, amely a "felhasználónév / könyvtár / Alkalmazás-támogatás / Mobilesync / Biztonsági másolat".
Az elérés után jobb egérgombbal kell kattintania egy adott biztonsági mentésre, és át kell helyeznie a kukába. Ha kiüríti a kukát, a biztonsági másolat örökre törlődik.
Tehát, ha el szeretné érni az iTunes Preferenciákat a Mac számítógépen, akkor egyszerűen kattintson az "iTunes", majd az "Preferences" gombra.
A Windows PC-hez azonban ki kell választania az "Szerkesztés", majd a "Beállítások" lehetőséget.
Név: trash-itunes-backupAlt: a kukába mentés2.2 Hogyan lehet törölni az iCloud biztonsági másolat fájlt
Ha törölni szeretné az iCloud biztonsági másolatot, akkor kövesse az alábbi lépéseket. Nagyon könnyű:
1. lépés: Nyissa meg iPhone készülékét, és menjen a Beállítások menüpontra.
2. lépés: Érintse meg az iCloudot, majd a „Biztonsági mentés és tárolás” lehetőséget.
3. lépés: Ezután érintse meg a „Tárhely kezelése” lehetőséget, és válassza ki a biztonsági másolatot.
4. lépés: Ezután egyszerűen kattintson a „Biztonsági mentés törlése” elemre, és a biztonsági másolat törlődik.

3. rész. Hogyan tekintheti meg az iTunes / iCloud biztonsági másolatát INGYEN, és visszaállíthatja az iPhone készülékre, anélkül, hogy iPhone adatokat törölne
Az iTunes vagy az iTunes általában nem lehetségesiCloud biztonsági másolat fájlok. Tehát, miután az adatok biztonsági másolatát készítette, az adott fájl megtekintésének vagy kibontásának egyetlen módja a biztonsági mentési fájl teljes visszaállítása. Amely törli a készüléken lévő összes adatot.
De a Tenorshare UltData segítségével képes lesz ráKicsomagol bizonyos fájlokat, és egy nagyon várt áttekintést kap a biztonsági másolatban található összes fájlról. A program mind az iTunes, mind az iCloud biztonsági mentéshez működik, de a módszer kissé eltérő lesz.
iTunes biztonsági mentési előnézet
1. lépés Töltse le és telepítse az UltData fájlt a számítógépére, majd indítsa el.
2. lépés A fő felületen válassza a „Visszaállítás az iTunes biztonsági másolat fájlból” lehetőséget. A program felismeri az összes iTunes biztonsági másolat fájlt a számítógépen. Ki kell választania egyet, és kattintson a "Start Scan" gombra.

3. lépés Csak a szkennelés befejezése után kaphat előnézetet a biztonsági másolatban található fájlokról
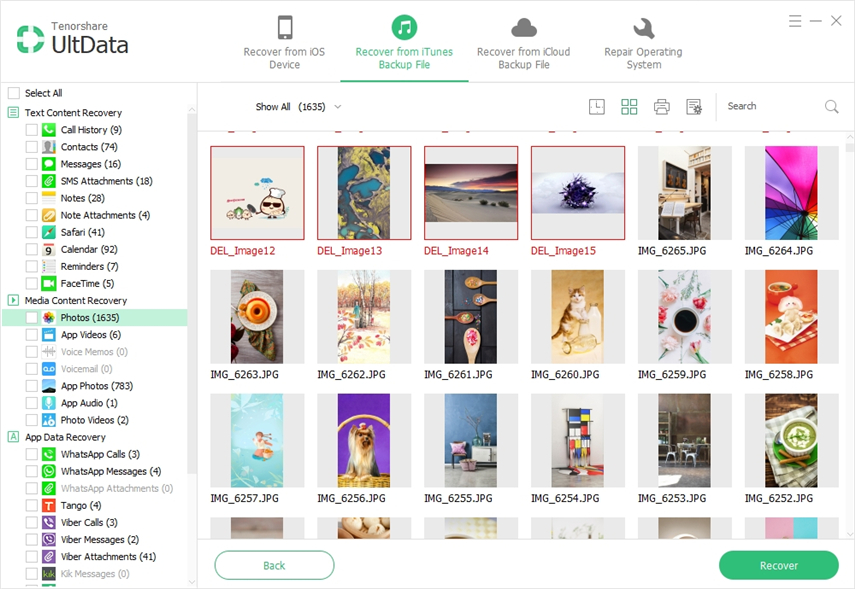
Az előnézet megszerzése után folytatja a biztonsági másolaton belüli fájlok helyreállítását. De ha az előnézet megszerzése volt a cél, itt állhat meg.
iCloud biztonsági mentési előnézet
Ugyanazt a programot használja itt, tehát az alapelv ugyanaz lesz:
1. lépés Tehát töltse le és telepítse az UltData szoftvert, majd indítsa el.
2. lépés Válassza a fő felületen a „Helyreállítás az iCloud biztonsági másolat fájlból” lehetőséget, majd jelentkezzen be az iCloud fiókjába az Apple ID segítségével.

3. lépés A fiókon belül megtalálja az összes iCloud biztonsági mentési fájlt, válassza ki a fájlt, majd kattintson a "Tovább" gombra.

4. lépés Most, ha egy adott fájlt szeretne megtekinteni, válassza ki az adott fájltípust, egyébként válassza ki az összeset, majd kattintson a "Tovább" gombra.
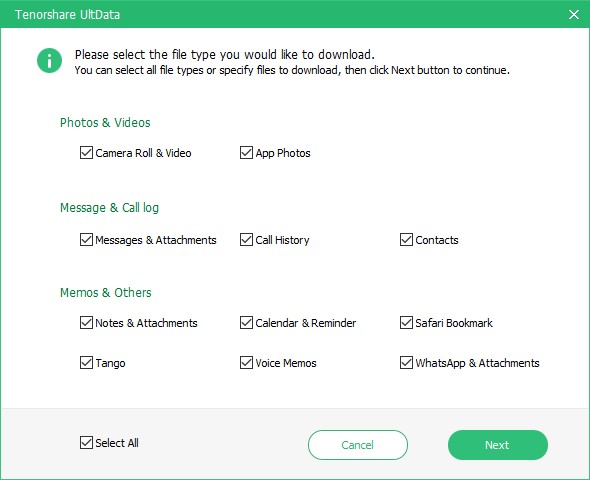
5. lépés Ezt követően az UitData átvizsgálja a fájlokat, és megkap egy előnézetet.

Ha folytatni akarja, ellenkező esetben itt állhat meg.
Következtetés
A mentés és a biztonsági mentés fájljainak konkrét helyének előnézésének nagyon hatékony módját a cikk részletezi, ha valaha is törli őket.


![[Probléma megoldódott] Az iTunes nem tudott biztonsági másolatot készíteni az iPhone-ról](/images/itunes-tips/issue-solved-itunes-could-not-backup-iphone.jpg)






