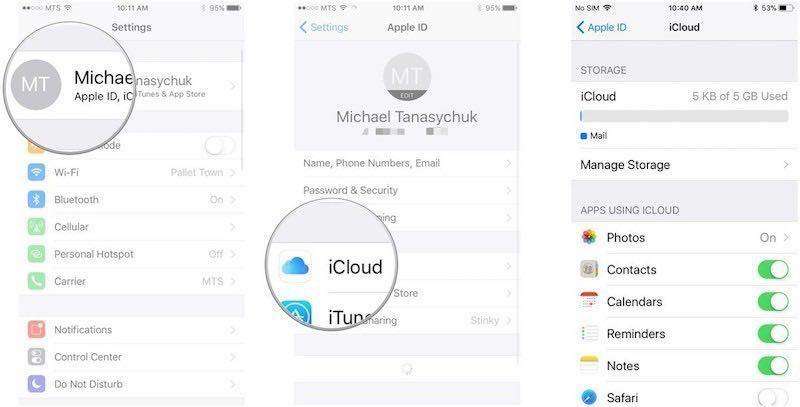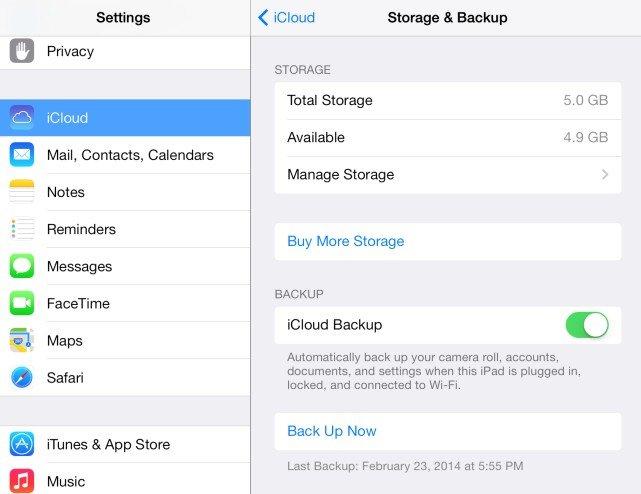A régi iCloud biztonsági mentés és a tárhely szabadítása
Az iPhone vagy iPad gyors idegesítő üzenetet küldhogy az iCloud nem rendelkezik elegendő helyet a készülék biztonsági mentéséhez? Nyilvánvaló, hogy az 5 GB-os szabad hely nem elegendő ahhoz, hogy az iOS eszközökön lévő összes adatot az iCloud-hoz készítsen. Ez a bejegyzés 2 egyszerű módszert kínál Önnek törölje az iCloud mentését:
- 1. módszer: iCloud biztonsági mentés törlése a számítógépről (Windows és Mac)
- 2. módszer: iCloud biztonsági másolat eltávolítása iOS eszközök használatával
- Az iCloud Backup - iOS 12 adatainak megtekintése és visszaállítása Támogatott

ICloud biztonsági mentés törlése a számítógépről (Windows és Mac)
Az iCloud biztonsági másolat törlése a számítógéptől kissé eltér a Windows felhasználók és az OS X felhasználók számára.
Windows-felhasználók számára:
- 1. Nyissa meg az iCloud for Windows programot, majd kattintson a Tárolás gombra.
- 2. Kattintson a bal oldali Biztonsági mentések elemre, válassza ki a jobb oldali iOS-eszközt, amelynek biztonsági mentése nem szükséges, majd kattintson a Törlés gombra.

Mac felhasználók számára:
- 1. A Mac számítógépen nyissa meg az iCloud beállításokat, majd kattintson az ICloud Interface alján található Kezelés gombra.
- 2. Kattintson a bal oldali Biztonsági mentések elemre, válassza ki a menteni kívánt biztonsági másolatokat.
- 3. Kattintson a Törlés gombra, és erősítse meg a törlést.

Ha nem látja a bal oldali biztonsági másolatokat, akkor az iOS eszközök nem rendelkeznek iCloud biztonsági mentésekkel. További információ: Az iOS eszköz biztonsági mentése az iCloud programhoz.
Az iCloud Backup eltávolítása az iOS eszközök használatával
- 1. Az iPhone, iPad vagy iPod kezdőképernyőjén lépjen a Beállítások> iCloud> Tárolás (tárolás és biztonsági mentés az iOS 7 eszközökhöz) lehetőségre.
- 2. Érintse meg a Tárolás kezelése elemet.
- 3. Érintse meg azon eszköz nevét, amelynek biztonsági mentése nem szükséges, majd érintse meg a Biztonsági mentés törlése lehetőséget.

További tippek az iOS biztonsági másolathoz:
- Ha nem akarja, hogy az iCloud segítségével a biztonsági mentés a levegőben legyen, letöltheti az iCloud biztonsági másolatot a számítógépre.
- Ha biztonsági mentést készített az iTunes alkalmazással, akkor törölheti a régi iTunes biztonsági mentést is, hogy felszabadítsa a helyet a számítógépen.
- Még mindig aggódni kell az iPhone-on tárolt adatok elvesztése miatt? Lehet, hogy más ingyenes módokat is ellenőrizhet az iOS-mentéshez.
Az iCloud Backup adatainak megtekintése és visszaállítása - Tenorshare UltData Segítség
1. Jelentkezzen be az iCloud-ba

2. lépés: Válassza a Speciális iCloud biztonsági mentés lehetőséget
Miután bejelentkezett az iCloud fiókba, mindenAz Apple azonosítóval kapcsolatos biztonsági mentések felsorolásra kerülnek. Ellenőrizheti az egyes mentési fájlok adatait (név, dátum, verzió és méret). Válassza ki az elveszett adatokat tartalmazó biztonsági mentést, majd kattintson a "Tovább" gombra.

3. lépés: Vedd fel a fájltípusokat a letöltéshez és a szkenneléshez
A következő ablakban kiválaszthatóletöltési és szkennelési fájltípusok. A folyamat felgyorsítása érdekében csak letöltheti azokat a fájltípusokat, amelyekre szüksége van. Kattintson a "Tovább" gombra, hogy elkezdhesse letölteni ezeket az elemeket a felhőből.
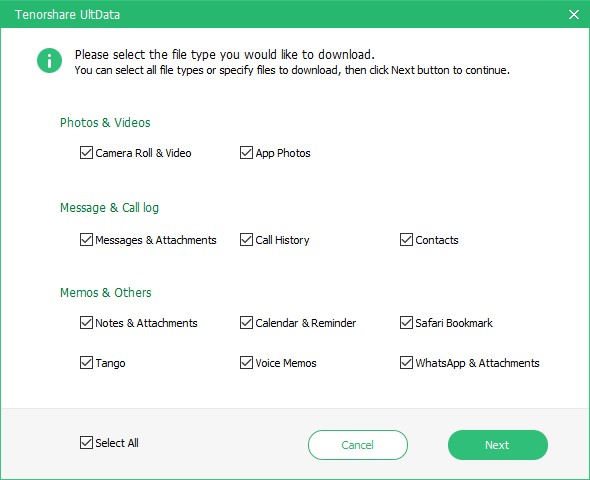
4. lépés: Az adatok előnézete, majd az iCloud biztonsági másolatból való helyreállítása
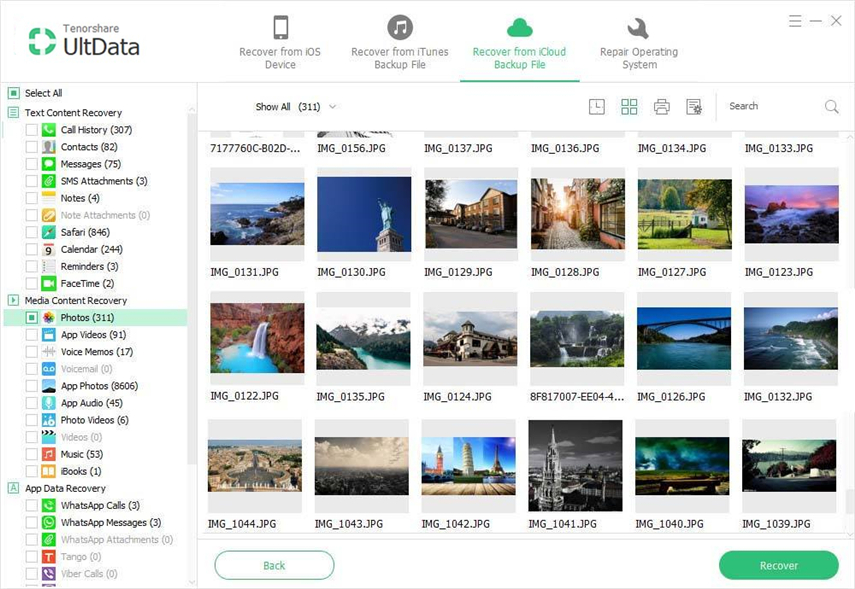

Miután megtanulta a régi biztonsági mentés módjait,és az ötlet az adatok visszanyeréséről az icloud biztonsági mentésből, soha ne aggódjon az elveszett adatok miatt. Mivel a Tenorshare UltData 3 módot biztosít a helyreállításhoz.