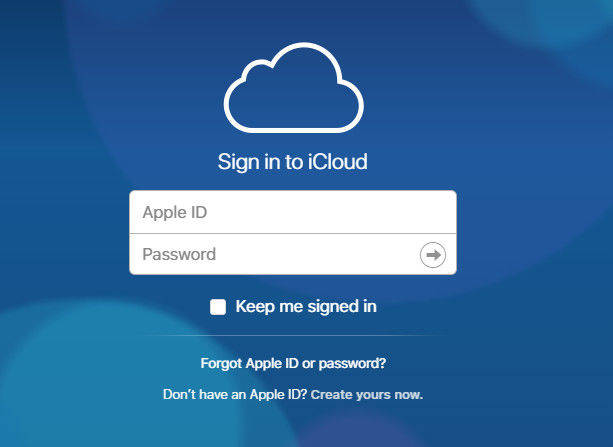[Teljes útmutató] Hogyan lehet visszaállítani az iPad-et az iCloud-ról
Van egy iPaded? Nos, ha Ön iPad felhasználó, akkor ez a cikk minden bizonnyal előnyös lesz ma vagy az élet egy bizonyos pontján. Mint mindannyian tudjuk, hogy az iCloudot általában az iDevice összes adatának tárolására használják, és hasznos lehet a helyreállításhoz, amikor csak szükséges. Sok olyan felhasználó, aki különféle okokból készít biztonsági másolatot az összes adatról és más tartalomról az iCloud számára, és egy bizonyos ponton visszaállítja az iCloudról a készülékre biztonsági másolatot készített fájlokat. Vannak sok olyan felhasználó, aki nem ismeri az iPad egyszerű és egyszerű visszaállításának módját az iCloudról. Ebben a cikkben megmutatom nektek, srácok Hogyan állíthatom vissza az iPad készüléket az iCloudról.
- 1. módszer: Állítsa vissza az iPad készüléket az iCloudról [Hagyományos út]
- 2. módszer. Az iPad visszaállítása az iCloud biztonsági másolatból az adatok törlése nélkül [ajánlott út]
1. módszer: Állítsa vissza az iPad készüléket az iCloudról [Hagyományos út
Az iPad visszaállítása az iCloudból a hagyományos módon nem olyan megbízható, ha sok olyan modern módszerrel rendelkezik, amelyek sokkal kényelmesebbek és megbízhatóbbak a régi módszerhez képest. Hagyományos módon kell törölje az iPad összes tartalmát és beállításait a helyreállítási folyamat befejezéséhez. Hacsak és amíg az első lépés (https://www.tenorshare.com/ipad/how-to-erase-ipad.html) nem fejeződik be, akkor nem tudod továbbjutni a következő lépéshez. használja ezt a módszert, akkor megteheti.
Jegyzet: Az iPadnek a folyamat végrehajtása közben csatlakoznia kell a Wi-Fi-hez.
Az iPad visszaállítása az iCloud alkalmazásból:
- 1. Nyissa fel az iPad készülékét, és nyissa meg a kezdőlapon a Beállítások menüpontot.
- 2. Keressen és érintse meg az Általános >> Visszaállítás >> Összes tartalom és beállítás törlése [Ez a folyamat a gyári alaphelyzetbe állítási folyamat, amely a kezdettől fogva telepíti az iPad készüléket] lehetőséget.
- 3. Kapcsolja be az iPad készüléket, és hamarosan látni fogja a Hello képernyőt. A folytatáshoz kövesse a képernyőn megjelenő utasításokat.
- 4. Most láthatja az Alkalmazások és adatok képernyőt. Érintse meg a "Visszaállítás az iCloud biztonsági másolatból" opciót a képernyőn látható összes lehetőség között. Jelentkezzen be az iCloudba az Apple ID és jelszó megadásával is.
- 5. A képernyőn láthatja az összes készített biztonsági másolatot. Válassza ki a biztonsági másolatot, amelyet vissza szeretne állítani az iPad készülékére. [Javasoljuk, hogy válassza a legfrissebb biztonsági másolatot].
- 6. Felkérheti, hogy jelentkezzen be az Apple ID-be az alkalmazások visszaállításához és a vásárláshoz. Jobb, ha bejelentkezik.
- 7. Kicsit eltart egy ideig, amíg visszaállítja az adatokat az iPad készüléken (a folyamat befejezéséhez szükséges idő az internet sebességétől és a visszaállítandó fájlok méretétől függ).
- 8. Végül fejezze be a telepítési folyamatot, és élvezze az iPad használatát.

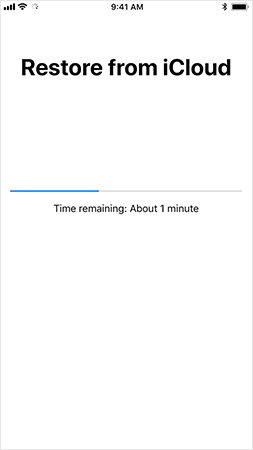
2. módszer. Az iPad visszaállítása az iCloud biztonsági másolatból az adatok törlése nélkül [ajánlott út]
Nem hiszem, hogy sok felhasználó lenne, aki akarjaaz iPad adatainak törlése az iPad visszaállítása érdekében az iCloud biztonsági másolatból. A https://www.tenorshare.com/products/iphone-data-recovery.html segítségével a legjobb módja az, hogy adatainak elvesztése nélkül befejezze a helyreállítási folyamatot. Ez az eszköz minden kattintással, minden probléma nélkül helyrehozza az adatokat. Ügyeljen arra, hogy minden lépést megfelelően végezzen el.
Az iPad visszaállítása az iCloud biztonsági másolatból:
1. lépés Először le kell töltenie és telepítenie a Tenorshare szoftvertUltData - iOS a számítógépen. Ezután nyissa meg a szoftvert a számítógépen, és belépjen a főoldalra, ahol négy lehetőséget láthat. Kattintson a „Visszaszerzés az iCloud biztonsági másolatfájlból” elemre, amely a harmadik lehetőség és a menü tetején található. A rendszer felszólítja az iCloud Bejelentkezés oldalra. Írja be Apple ID-jét és jelszavát, hogy belépjen az iCloud-fiókba.
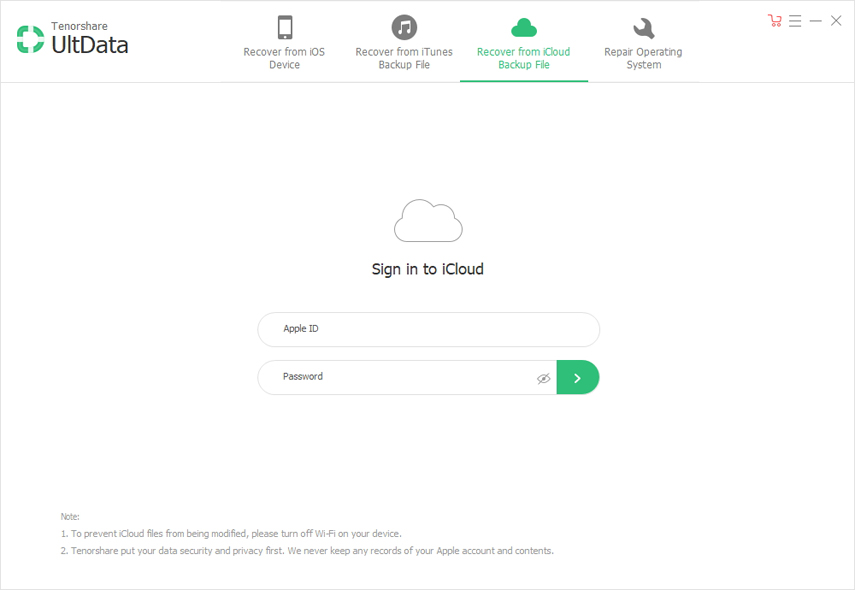
2. lépés Belép az iCloud biztonsági mentési oldalra, ahol minden találhatóAz Apple ID-hez kapcsolódó biztonsági másolat adatok a képernyőn megjelennek. Válassza ki a biztonsági másolatot, amelyet az iPad számára létrehozott, és amelyet visszaállítani szeretne. Kattintson a "Tovább" gombra is.
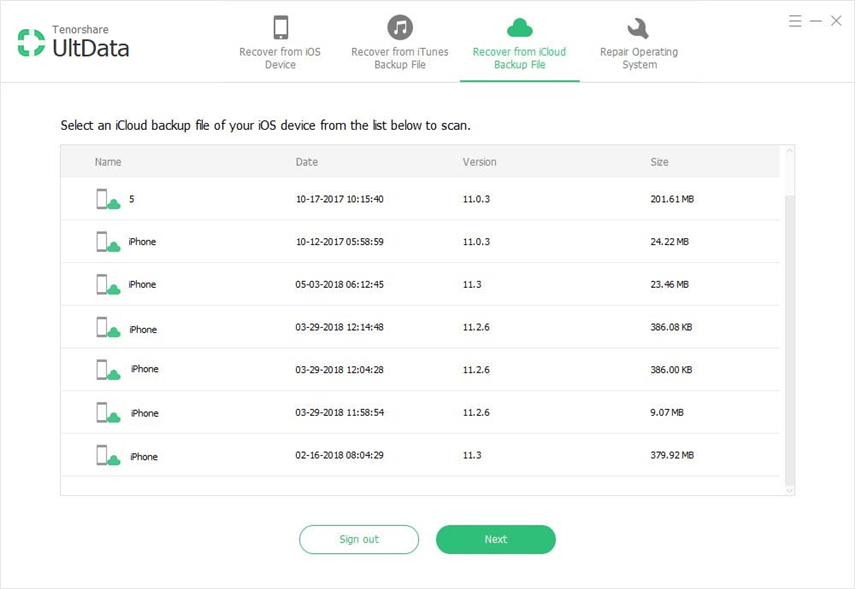
3. lépés Az összes fájltípus megjelenik a képernyőn. Válassza ki a visszaállítani kívánt fájltípust, vagy csak jelölje be az "Összes kijelölése" lehetőséget, hogy az összes fájlt megkapja iPadjén, majd kattintson a "Tovább" gombra a folytatáshoz.
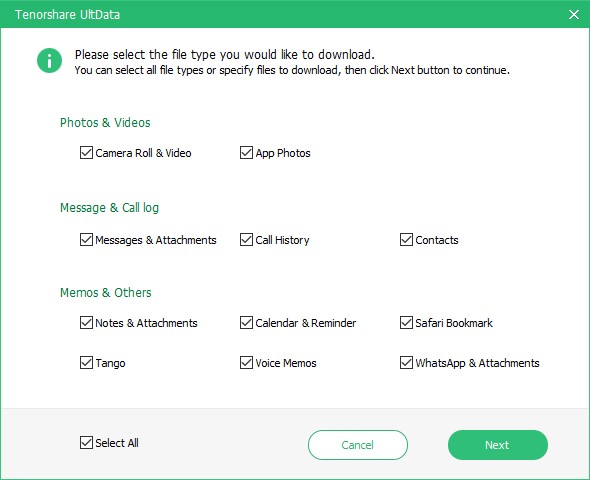
4. lépés Az internet sebességétől függőenA fájl mérete meghatározza a letöltési folyamat befejezését. Hamarosan befejeződik a letöltés folyamata, és a képernyőn láthatja az összes elemet. Kattintson az adott elemre az előnézet megtekintéséhez és megerősítéséhez, mielőtt visszaállítja. Kiválaszthatja azokat az elemeket is, amelyek szelektíven vagy egyszerre helyreállíthatók. Kattintson a "Helyreállítás" gombra az adatok iPad készülékre való visszaállításához.
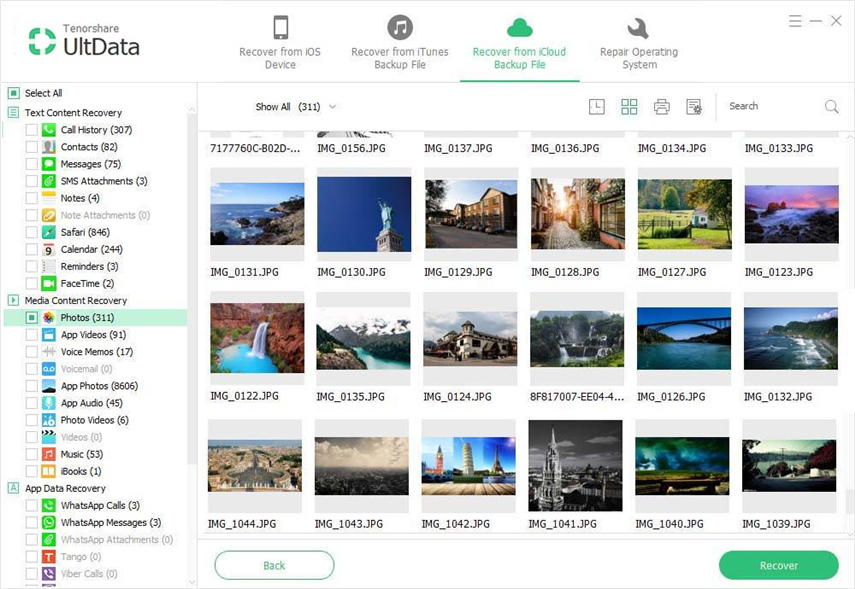
Ma megismerkedtél az iPad visszaállításávalaz iCloud biztonsági mentésből. Az iPad visszaállításának legjobb módja az UltData - iOS. Ez az eszköz több mint 20 fájltípust támogat, például a https://www.tenorshare.com/ios-data-recovery/how-to-get-contacts-back-on-iphone.html, https: //www.tenorshare. com / ipad / helyreállítása-törölve-imessage-ipad.html, https://www.tenorshare.com/iphone-recovery/recover-deleted-call-history-on-iphone.html, https: //www.tenorshare. com / ios-adatok helyreállítása / helyreállítása-törölt-megjegyzés-on-iphone.html, videók, fotók, szafari könyvjelző, App-fotók, App-dokumentumok és mellékletek, App-videók, https: //www.tenorshare.comwhatsapp/recover- delete-whatsapp-images.html és még sok más. Kompatibilis a legújabb iOS 12-es verzióval, valamint az iPhone, iPad és iPod összes modelljével. Az összes elemet szelektíven vagy egyszerre visszaállíthatja.
Mondja meg nekünk a megjegyzés részben, hogy mit gondol erről az eszközről, és mi a legjobban tetszett ez az eszköz?


![[Teljes útmutató] Hogyan lehet szinkronizálni az iPhone zenét az iTunes-ra](/images/transfer-music/full-guide-how-to-sync-iphone-music-to-itunes.jpg)