Teljes útmutató az iPhone-fényképek számítógépre történő mentéséhez
Igen, igaz, hogy az iPhone fix készülékkel érkezikés nagyon korlátozott memória, és nincs mód arra, hogy ezt kijavítsuk. Az idő múlásával a média, főleg a fényképei exponenciálisan felhalmozódnak, és ezzel erős tárolási problémát okoz. De szükség esetén bármikor tárolhatja vagy törölheti extra adatait. Könnyedén biztonsági másolatot készíthet az összes fotóról iPhone -járól számítógépére vagy laptopjára. Néhány hatékony módszer Fotók mentése az iPhone készülékről számítógépre részletesebben ebben a cikkben. Tehát kezdjük.
1. rész: Fotók mentése az iPhone készülékről a számítógépre az iCloud Photos Library segítségével
IPhone felhasználóként nagyon fontosregisztráljon az iCloud-on. Nem csak 5 GB-os felhőalapú tárolóhelyet biztosít minden regisztrált felhasználó számára, hanem különféle lehetőségeket is kínál, mint például az iCloud Photo Library, a Photo Stream stb. akkor látni fogja, hogy az iCloud az egyik legmegfelelőbb lehetőség. Az alábbiakban bemutatjuk, hogyan menthet képeket az iPhone készülékről a számítógépre az iCloud Photo Library segítségével.
Az iCloud Photo Library engedélyezése az iPhone készüléken
- 1. Lépjen a „Beállítások” elemre, és adja meg a nevét, majd lépjen az „iCloud” oldalra, érintse meg a „Fotók” menüpontot.
- 2. Kapcsolja be az „iCloud Photo Library”.

Az iCloud Photo Library engedélyezése a számítógépen
Windows esetén:
Ha használni kívánja az iCloud Photo Library szolgáltatásait a Windows számítógépen, akkor először le kell töltenie és telepítenie az iCloud for Windows szoftvert a számítógépére. Az eljárást az alábbiakban említjük.
- 1. Telepítés után nyissa meg az iCloud for Windows rendszert.
- 2. Most ugorjon a "Fotók" elemre, majd kattintson az "Opciók" elemre.
- 3. Válassza ki az "iCloud Photo Library" engedélyezéséhez.

Most, hogy végre bekapcsolta a FotótAz iPhone készülékén lévő könyvtár és a számítógép szinkronizálása után csak a szinkronizált fényképeket találja meg a számítógépen. Megtalálható a File Explorerben, majd az "iCloud Photos" mappában. Nyissa meg a "Letöltések" mappát, és érintse meg a letöltést.

Mac esetén:
Ha az iCloud Photo Library alkalmazást is szeretné használni a Mac számítógépen, akkor meg kell találnia a Photo Library szoftvert a Mac számítógépen, és be kell kapcsolnia.

Az összes iCloud-fotót megkapja a Mac Photos alkalmazásban.
2. rész: Képek mentése az iPhone készülékről a számítógépre a Google Fotók segítségével
A tartalék képeket a Google Fotókon tárolhatjakiváló lehetőség. Miért kellene megtennie a fényképeinek PC-re történő letöltésének minden nehézségét, amikor a Google korlátlan felhőalapú tárolást biztosít a fotóinak? De van egy fogás! Sajnos minden fotójának 16 megapixeles érték alatt kell lennie, hogy korlátlan képet tárolhasson a Google Fotókban. Ez a következőképpen használható:
- 1. Töltse le a Google Fotókat az iPhone készülékén és jelentkezzen be.
- 2. Először használó felhasználók számára az alkalmazás hozzáférni akar a képekhez, érintse meg az OK gombot.
- 3. Most menjen a Beállításokhoz, és válassza a „Biztonsági mentés és szinkronizálás” lehetőséget.
- 4. Az összes képet biztonsági másolat készíti és szinkronizálja a Google Fotókkal.
- 5. A számítógépről felkeresheti a photos.google.com webhelyet, és látni fogja, hogy dátum szerint vannak rendezve.
- 6. Érintse meg a „Letöltés” elemet a képek letöltéséhez.


3. rész: Töltse le fényképeit az iPhone készülékről a számítógépre a Dropbox segítségével
A Dropbox egy nagyon hasznos harmadik féltől származó alkalmazás. Ez könnyű hozzáférést biztosít a fényképekhez, videókhoz és adatokhoz. Ha iPhone-ját bármilyen eszközhöz csatlakoztatja a Dropbox segítségével, akkor az összes adatot elérheti a telefonjáról. Az iCloud, az iTunes és az Airdrop mellett; csak a Dropbox korlátlan hozzáférést biztosít az Ön adataihoz egy csatlakoztatott eszközről. De ne feledje, mivel ez egy vezeték nélküli átviteli forma, folyamatos Wi-Fi-re vagy Internet-kapcsolatra van szüksége a fényképek szinkronizálásához és biztonsági másolatának készítéséhez. Tehát itt van, hogyan lehet a Dropboxot használni a képek átviteléhez:
- 1. Töltse le a Dropbox alkalmazást az App Store-ból, és telepítse az iPhone készülékére.
- 2. Hozzon létre egy fiókot és jelentkezzen be.
- 3. Lépjen a Files elemre, és válassza ki a rendeltetési helyet. A tetején három pont jelenik meg, koppintson rájuk, és válassza a Fájl feltöltése lehetőséget.
- 4. Most válassza ki azokat a fényképeket, amelyeket el szeretne küldeni a Dropbox-ba, majd koppintson a Feltöltés elemre.
- 5. A számítógépen letöltheti a Dropbox asztali alkalmazást, vagy meglátogathatja a hivatalos webhelyet.
- 6. Jelentkezzen be a korábban használt szükséges hitelesítő adatokkal.
- 7. Keresse meg a feltöltött képeket, és töltse le őket közvetlenül a számítógépére.
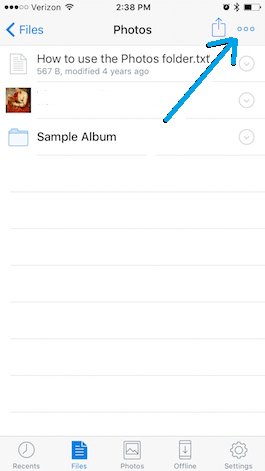
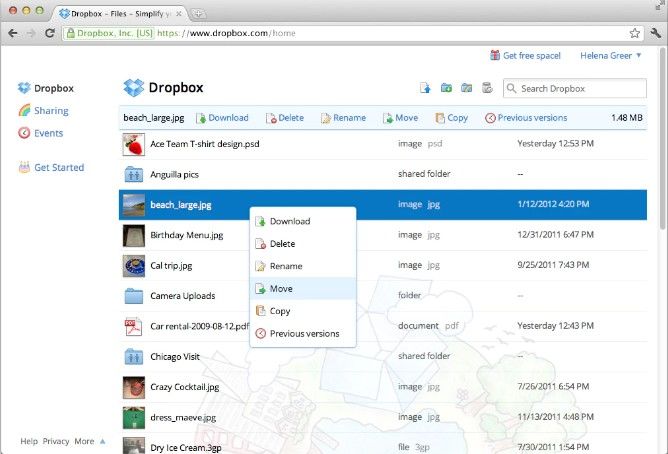
4. rész: Fotók letöltése az iPhone készülékről a számítógépre a Tenorshare iCareFone használatával
Ha szeretné tudni, „hogyan importálhatom képeketiPhone-ról a számítógépre? ”, és hogy ez a leghatékonyabb, nagyon javasoljuk a Tenorshare iCareFone használatát! Ez egy sokoldalú program, amely teljes fájlkezelőt kínál, amelynek segítségével korlátlan számú képet küldhet az iPhone készülékről a számítógépre. A Mac OS és a Windows számára egyaránt elérhető, ez megkönnyíti az egész átviteli folyamatot.
- Nagyon felhasználóbarát felület
- Nincs Wi-Fi vagy internet kapcsolat szükséges.
- Nagyobb átviteli sebesség
- A Google Fotóktól eltérően a továbbításra kerülő fényképekre nem vonatkoznak minőségi korlátozások
- Az iCloud-tól vagy az iTunes-tól eltérően nincsenek tárolási korlátozások és a fiókba történő bejelentkezés alaki követelményei.
- Szelektív vagy ömlesztett fényképátvitel.
A Tenorshare iCareFone használatával fényképeket menthet iPhone-ról számítógépre, kövesse az alábbi útmutatót:
- 1. Először töltse le, telepítse és futtassa a Tenorshare iCareFone számítógépen.
- 2. Csatlakoztassa az iPhone készüléket a számítógéphez USB kábellel.
- 3. Érintse meg a felület „File Manager” menüpontját.
- 4. A "Fájlkezelő" alatt keresse meg és válassza a "Fotók" fület.
- 5. A számítógép képernyőjén lévő képek listájával kiválaszthatja a továbbításhoz kívánt fényképeket.
- 6. A kiválasztás után kattintson az "Exportálás" gombra.



Az összes kiválasztott képet egyenesen exportálja a számítógépére, és messze ez a legjobb módja annak, hogy fényképeit az iPhone-ról a számítógépre iTunes nélkül töltse le.
Következtetés
Tehát itt van egy részletes útmutató a képek mentéséhezAz iPhone és a számítógép között egyszerűen és hatékonyan. Mindezen lehetőségeket mi teszteljük, és minden eszközkel jól működik. Ha azt akarja, hogy a legjobb tudjon, mit válasszon. Csak keresse fel a Tenorshare iCareFone szoftvert. Ne hagyja ki ezt a csodálatos szoftvert!
Ha tetszik ez a cikk, ne felejtsd el megosztani és kommentálni az alábbiakat !!

![[Teljes útmutató] Hogyan készítsünk egy Geotagot az iPhone-fotókon és GPS Info hozzáadása](/images/transfer-photo/full-guide-how-to-make-a-geotag-on-iphone-photos-and-add-gps-info.jpg)







