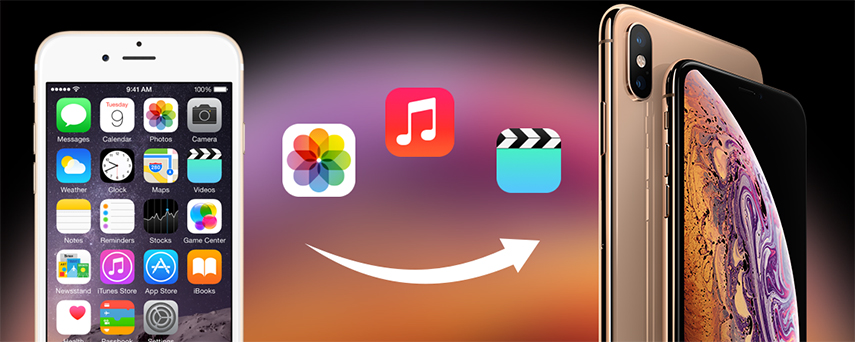Az iPhone-ról a számítógépre való átvitel iTunes nélkül
Tudja, hogy átveheti a névjegyeketiPhone az iTunes nélkül? Nos, az Apple legtöbb felhasználója csak az iTunes-on van, mert úgy gondolják, hogy ez az egyetlen alkalmazás, amely lehetővé teszi a kapcsolatok átvitelét, vagy néhány felhasználó úgy véli, hogy ez az egyszerű. De te tévedsz. Számos más módon is figyelembe veheted, és nem kell még keményen próbálnod az ilyen módszerekkel, mint te, amikor az iTunes-ot használod.
- 1. rész: A névjegyek átvitele iPhone-ról PC / Mac-re iTunes nélkül
- 2. rész: Egyéb megoldások az iPhone-tól a számítógéphez való kapcsolattartáshoz iTunes nélkül
1. rész: A névjegyek átvitele iPhone-ról PC / Mac-re iTunes nélkül
Névjegyek átvitele iPhone-ról PC-re / Macresoha nem volt ilyen egyszerű, mint ma. Minden köszönhetően a https://www.tenorshare.com/products/icarefone.html, egy csodálatos eszköz, amely lehetővé teszi a felhasználók számára, hogy iPhone-ról PC-re / Mac-re kapcsolatokat küldjenek iTunes nélkül. Ez az iTunes alternatívája. Olyan sok dolog van, ami az iCareFone-t a legjobb eszköz, amely a kapcsolatokat továbbítja.
Kétirányú átvitellel támogatja aztképes átadni a névjegyeket az iOS eszközökről a számítógépre és fordítva. A névjegyeket ömlesztve vagy szelektíven is átviheti, és ez az eszköz támogatja a kapcsolatok rendszeres kezelését, amely kapcsolatokat ad hozzá és törli az ismétlődő kapcsolatokat. Nem számít, hogy ez egy iPhone X, iPhone 8/8 Plus, iPhone 7/7 Plus, iPhone 6 / 6s és korábbi modellek, a Tenorshare iCareFone teljes mértékben támogatja azt.
A partnerek letöltése a PC / Mac számítógépre az iTunes használatával a Tenorshare iCareFone használatával:
1. Töltse le és telepítse a PC / Mac számítógépére.
2. Csatlakoztassa iPhone készülékét a PC / Mac készülékhez USB-kábellel.
3. Nyissa meg az iCareFone szoftvert >> Kattintson a Fájlkezelőre.

4. Válassza a Névjegyek opciót >> Láthatja az iPhone összes elérhetőségét.

5. Válassza ki az összes névjegyet és kattintson az Export gombra.
6. Az Export gombra kattintva négy opciót fog látni, és válassza ki a kívánt lehetőséget.

7. Miután rákattint egy lehetőségre, az összes névjegyet a PC / Mac számítógépen tárolja az adott formátumban.
2. rész: Egyéb megoldások az iPhone-tól a számítógéphez való kapcsolattartáshoz iTunes nélkül
Vannak más megoldások is, amelyek lehetővé teszik, hogy az iPhone-ról a számítógépre az iTunes nélkül lépjen. Csak győződjön meg róla, hogy átgondolta az összes megoldást, hogy tisztában legyen velük.
1. út: Névjegyek exportálása iPhone-ról PC / Mac-re az iCloud használatával
Az iCloud segít abban is, hogy a névjegyeket áthelyezzeiPhone a PC / Mac rendszerhez. De először engedélyeznie kell az iCloud biztonsági mentési kapcsolatait, és miután engedélyezte az iCloud biztonsági mentési kapcsolatait, automatikusan csatlakozik a kapcsolatokhoz, ha csatlakozik a Wi-Fi-hez vagy a mobiladatokhoz. Az iCloud biztonsági mentési kapcsolatok engedélyezése:
1. Menjen az iPhone beállításaihoz.
2. Kattintson a [az Ön nevére] >> érintse meg az iCloud >> gombot, majd kapcsolja be a Névjegyeket.
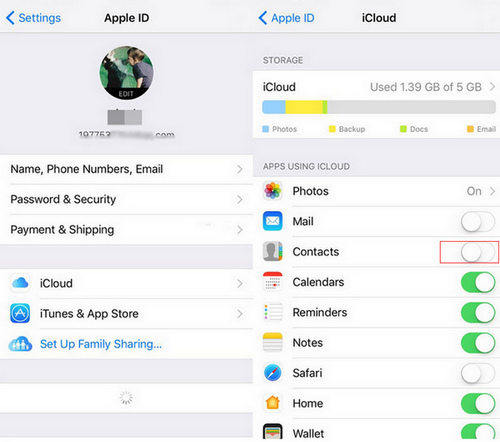
VCard exportálása PC-re és Mac-re:
3. Először nyissa meg a PC-t vagy a Mac-et.
4. Bármely böngésző segítségével jelentkezzen be a www.iCloud.com oldalra.

5. Írja be az Apple azonosítóját és jelszavát >> Válassza ki a "Contacts" (Névjegyek) lehetőséget.
6. Kattintson a fogaskerék ikonjára (A képernyő bal alsó részén látható) >> Válassza az Összes kiválasztása lehetőséget.

7. Kattintson az Export vCard elemre.
Most az összes névjegye a számítógépre vagy a Mac-be kerül. Letölti azt a helyet, ahol beállította.
2. út: Kapcsolattartók küldése iPhone-tól számítógéphez e-mail segítségével
Sokan talán nem tudják ezt a módszertkapcsolatok átvitele iPhone-ról számítógépre. Ez a módszer gyors és egyszerű, de egyszerre csak egy névjegyet küldhet. Ez azt jelenti, hogy hosszú időt kell töltenie a kapcsolatok újra és újra elküldésével e-mailben. Az alábbiakban bemutatjuk, hogyan küldhet emaileket az iPhone-tól a számítógéphez
1. Lépjen a Névjegyzékbe >> Válassza ki az elküldeni kívánt névjegyet.
2. Érintse meg a Share Contact elemet.
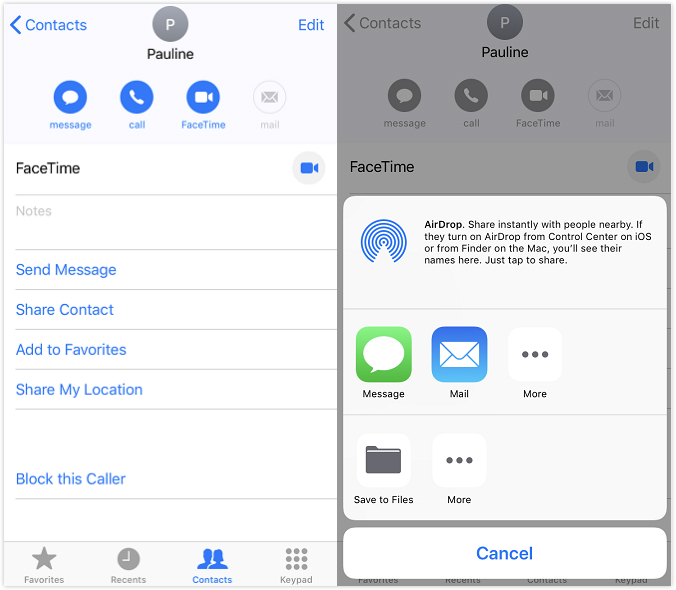
3. Küldje el az e-mail címét.
4. Most nyissa meg az e-mailt a számítógépén >> Töltse le a kapcsolatot.
3. út: AirDrop kapcsolatok iPhone-tól Mac-hez
Az AirDrop megkönnyíti a munkát az iPhone és Mac közötti kapcsolatok átvitelére. Győződjön meg róla, hogy be van kapcsolva a Wi-Fi és a Bluetooth, mert az AirDrop csak akkor működik, ha mindkettő be van kapcsolva.
Az AirDrop engedélyezése iPhone-on:
1. Menjen az iPhone Control Center-hez >> Érintse meg az AirDrop elemet.

2. Kiválaszthatja, hogy csak a kapcsolattartóknak vagy mindenkinek küldjön-e.
Hogyan engedélyezhető az AirDrop Mac-en:
3. Kattintson a Finder-re >> Kattintson az AirDrop-ra (A képernyő bal oldalán találhatóAirDrop megtalálható).
4.Ha szeretné, hogy kapcsolatba léphessen mindenki iPhone-ról, és nem csak a kapcsolatairól, akkor választhatja a „Mindenkinek felfedezése” lehetőséget, amelyet a képernyő alján talál.
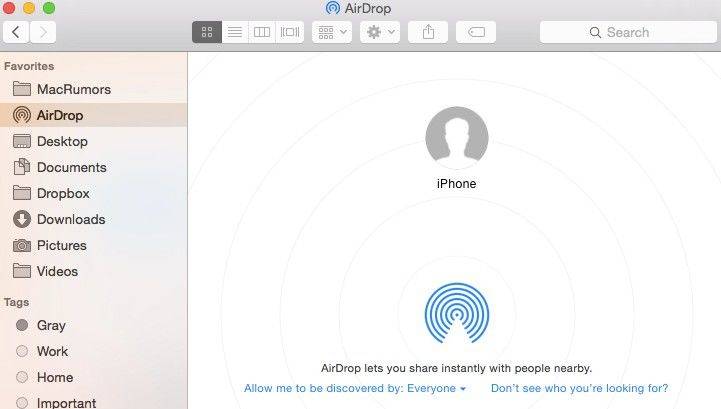
5. Miután bekapcsolta az AirDrop-et iPhone és Mac számítógépeken. Kövesse a megadott lépéseket a kapcsolatok átadásához:
6. Válassza ki a küldeni kívánt kapcsolatot >> Érintse meg a Megosztás gombot.
7. Az AirDrop szakaszban megtekintheti az Apple eszközöket / személyi fotót, amellyel megoszthatja a kapcsolatot >> Érintse meg azt.

Tehát ezek a kapcsolatok másolásának néhány módjaiPhone-tól számítógép nélkül iTunes nélkül, ahol a Tenorshare iCareFone a legjobban működik. Ez az eszköz lehetővé teszi, hogy könnyedén átvihesse a névjegyeket, ami nagyobb előnyökkel jár, mint bármely más fent említett módszerrel. Remélem, ez a cikk segít az iPhone-tól a PC-hez / Mac-hez való kapcsolatok átadásához.