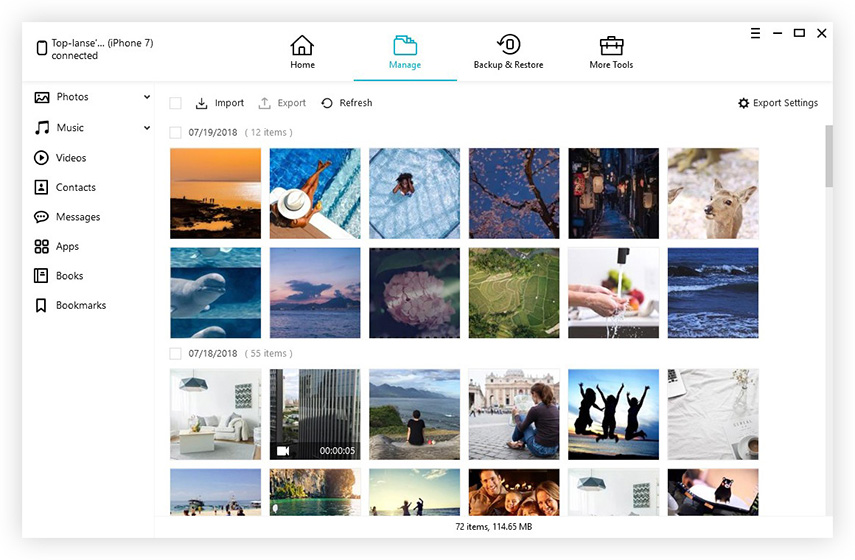A legjobb 3 ingyenes opció az iPhone 6/6 plus / 5s / 5c / 5 kapcsolatok átvitele Mac-re
Szembesülve azzal a problémával, hogy megpróbálja szinkronizálniiPhone-kapcsolatok a Mac-szel? Ha először adta meg az iPhone-ra vonatkozó elérhetőségi adatait, és most szeretné letölteni ezeket a névjegyeket a Mac-hez, ez a hozzászólás az Ön számára. Itt 3 ingyenes lehetőség van az iPhone-kapcsolatok átvitele Mac-re.
1. lehetőség: Névjegyek átvitele iPhone-ról Mac-re iCloud / iTunes nélkül
Az iPhone Care Pro for Mac segíti az átviteltkapcsolatok, dalok, videók, lejátszási lista, fényképek és egyéb adatok az iPhone 6/6 plus / 5s / 5c / 5 és korábbi modellekről MacBook Pro, Macbook Air és iMac Mac OS X 10.10 Yosemite, 10.9 Mavericks és alatt. A gyors átvitelt és szép felületet ajánljuk.
- 1. lépés: Csatlakoztassa iPhone készülékét a Mac-hez USB-kábellel. És kattintson a "Trust" gombra, amikor a "Trust this computer" üzenet jelenik meg a készüléken.
- 2. lépés: Válassza a "Fájlkezelő" lehetőséget a fő felületen.

- 3. lépés: Válassza ki a "Kapcsolat" -ot célfájltípusként.
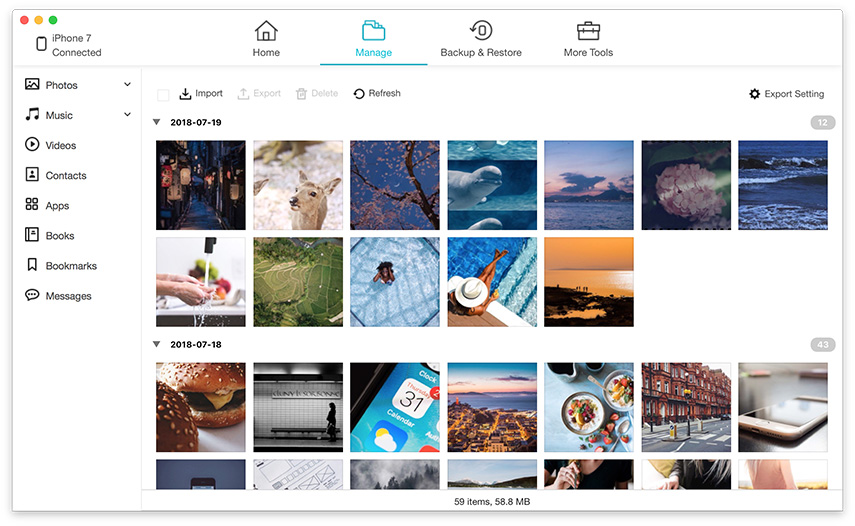
- 4. lépés: Válassza ki azokat a partnereket, amelyeket át kíván vinni a Mac-be. Kattintson az "Exportálás" gombra, és válassza ki a helyét a Mac számítógépén, hogy elmentse az exportált kapcsolatokat.

2. opció: szinkronizálja iPhone-kapcsolatait az iPhone-ról a Mac-re az iTunes alkalmazással
Beállíthatja, hogy az iTunes szinkronizálja a telefon kapcsolatait az Apple Address Book alkalmazásával a Mac rendszeren.
- 1. lépés: Csatlakoztassa iPhone készülékét a számítógéphez, és indítsa el az iTunes programot. Az iTunes automatikusan létrehoz egy biztonsági másolatot az iPhone-ról (beleértve a névjegyeket is)
- 2. lépés: Az iPhone biztonsági mentése után törölje a "Automatikus szinkronizálás, ha ez az iPhone csatlakozik" négyzetet.
- 3. lépés: Az "Info" lapon jelölje be a "Sync Contacts" elem melletti négyzetet.
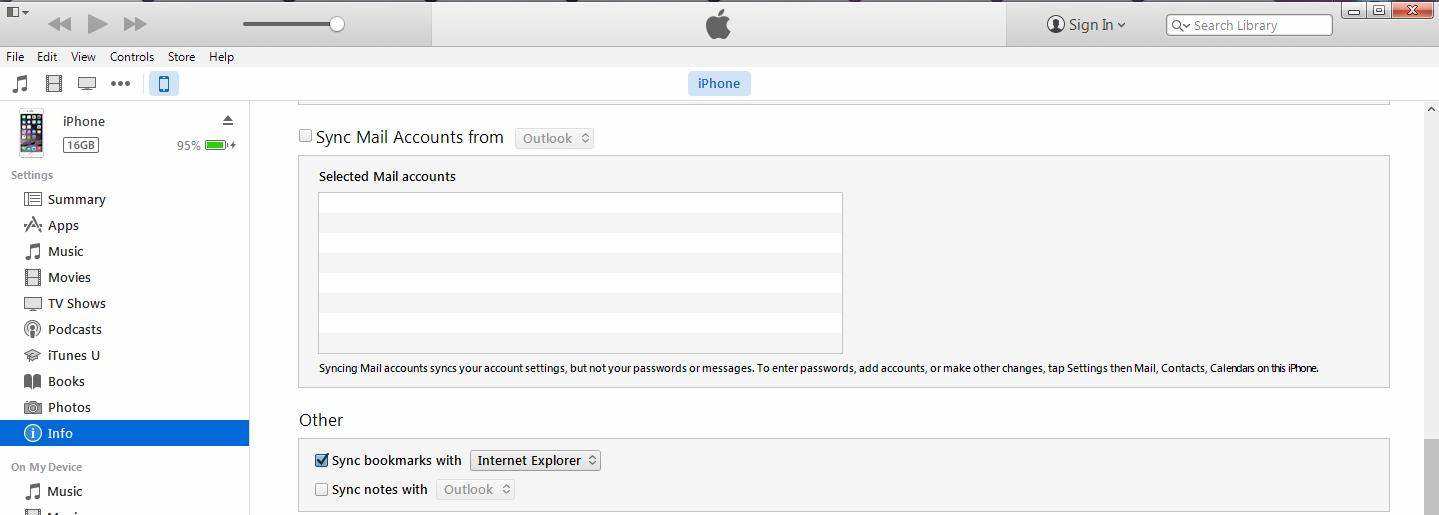
- 4. lépés: Kattintson az iTunes ablak jobb alsó sarkában található "Szinkronizálás" gombra.
- 5. lépés: Az iTunes látja, hogy az adatok több mint 5 százalékát módosítja a névjegyadatokat, és megkérdezi, hogy szeretné-e cserélni a telefonon lévő adatokat, cserélni az adatokat a számítógépen, vagy egyesíteni az összes adatot.
3. lehetőség: Névjegyek átvitele iPhone-ról Mac-re az iCloud segítségével
Az iCould közvetlen kapcsolatot biztosít az iPhone és Mac közötti kapcsolatok szinkronizálására. Íme a lépések az iPhone és Mac közötti iCloud-on keresztüli kapcsolatok átadására.
- 1. lépés: Csatlakoztassa iPhone készülékét Wi-Fi-vel.
- 2. lépés: Az iPhone-on érintse meg a Beállítások> menüt az iCloud-ba. Jelentkezzen be az Apple azonosítójával. Keresse meg a Névjegyek opciót, és kapcsolja be a Névjegyek gombját ON állásba (amikor a gomb zöldre vált).
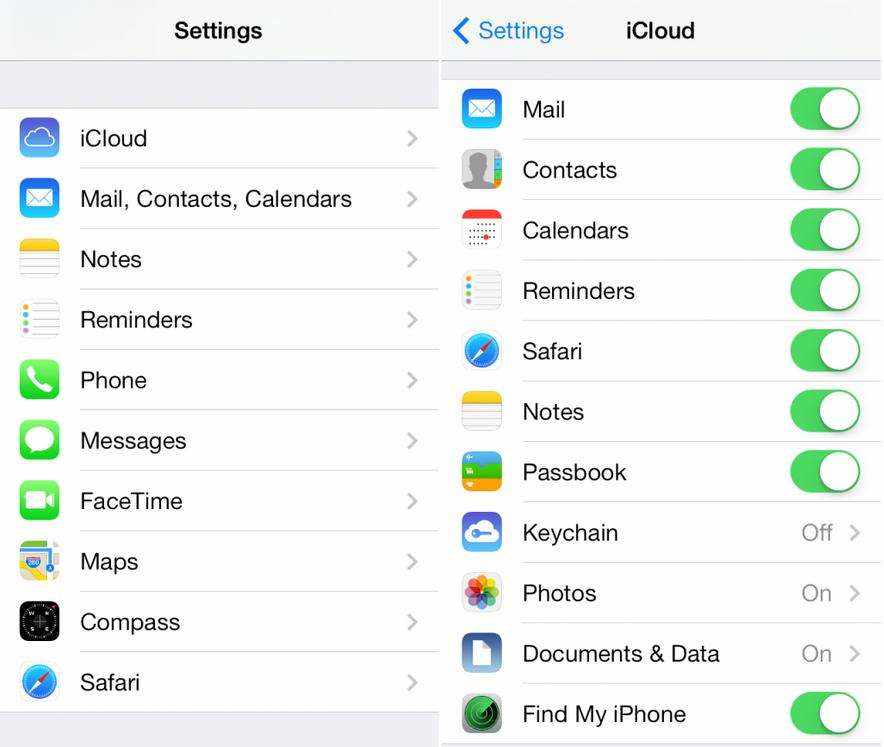
- 3. lépés: Az iPhone-kapcsolatok Mac-re mentéséhez két hely áll rendelkezésre:
IPhone-névjegyek mentése Mac-címjegyzékbe: Győződjön meg róla, hogy beállította az iCloudot a Mac számítógépén, és társítsa címjegyzékét az iCloud-hoz. Válassza a Rendszerbeállítások lehetőséget, és keresse meg az iCloud-ot. Jelentkezzen be az Apple azonosítójával. Kapcsolja be a Névjegyeket, és láthatja, hogy az összes iPhone névjegye átkerül a Mac számítógépére.
Ha tetszik az iPhone Care Pro for Mac, és szeretné megosztani velünk a tapasztalatokat, tudassa velünk a megjegyzéseket.