[Teljes útmutató] Hogyan engedélyezhető a képernyőidő az iOS 12 rendszeren
A WWDC 2018-ban az Apple bemutatta aminden új iOS 12 iPhone / iPad készülékhez, és ezzel párhuzamosan bizonyos egyedi funkciókat fejlesztettek ki, és bemutatták őket a világnak. Az egyik ilyen izgalmas funkció a Screen Time. Ez egy teljesen új attribútum az iOS 12-nek, amely alapvetően törli a nemkívánatos zavarokat és zajt, miközben a készüléket használja, és ezáltal nagyobb mértékű eszközhasználatot biztosít. Elmondása szerint ez alapvetően segít a felhasználóknak az idő eltöltésében és figyelemmel kísérésében, és sokkal könnyebben irányíthatja a megfelelő eszközöket. Olyan alfunkciókkal is rendelkezik, amelyekről ismert, hogy segít a szülőknek a gyerekek képernyőn történő kezelésében, az alkalmazások és a sok más dolog határidejét. Tehát itt egy merülést veszünk be a cikkben a Screen time for iOS 12-ben a cikkben, hogy jobban megismerhessük.
1. rész: Mi a képernyőidő?
Amint azt már említettük, a Screen Time inkább újplatform, mint egy egyszerű szolgáltatás. És ez nem csak egyetlen funkció; különböző alfunkciókkal rendelkezik, amelyek segítségével könnyedén és szándékosan irányíthatja saját készülékét. A Screen Time fókusza a műszerfalon van. Itt találhat mindent, amit tudnia kell a készülék használati módjáról, és amely tartalmazza az eszközön eltöltött időt, az alkalmazásokon töltött időt, az eszköz használatának napját, valamint az egyes és az egyes felhasználók adatait. minden megnyitott alkalmazás, stb.… Egy részletes sávdiagramot fog látni a hétköznapi és havi összefoglaló összes dolgáról.
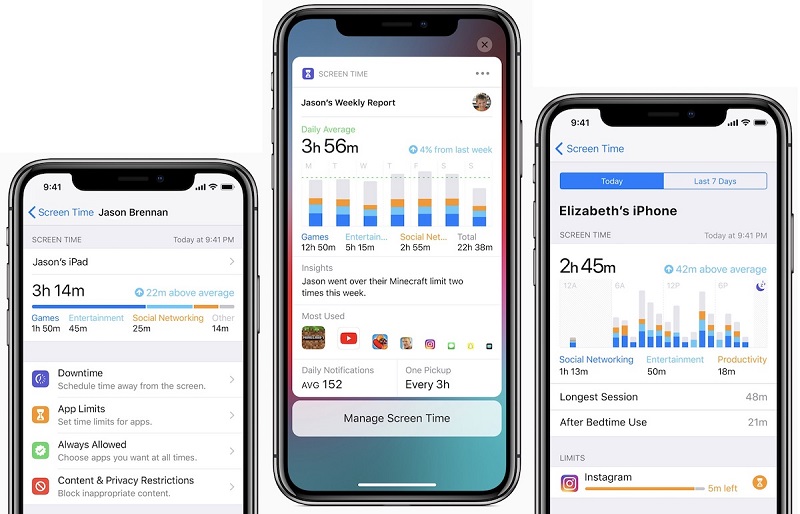
Állásidő:
A leállási idő a képernyőn megjelenő idő függvényesegítsen beállítani a rendszeres ütemezést az iPhone / iPad készülékének további zajának kikapcsolására. Ez alapvetően elküldi iPhone-ját azáltal, hogy csak a jóváhagyott alkalmazásokat és a telefonhívásokat engedélyezi. Megadhat egy kezdési és befejezési időt a leállás idejének engedélyezéséhez, és minden egyes napban tovább fog működni, ha engedélyezve van. Van egy "Ignore Limit" opció is abban az esetben, ha figyelmen kívül hagyja az adott nap korlátját.
Alkalmazási korlátok
Ahogy a neve is sugallja, az App korlátai a Screen Time-bankorlátozza az alkalmazások használatát. Ez nagyon hasonlít a leállás idejére, az egyetlen különbség, hogy az App-korlát korlátozhatja a felhasználást egy ideig, és nem egy adott napszakra. Van egy finom különbség, és kiválaszthat bizonyos alkalmazási kategóriákat. Itt is "Figyelmen kívül hagyja a korlátot", amikor egy "Időbeli határ elérése" felirat jelenik meg.
Szülői felügyelet a képernyő időzítéséhez
A képernyő időszaka az iPhone Parental funkcióval is rendelkezikEz azt jelenti, hogy nem csak Önnek, hanem gyerekeinek is. A szülői felügyelet segítségével most láthatja és figyelemmel kísérheti, hogy a gyerekek hogyan csinálják a készüléket. Láthatjuk, hogy mit csinálnak az eszközökkel, milyen alkalmazásokat fognak elérni, és mennyi időt töltenek az eszközökre, és azt is, hogy mikor használják őket. A Családmegosztás engedélyezésével hetente jelentést kaphat a műszerfalon lévő összes dolgról. Ezzel korlátozhatja, ütemezheti és jóváhagyhatja az alkalmazások korlátait és az állásidőt távolról.
Tartalmi és adatvédelmi korlátozások
A tartalom és az adatvédelem korlátozása már megtörténta múltban jelen van, de most a Screen Time-ra kerül. A tartalom tiltása nagyszerű funkció, mivel a szülők teljes mértékben blokkolhatják a zene, a hírek, valamint a TV-műsorok és a filmek, sőt a könyvek korhatárát. Az alkalmazások ezen korlátozás alatt állnak, mivel a felhasználók könnyen beállíthatják a korhatáron alapuló alkalmazások korlátait. A felnőtt weboldalak automatikusan blokkolódnak. A megengedett vagy letiltott weboldalak kézi beírása egyenesen a Safari programban is jelen van. Az Apple bizonyos vezérléseket is tartalmazott, hogy blokkolja a Siri-t a web nem kívánt keresésétől, és korlátozza az explicit nyelvet is. Egyéb korlátozások közé tartozik a fiókok korlátozása, korlátozott jelszavak, korlátozott mobil adatok, korlátozott képernyőfelvétel, többjátékos játék és kötetkorlát stb.
2. rész: A képernyő idő használata az iOS 12 iPhone / iPad rendszerben?
Tehát, a képernyő idő összes fenti funkciójának használatához engedélyeznie kell a képernyőn megjelenő időt a készüléken. Ezután állítsa be ezeket az alfunkciókat egyenként, az Ön igényei szerint.
Képernyőidő engedélyezése az iPhone és az iPad készüléken
Alapértelmezés szerint az iOS 12 engedélyezi a képernyőn megjelenő időt, de ha kikapcsolt állapotban van, akkor ezt engedélyezzük.
1. Lépjen az iPhone Beállítások pontjára, és érintse meg a Képernyő idő lapot
2. Most érintse meg a Képernyő bekapcsolása funkciót
3. Két lehetőség közül választhat. Használja a funkciót szülő vagy normál felhasználóként.
4. Kattintson a Folytatás gombra.

Állítsa be a képernyőn megjelenő jelszót iPhone és iPad készüléken
Annak érdekében, hogy megakadályozzuk, hogy mások használhassák a Screen Time-t és módosítsák a meglévő Screen Time beállításokat, meg kell adni a Screen Time Passcode-ot. Azért:
1. Kattintson a "Screen Time Passcode" képernyőre.
2. Most helyezzen be egy új kódot, majd érintse meg a Megerősítés gombot.
Így lehet beállítani az iOS 12 képernyőt.
Megjegyzés: tippek:
Elfelejtette az iPhone képernyőn megjelenő jelszavát? 4uKey - Az iPhone Backup Unlocker a legegyszerűbb módja a Screen Time jelszó visszaállításának adatvesztés nélkül.
Leállítási idő beállítása:
Most, hogy elkezdtem beállítani a leállást, amint azt megvitattukfentebb, alapvetően egy ütemezési funkció, amely segít a felhasználóknak a zavaró tényezők csökkentésében, ha csak a szükséges alkalmazásokat és telefonhívásokat választják. Így aktiválható az iOS 12 rendszerben:
1. Lépjen az iPhone Beállítások menüpontjára, majd menjen a Képernyőidő pontra.
2. Lépjen a leállásokra, és a kapcsoló segítségével állítsa be a most létrehozott képernyőidő-kódot, és kapcsolja be a leállást.

3. Kattintson az Indítás gombra az idő beállításához, majd kattintson az End gombra a határidő beállításához.

Amikor a leállás működik, észre fogod venniA kezdõképernyõ elsötétítése, és csak a jóváhagyott alkalmazások kerülnek kijelölésre. Ha megpróbál más, a jóváhagyott alkalmazástól eltérő alkalmazást is megnyitni, akkor figyelmeztetést kap az "Időhatár elérése" üzenetben. Ezt figyelmen kívül hagyhatja, ha megérinti a Limit figyelmen kívül hagyása elemet, és beírja a képernyő időszámait. Engedélyezett alkalmazásokat adhat hozzá a zöld plusz gomb segítségével, és törölheti az alkalmazásokat a piros gombbal, és válassza a Mindig lehetőséget, és fejezze be a jelszavával. Ha a kezdőképernyője normálisan felgyorsul, akkor a leállás befejeződött.
Alkalmazási korlátok beállítása:
Az Alkalmazási korlátokat a Képernyő segítségével állíthatja beIdő és megakadályozza az alkalmazások használatát és túlzott használatát a határértékek beállításával. Az Alkalmazási korlátok segítségével korlátozott ideig korlátozhatja az adott alkalmazási kategóriát. Itt van, hogyan kell csinálni:
1. Miután megnyitotta a fenti időt, a képernyőidő megnyitása után kattintson az App Limits (Alkalmazási korlátok) gombra, és adja meg a jelszót.
2. Most érintse meg a Limit hozzáadása lehetőséget.
3. Válasszon olyan alkalmazási kategóriákat, mint a közösségi hálózat, fitness, oktatás, játékok, egészség stb., Majd érintse meg a Hozzáadás gombot.
4. Most be kell állítania a kiválasztott alkalmazási kategóriák határidejét.

Ne feledje, hogy az App Limits éjfélkor visszaállminden egyes nap. Így figyelmeztető értesítés lesz, hogy emlékeztesse Önt erre. Ha véget ér, akkor ugyanazt a "Time Limit Reached" figyelmeztetést kapja, és figyelmen kívül hagyhatja ezt az "Ignore Limit" megérintésével. Most már tudja, hogyan korlátozhatja a képernyő időt az App Limits használatával.
A tartalom és adatvédelem korlátozásának beállítása:
Használhatja ezt a funkciót, hogy szükség esetén testre szabja és blokkolja a nem kívánt tartalmat. Ez egy nagyon hasznos funkció, és így állíthatja be:
1. A Screen Time (Beállítások) menü megnyitása után válassza ki a "Content & Privacy Restrictions" (Tartalom és adatvédelmi korlátozások) opciót, és hasonlóan adja meg a Screen Time Passcode (Képernyő időszáma) kódot.
2. Most kapcsolja be a Content & Privacy alkalmazást a szomszédos kapcsoló segítségével.

Miután sikeresen beállította, megtehetia szükséges változtatások teljes mértékben az Ön igényeihez igazodnak. Szinte mindent korlátozhat bizonyos tartalmaktól az alkalmazásvásárlásokhoz, az iTunes vásárlásokhoz és az egyéb alkalmazásokhoz, beleértve az alkalmazásokat, a mennyiségi korlátot, a kifejezett nyelvet, a Ne zavarja stb.
A szülői felügyelet és a családi megosztás beállítása:
Képernyő idő A szülői felügyelet nagyszerű funkcióEz segíthet nyomon követni és figyelemmel kísérni a használatát, amikor a gyerekek bármilyen iOS eszközt használnak. A Family Sharing segítségével könnyedén követheti több iOS eszközt. Így állíthat be:
1. Amikor megnyitja a Screen Time-t első alkalommal, megtalálja a "Beállítás mint szülő" opciót. Érintse meg!
2. Most egyszerűen kövesse a képernyőn megjelenő utasításokat, hogy testreszabja a képernyőidő egyes funkcióit, nevezetesen az App-korlátokat, a leállási időt, a tartalmat és a magánéletet, és készítsen szülői kódot

Alternatívaként, ha távolról is szeretné kezelni az iCloud és a Family Sharing-on keresztül csatlakoztatott számos eszközt, menjen a Beállítások menübe, és adja meg a nevét. Most keresse meg a Családmegosztás elemet, majd érintse meg a Képernyő idő pontot.
Miután beállította a Családmegosztást, megtehetiA képernyő időzítése zökkenőmentesen működik az összes iOS eszközön, Ön és családja. Tehát nem kell aggódnia minden egyes iOS eszköz testreszabásánál, csak finomhangoljon egy iPhone-t, és minden eszközt egyidejűleg kell beállítani, mivel azok a Family Sharing segítségével csatlakoznak az iCloudhoz. > Minden eszköz> Eszközök.

Tehát így használhatja a Screen Time-t az iOS 12 rendszerben, és lehetővé teszi az iPhone képernyőn megjelenő idő használatát.
Következtetés
Az Apple figyelembe vette, hogy segítsenfigyelemmel kíséri azt az elképzelést, hogy mennyi időt töltenek az eszközökre, és hogy elérjék, hogy kifejlesztették a Screen Time-ot. A Screen Time előnyei hatalmasak, és különösen a gyerekek számára, ez az Apple nagyszerű funkciója. Ugyanakkor olyan problémák is előfordulhatnak, mint például a képernyőn nem működik, a családi megosztás képernyője nem működik, a Screentime limit nem működik. És ha elfelejtette a Screen Time jelszót az iPhone / iPad készüléken, olvassa el a 4uKey - iPhone Backup Unlocker alkalmazást, hogy közvetlenül eltávolítsa a Screen Time jelszót a készülék visszaállítása nélkül.


![[Teljes útmutató] Hogyan lehet szinkronizálni az iPhone zenét az iTunes-ra](/images/transfer-music/full-guide-how-to-sync-iphone-music-to-itunes.jpg)


![[Teljes útmutató] Hogyan oldja meg az iOS-t 12 Nincs értesítési hiba](/images/ios-12/full-guide-how-to-solve-ios-12-no-notifications-error.jpg)



