[Teljes útmutató] 5 legjobb módja a fényképek letöltésének az iCloud-tól
Az iCloud kiterjesztése a nehézségekhezhajtás. Ha iOS-eszközt vagy MacOS-t vagy akár Windows PC-t használ, szinte mindenki felhőalapú tárolásra használja. És amikor a fényképeket illeti, az iCloud Photo Library szolgáltatás az egyik legjobb módszer a fényképek tárolására. Ez a szolgáltatás vezeték nélkül képes tárolni sok fényképet, de itt a fő probléma az, hogy a felhasználóknak fogalmam sincs, hogyan lehet letölteni a fényképeket az iCloudról. Alapvetően a fájlokat tárolják anélkül, hogy bármit is tudnának. A valóságban ez az nagyon könnyű elérni ezeket a fényképeket az iPhone XS / XS Max / XR / X / 8/7 / 6S / 6 / 5S vagy PC vagy Mac számítógépről. Az eljárás lebontását ebben a cikkben részletezzük, így ezt megteheti saját Tehát kezdjük el.
- 1. rész: Hogyan tölthet le fényképeket az iCloudról az iPhone készülékre?
- 2. rész: Hogyan lehet letölteni az egyedi fényképeket az iCloudból az iCloud.com webhelyen?
- 3. rész: Hogyan töltheti le az összes iCloud fotót a számítógépre az iCloud for Windows operációs rendszerrel?
- 4. rész: Hogyan lehet letölteni az iCloud Photos programot a Mac rendszerre?
- 5. rész: A képek letöltésének legegyszerűbb módja az iCloud biztonsági másolatból a PC / Mac számítógépre?
1. rész: Hogyan tölthet le fényképeket az iCloudról az iPhone készülékre
Az iCloud egyik legrégebbi iOS-alkalmazását terveztékaz alapvető fájlok tárolására szükség esetén, és akkor is letöltheti őket, amikor újra szüksége van rájuk. Amikor fotókról beszélünk, az iCloud az iCloud Photo Library néven egy speciális funkciót biztosít erre a célra. Alapvetően ezt a funkciót használhatja a meglévő fényképek letöltésére vagy átvitelére iPhone-jára vagy más eszközökre, ahol az iCloud aktiválva van a saját fiókjával. Tehát letöltheti fényképeit az iCloudról az iPhone készülékre, vagy közvetlenül elérheti azokat az iCloud webhelyen keresztül. A következő lépések megmutatják, hogyan töltheti le gyorsan fényképeit az iCloudról az iPhone készülékére.
- Először aktiválja a Photo Library funkciót az iPhone Beállítások részében. Lépjen a Beállítások, majd az iCloud elemre, majd folytassa a Fotók menübe. Keresse meg és aktiválja az iCloud Photo Library alkalmazást.
- 2. Most érintse meg a „Letöltés és eredeti megőrzés” lehetőséget.
- 3. Ezután könnyedén elindíthatja a Fotók alkalmazást az iPhone készüléken a fényképek megtekintéséhez, az iCloud Photo Library automatikusan szinkronizálja az adatokat.

Ez a módszer a képek letöltésére az iCloudból nagyon egyszerű, de hatékony. Lehetőség van a letöltött fénykép egy példányának megszerzésére, de az eredeti biztonságban van a fotótárban.
2. rész: Hogyan töltheti le az egyedi fényképeket az iCloudról az iCloud.com webhelyen
Van egy, vagy sok fotó tárolva aiCloud-fiók, de biztonságosan szeretné letölteni a fényképeket az iCloud-ból? Az iCloud segíthet egy vagy több fénykép letöltésében vagy elérésében. Így teheti meg:
- Mindenekelőtt ez a módszer alkalmazható Mac-re, PC-re vagy bármilyen más támogatott eszközre.
- 2. Kezdje a böngésző megnyitásával a készüléken, és írja be a www.icloud.com címet.
- 3. Miután a webhely megnyílt, bejelentkezhet Apple ID-jével.
- 4. Miután bejelentkezett, kattintson a Fotók ikonra a webhelyen.
- 5. Kattintson a letöltni kívánt fotóra.
- 6. Miután a fényképeket betöltötte a képernyőre, kattintson a képernyő jobb felső sarkában, elérhető letöltési gomb.
- 7. Meg kell ismételnie a folyamatot minden letöltött fotó esetében.
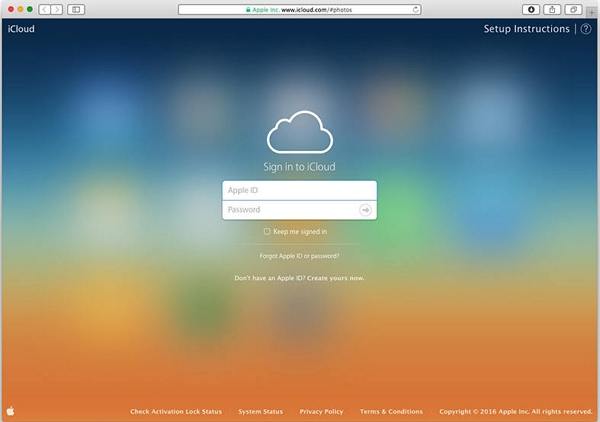


Itt van, így letölthetifotók közvetlenül az iCloud.com webhelyről. Az eljárás ugyanaz minden böngészőben, tehát valójában nem számít, hol tölti le fényképeit, alapvetően ugyanaz.
3. rész: Hogyan töltheti le az összes iCloud fotót PC-re az iCloud for Windows rendszerrel
Az iCloud Photo Library kétségkívül az egyik legbiztonságosabbFotók elhelyezésére szolgáló helyek, de a legtöbb felhasználó valamilyen biztosításra vágyik, ha valami történik szeretett képekkel, ami oka lehet annak, hogy az iCloud fényképeket PC-re kell letölteniük. Most, hogy az összes képet egyszerre kapja, nagyon egyszerű. Nézd meg:
- 1. Lépjen az iPhone készülék Beállítások elemére, majd keresse meg az iCloud alkalmazást. Nyissa meg a Fotókat és aktiválja az iCloud Photo Library alkalmazást.
- 2. Töltse le és telepítse a számítógépen az iCloud for Windows szoftvert.
- 3. Indítsa el az eszközt, és írja be az iCloud fiókot az Apple ID-jével és jelszavával.
- 4. A sikeres bejelentkezés után válassza a "Fotók" mellett az "Opciók" lehetőséget.
- 5. Kapcsolja be az iCloud Photo Library alkalmazást.
- 6. Nyissa meg a Windows Intézőt, és keresse meg az iCloud Photos mappát.
- 7. Érintse meg a "Fotók és videók letöltése" elemet, és válassza ki a képeket.
- 8. Kiválaszthatja az összeset, vagy pedig az évet is.
- 9. Miután mindkettőt kiválasztotta, akkor kattintson a „Letöltés” gombra.
- 10. Most nyissa meg az iCloud Photos mappában található Letöltések mappát, és azonnal hozzáférjen az iCloud-fotóihoz.
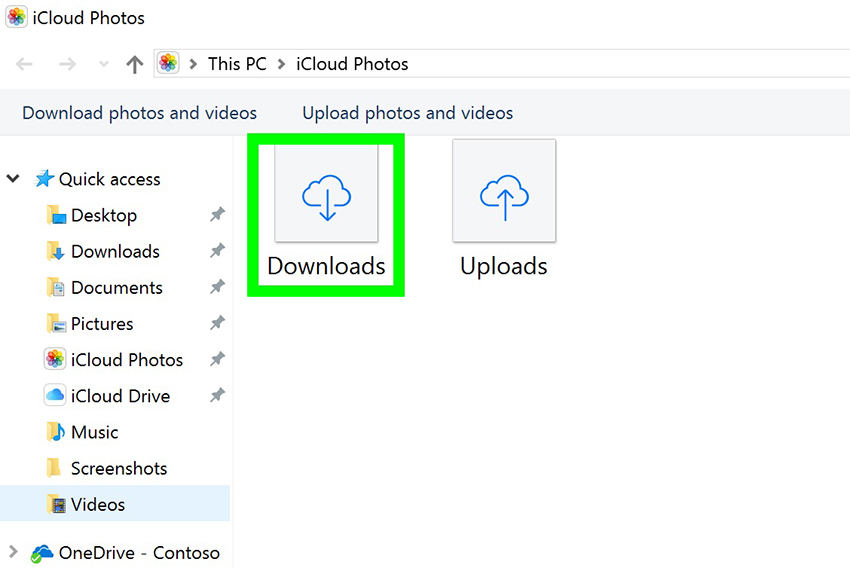
Ez egy egyszerű folyamat, és a képek a Letöltések mappában találhatók. A fájlok letöltésekor megváltoztathatja a helyét is.
4. rész: Hogyan lehet letölteni az iCloud Photos programot a Mac rendszerre
Ha Mac készüléket használ, akkor a legjobb megoldásazt jelenti, hogy letölti a fényképeket az eszközről, mielőtt átmásolnák őket egy másik szerverre. Ilyen módon megőrizheti a Photo Library egyik másolatát a Mac számítógépen. Fotóinak az iCloud-ról a Mac-re történő eljuttatásához a következő eljárást kell végrehajtani:
- 1. Feltételezve, hogy az iCloud Photo Library funkció aktiválva van az iPhone készüléken.
- 2. Nyissa meg a Fotókat a Mac számítógépen, majd kattintson a "Fotók" elemre.
- 3. Ezután keresse meg a Beállítások menüpontot.
- 4. Most menjen az iCloud-ba és írja be az iCloud-fiókot az Apple ID és jelszó segítségével.
- 5. Aktiválja az iCloud Photo Library alkalmazást, és válassza az „Eredeti dokumentumok letöltése erre a Mac-re” lehetőséget.
- 6. Most bezárhatja a Preferenciákat, és kiválaszthatja a Fotókat.
- 7. Az összes fénykép kiválasztásához nyomja meg a "Command + A" gombot, vagy egyszerűen megérintheti a kívánt fotót.
- 8. Ezután kattintson a Fájl elemre, majd az Exportálás elemre.
- 9. A fényképek exportálásakor a két lehetőség közül választhat; Exportálja a nem módosított eredetit vagy válassza az Elemek exportálása lehetőséget.
- 10. Végül válassza ki a célmappát, és koppintson az Exportálás elemre.

Ennyi! Ilyen módon könnyedén letöltheti az összes fotót az iCloud-ból a Mac-eszközre. Bár ez nem könnyű végrehajtási folyamat, ennek ellenére hatékony.
5. rész: A képek letöltésének legegyszerűbb módja az iCloud biztonsági másolatból a PC-re / Mac-re
https: //www.tenorshare.A com / products / iphone-data-recovery.html egy harmadik féltől származó eszköz, amelyet a felhasználók a világ minden tájáról használnak az iCloud biztonsági másolatának visszaállításához és még a törölt adatok visszaállításához is. Ennek az eszköznek a szelektív helyreállítási funkciója jótékony hatású azoknak a felhasználóknak, akik képeket akarnak szerezni az iCloud biztonsági másolatból. Igen, jól hallotta; ez a csillagszoftver lehetővé teszi a képek letöltését az iCloud biztonsági másolatból is, nagyon könnyen és túl szelektíven. Az eszköz támogatott mind Windows, mind Mac rendszeren. Az átviteli sebesség elképesztő, és nincs esélye az adatvesztésre. Tehát, ha van Windows PC vagy Mac, ne aggódjon, csak kövesse az alább említett eljárást:
1. Indítsa el a Tenorshare UltData letöltésével és telepítésével a számítógépére, majd kattintson a főablakban a „Visszaállítás iCloud -ról biztonsági másolatfájlból” elemre. Ezután jelentkezzen be az iCloud-ba az Apple ID-jével.

2. A bejelentkezés után választhat egy biztonsági másolatot, amely tartalmazza a fényképeit, és kattintson a "Tovább" gombra.
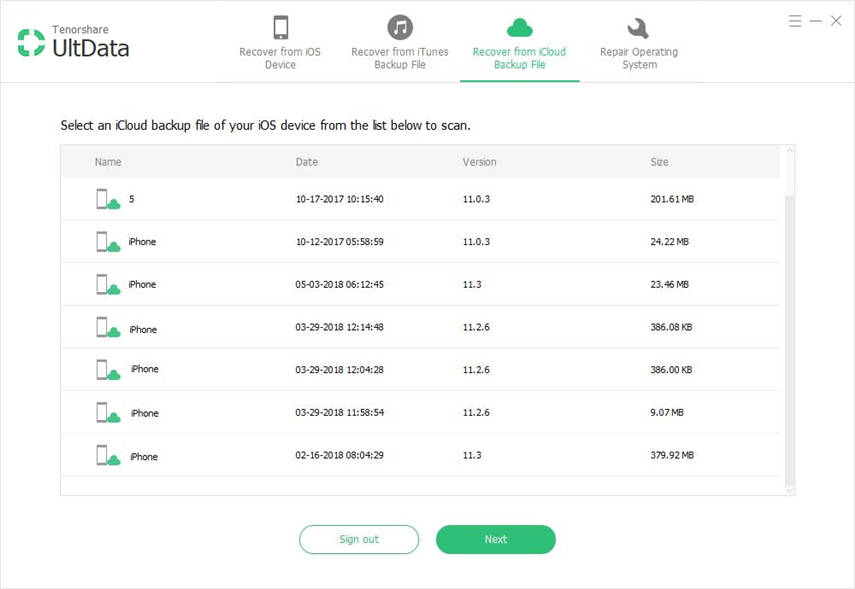
3. A "Fotók és videók" lapon válassza a "Kamera roll & videók" és az "App Photos" opciókat, majd a szkenneléshez és letöltéshez kattintson a Next gombra.

4. A letöltés befejezése után válassza ki a szükséges fotókat, és csak érintse meg a „Visszaállítás” menüpontot.

Nos, a cél, hogy letölthessen fotókat egy biztonsági másolatból, itt ér véget. Igen, ilyen egyszerű! A szelektív szolgáltatás nagyszerű kiegészítő ez a csodálatos szoftver.
Következtetés
Összességében ez a legjobb módja annak, hogy megkapjaiCloud fényképeket a megfelelő eszközökre. Ezeket a módszereket kipróbálták és tesztelték, és úgy működik, ahogy kellene, ha helyesen hajtják végre! Válasszon egyet az igénye szerint, és óvatosan kövesse az utasításokat. Reméljük, hogy oktatni fogja és megoldja az összes iCloud-fotó letöltéssel kapcsolatos problémáját.
Véleményünk szerint, ha a legjobbat szeretné tudnimódszer itt, nagyon javasoljuk, hogy keresse fel a Tenorshare UltData alkalmazást. Ne feledje, az UltData kivételével, itt minden opció vezeték nélküli, és bizonyos kockázattal jár az adatvesztés és a lassú átviteli sebesség. Tehát jobb, ha a legbiztonságosabb megoldást választja! Ez egyszerűen a legjobb módja az iCloud-fényképek letöltésének, mivel nagyszerű tulajdonságokkal rendelkezik, és a legegyszerűbb, de leghatékonyabb letöltési módszert kínálja mind PC-jére, mind Mac-jére.



![[Teljes útmutató] Hogyan lehet szinkronizálni az iPhone zenét az iTunes-ra](/images/transfer-music/full-guide-how-to-sync-iphone-music-to-itunes.jpg)





