Hogyan használjuk a Tenorshare Free Partition Manager programot?
A Tenorshare Free Partition Manager egy partíciókezelő, amely számos partícionáló funkcióval rendelkezik, mint például a partíciók létrehozása, törlése, formázása, átméretezése, másolása és más funkciók.
A szoftver letöltése és telepítése után kövesse az alábbi egyszerű útmutatót a partíciók kezeléséhez.
Hogyan hozhat létre partíciót?
Új partíció létrehozásához győződjön meg róla, hogy van-e a lemezen rendelkezésre álló, el nem osztott terület.
1. lépés: Válassza ki a fel nem osztott területet a partíciólistában, majd kattintson a "Create" gombra a felső menüben. Másik lehetőségként válassza a "Partíció" -> "Partíció létrehozása" menüpontot.

2. lépés: A következő felugró ablakban adja meg vagy válassza ki a következő információkat: Partíció típusa (Elsődleges vagy Logikai partíció), partícióméret és meghajtó betűje. Ezután kattintson az "Igen" gombra.

3. lépés: A feladat befejezéséhez kattintson a felső menü "Alkalmaz" parancsára.

Partíció törlése?
1. lépés: Megtekintheti az összes partíciót, méretét, partíció típusát, fájlrendszerét stb. Válassza ki azt, amelyet törölni kell, és válassza a "Törlés" lehetőséget.

2. lépés: Megjelenik egy ablak, amely emlékezteti Önt arra, hogy törölni kívánja-e a partíciót. A megerősítéshez kattintson a "Törlés" gombra.
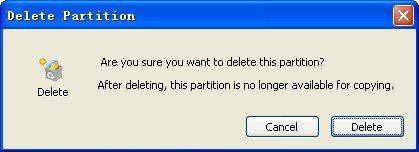
3. lépés: A művelet végrehajtásához kattintson a felső menüben az "Alkalmaz" gombra.

Hogyan formázzunk egy partíciót?
1. lépés: A formázás előtt vegye figyelembe, hogy a partíció formázásának folyamata törölni fogja a partíció összes adatát. Ha biztos benne, válassza ki azt, amit formázni szeretne, és válassza a "Format" lehetőséget.

2. lépés: Adjon meg néhány információt a partícióról, mint például a fájlrendszer, a meghajtóbetűjel és az elosztási egység mérete. Ezenkívül választhatja a gyors formátumot vagy a tömörítést is.

3. lépés: A műveletek aktiválásához válassza a felső menüben az "Alkalmaz" lehetőséget. A partíció már formázva van.

Hogyan kell zsugorítani egy partíciót?
1. lépés: Válassza ki a csökkenteni kívánt partíciót, és válassza a "Move / Resize" menüpontot a felső menüben, vagy lépjen a "Partition" -> "Partition" áthelyezésére a menüsorban.

2. lépés: Húzza a csúszkát a partíció méretének beállításához, vagy írja be közvetlenül a számot. Kattintson az "OK" gombra. Egy új, fel nem osztott partíciót fog látni a partíciólistában.
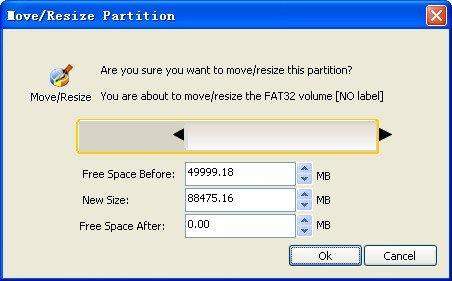
3. lépés: A műveletek végrehajtásához kattintson a felső menüben az "Alkalmaz" gombra.

Hogyan bővíthet egy partíciót?
A partíció kiterjesztéséhez van néhánya lemezen rendelkezésre álló fel nem osztott terület. És a fel nem osztott helynek a partíció mellett kell lennie, amelyet ki kell terjesztenie. Ha nem, akkor cserélje ki a helyet a partícióval, amely a célzási partíció mellett található a "Resize" funkcióval.
1. lépés: Válassza ki a kiterjeszteni kívánt partíciót, és válassza a "Move / Resize" opciót a felső menüben, vagy lépjen a "Partition" -> "Partition" áthelyezésére a menüsorban.

2. lépés: Húzza a csúszkát a partíció méretének beállításához, vagy írja be közvetlenül a számot. Kattintson az "OK" gombra.
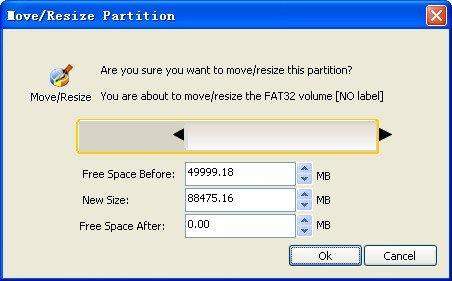
3. lépés: A műveletek végrehajtásához kattintson a felső menüben az "Alkalmaz" gombra. A partíciót csökkentették.










