4WinBoot (Windows Boot Genius) - Lemezeszköz: Hogyan
A 4WinBoot (Windows Boot Genius) egyaz all-in-one lemez eszköz, amely segít biztonságosan és hatékonyan klónozni a teljes lemezt / partíciót, hajlékonylemez-biztonsági mentést készíteni, partíciókat kezelni, és az összes adatot eltávolítani a merevlemezről és tartósan a legegyszerűbb lépésekkel. Az első lépésekhez töltse le a Tenorshare 4WinBoot programot, és telepítse azt bármely olyan számítógépre, amelyhez hozzáférhet.
1. Hozzon létre egy bootolható lemezt
Futtassa a programot, és illessze be az elkészített CD / DVD lemezt a CD-ROM meghajtóba, vagy csatlakoztassa az USB flash meghajtót a számítógép USB portjához. Ezután kattintson az "Égés" gombra az égési folyamat megkezdéséhez.

2. Indítsa el a számítógépet a rendszerindító lemezről
Helyezze be az újonnan égett bootolható lemezt aIndítsa el az "F12" billentyűt, hogy beállítsa a számítógép indítását USB vagy CD / DVD / CD-RM eszközről, attól függően, hogy mi a lemeze. .
jegyzet: A részletes lépések kissé különböznekszámítógépes márkák és Windows-verziók. Ha nehézségei vannak a lemezről indításkor, kérjük, vegye figyelembe a Set BIOS to Boot Computer CD-ről / DVD-ről / USB-ről.

3. Klónozzon az egész lemezt
Kattintson a "Lemezeszközök" elemre, majd a bal oldali listából válassza ki a "Teljes lemez" lehetőséget.

Itt a számítógépen található összes merevlemez neve, típusa, mérete és kapacitása szerepel. Válasszon egyet, amelyet klónozni szeretne, és kattintson a "Tovább" gombra.

A klónozás inicializálásához kattintson a "Start" gombra. A "Progress Indicator" segítségével ellenőrizheti a haladást. A lépés végrehajtásának ideje attól függ, hogy mekkora a fájlméret.
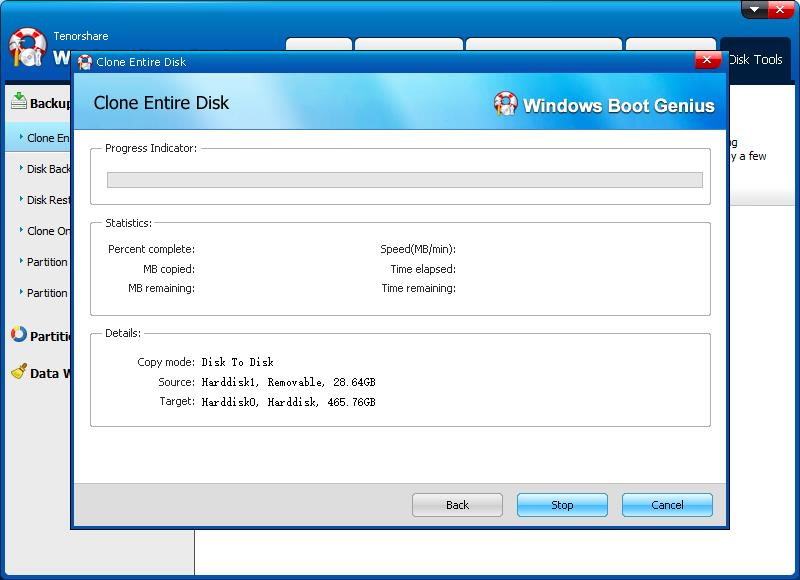
4. Egy partíció klónozása
Kattintson a "Lemezeszközök" elemre, és a bal oldali listából válassza ki az "Egy partíció klónozása" lehetőséget.

Itt a számítógép összes partíciója név, típus, méret és kapacitás szerepel. Válasszon egyet, amelyet klónozni szeretne, és kattintson a "Tovább" gombra.

A klónozás inicializálásához kattintson a "Start" gombra. A "Progress Indicator" segítségével ellenőrizheti a haladást. A lépés végrehajtásának ideje attól függ, hogy mekkora a fájlméret.
5. Biztonsági mentés a lemezről
Kattintson a "Lemezeszközök" elemre, és a bal oldali listából válassza a "Lemezmentés" lehetőséget.
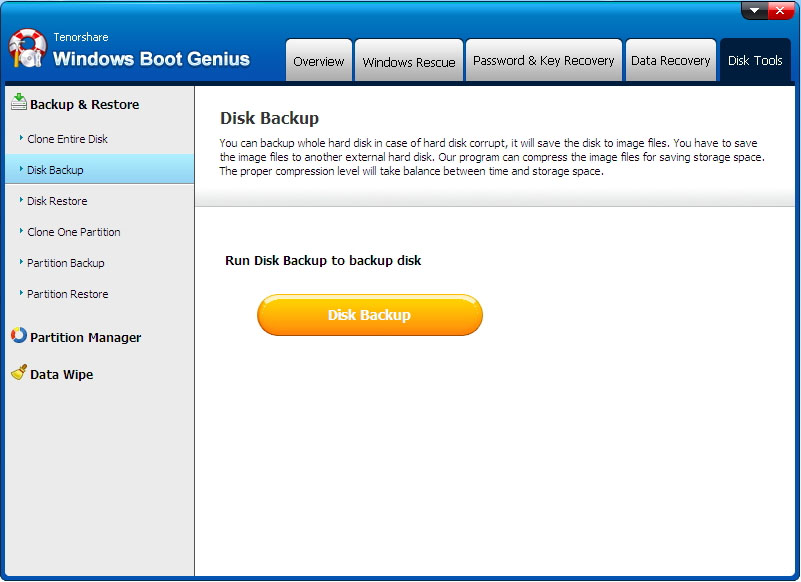
Itt a számítógépen található összes lemez neve, típusa, mérete és kapacitása szerepel. Válasszon egyet, amelyet klónozni szeretne, és kattintson a "Tovább" gombra.

Hajtsa ki a lemezréteget rétegenként, hogy ellenőrizze és válassza ki a menteni kívánt képet. Ezután kattintson a "Tovább" gombra a biztonsági mentés elindításához.

Az alábbiakban három lehetőség áll rendelkezésre atömörítési szint. Minél nagyobb a tömörítési arány, annál több időt vesz igénybe, és annál kevesebb lesz az archív fájl. Ezután kattintson a "Tovább" gombra az utolsó lépéshez.

A mentés inicializálásához kattintson a "Start" gombra. A "Progress Indicator" segítségével ellenőrizheti a haladást. A biztonsági mentési idő attól függ, hogy mekkora a fájlméret. Kérjük, türelmesen várjon.

6. Biztonsági másolat készítése
Kattintson a "Lemezeszközök" elemre, és a bal oldali listából válassza a "Partíció biztonsági mentés" lehetőséget.

Itt a számítógép összes partíciója név, típus, méret és kapacitás szerepel. Válasszon egyet, amelyről biztonsági másolatot szeretne készíteni, és a továbblépéshez kattintson a "Tovább" gombra.

Hajtsa fel a partícióréteget rétegenként, hogy ellenőrizze és kijelölje a menteni kívánt képet. Ezután kattintson a "Tovább" gombra a biztonsági mentés elindításához.
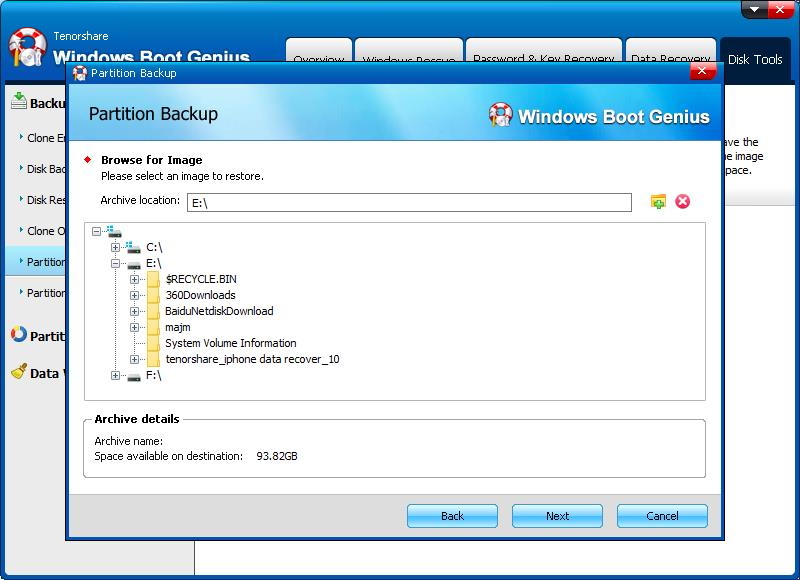
Az alábbiakban három lehetőség áll rendelkezésre atömörítési szint. Minél nagyobb a tömörítési arány, annál több időt vesz igénybe, és annál kevesebb lesz az archív fájl. Ezután kattintson a "Tovább" gombra az utolsó lépéshez.

A mentés inicializálásához kattintson a "Start" gombra. A "Progress Indicator" segítségével ellenőrizheti a haladást. A biztonsági mentési idő attól függ, hogy mekkora a fájlméret. Kérjük, türelmesen várjon.

7. Helyezze vissza a lemezt
Kattintson a "Lemezeszközök" elemre, és a bal oldali listából válassza a "Lemez-visszaállítás" lehetőséget.

Hajtsa ki a lemezréteget rétegenként, hogy ellenőrizze és válassza ki a visszaállítandó képet. Ezután kattintson a "Tovább" gombra a lemez helyreállításához.

Adja meg a helyreállított fájlok fenntartásának helyét. A biztonsági mentés inicializálásához kattintson a "Tovább" gombra. Ez a visszaállítási idő attól függ, hogy mekkora a fájlméret. Kérjük, türelmesen várjon.
8. A partíció visszaállítása
Kattintson a Lemezeszközök elemre, és a bal oldali listából válassza a Partíció-visszaállítás elemet.

Hajtsa ki, ellenőrizze és jelölje ki azt a partíciót, amelyre a rétegeket vissza kell állítani. Ezután kattintson a "Tovább" gombra a partíció helyreállításához.

Adja meg a helyreállított fájlok fenntartásának helyét. A továbblépéshez kattintson a "Tovább" gombra.

Ebben a szakaszban kattintson a "Start" gombra a visszaállítás inicializálásához. Ellenőrizheti a haladást a Progress indikátorból. Ez a visszaállítási idő attól függ, hogy mekkora a fájlméret. Kérjük, türelmesen várjon.

9. Hozzon létre egy partíciót
Kattintson a Lemezeszközök> Partíciókezelő> elemreVálassza ki a fel nem osztott területet> Kattintson a Létrehozás gombra> Adja meg a partíció tulajdonságait, és állítsa be a fájlrendszert, a partíció címkét, a meghajtóbetűjelet, a partíció típusát és a fürt méretét az új partíciónál> Kattintson az Igen> Érintse meg az Alkalmaz gombot.

10. Formázzon partíciót
Kattintson a "Lemezeszközök"> Válassza a "Partíciókezelő"> Válasszon partíciót> Kattintson a "Formázás" elemre az interfészben> Válassza ki a fájlrendszert, a betűjelet és a kiosztási egység méretét> Kattintson az "Igen"> "Érintse meg az" Alkalmaz "elemet.

11. Töröljön egy partíciót
Kattintson a "Lemezeszközök"> Válassza a "Partíciókezelő"> Partíció kiválasztása> Kattintson a "Törlés"> "Érintse meg az" Igen "> Kattintson az" Alkalmaz "gombra a befejezéshez.

12. A partíció átméretezése
Kattintson a "Lemezeszközök"> Válassza a "Partíciókezelő"> lehetőségetVálassza ki azt a partíciót, amelyiket csökkenteni kívánja, vagy nyissa meg> Kattintson a "Move / Resize" (Áthelyezés / Átméretezés) gombra a menüben> Húzza a csúszkát a partíció beviteléhez> Kattintson az "OK">> Érintse meg az "Alkalmaz" gombot a művelet végrehajtásához.

13. Törölje a partíciót
Kattintson a "Lemezeszközök" elemre, és a bal oldali listából válassza az "Adat törlése" lehetőséget.

Három modellt mutatnak be Önnek. A folytatáshoz kattintson a "Partíció törlése" gombra.

Most a számítógép összes partíciójaitt felsorolható, és kiválaszthat egy törlendő partíciót. Később kattintson a "Tovább" gombra a törlés megkezdéséhez. Kattintson az "Igen" gombra a megerősítéshez, amikor egy előugró ablak jön hozzád.

14. Törölje az egyes mappákat
Kattintson a "Lemezeszközök"> Érintse meg az "Adattörlő" elemet> Kattintson a "Törölje az egyes mappákat" elemre, hogy folytassa> "Importálás" a törölni kívánt mappát> Kattintson a "Tovább" gombra, és erősítse meg.

15. Törölje a fájlokat
Kattintson a "Lemezeszközök"> Érintse meg az "Adat törlése"> Kattintson a "Törölje az egyes mappákat" elemre, hogy folytassa> Kattintson a "Hozzáadás" gombra a törölni kívánt fájlok importálásához> Kattintson a "Tovább" gombra, és erősítse meg.










