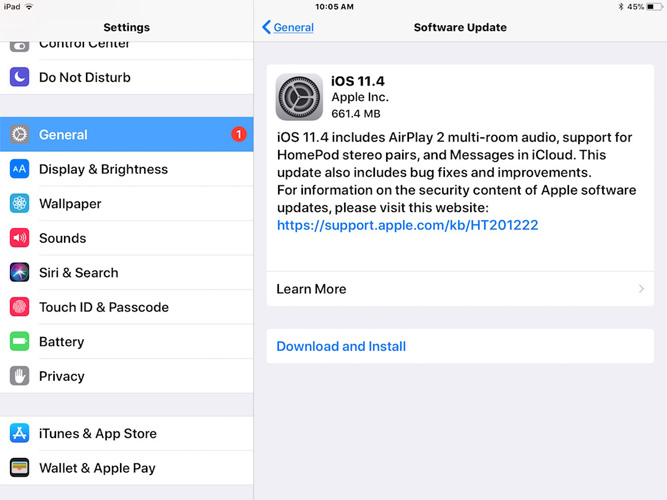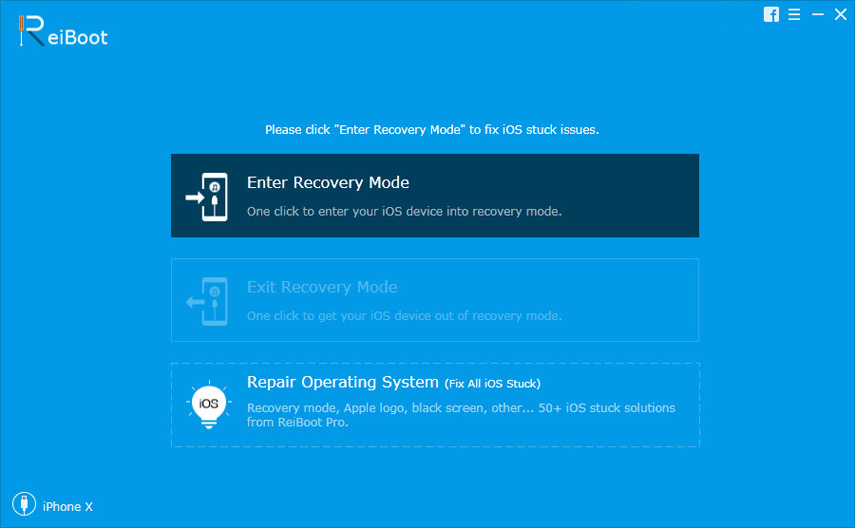Hogyan viselkedni Erősít iPhone megragadt ellenőrzése frissítés
Sok iOS felhasználó jelentette be a közelmúltban, hogyAz eszköz nem tudja ellenőrizni a frissítést az iOS 12-hez. Bár a frissítési probléma okai nyilvánvalóak, néhány felhasználó kitalálhatja a problémát. A felhasználók azt állítják, hogy a letöltés nagyon sokáig tart, nem tudnak elérni a szervert, és a készülék megakad a frissítési képernyőn.
Tehát itt, ebben a cikkben fogjuk megjavítani a Az iPad / iPhone megállt a frissítés ellenőrzése során képernyő. Összegyűjtöttünk egy teljes listát a megoldásokról, amelyek hasznosak lehetnek az iPhone / iPad frissítésének megakadályozására.
- 1. megoldás: Ellenőrizze, hogy az Apple Server le van-e kapcsolva
- 2. megoldás: Ellenőrizze a hálózati kapcsolatot
- 3. megoldás: Indítsa újra az iPhone / iPad készülékét
- 4. megoldás: Erősítse újra az iPhone-t az Update Stuck javításához
- 5. megoldás: A frissítés ellenőrzése előtt szabadítson fel elég tárhelyet
- 6. megoldás: Hálózati beállítások visszaállítása
- 7. megoldás: iPhone frissítése az iTunes használatával
- 8. megoldás: Végső megoldás: Az iPhone nem tudja ellenőrizni a frissítés meghibásodását az adatok elvesztése nélkül
1. megoldás: Ellenőrizze, hogy az Apple Server le van-e kapcsolva
Az első dolog, amit meg kell tennie, ha iPhone vannem tudja ellenőrizni az iOS 12 frissítését, hogy ellenőrizze, hogy az Apple Server le van-e kapcsolva. Látogasson el az Apple System Status weblapjára. ha a kiszolgáló állapota sárga, ez azt jelenti, hogy van néhány probléma a szerverrel, és ezért nem jelenik meg a frissítés. Kapcsolatba léphet az Apple ügyfélszolgálatával, de kérni fogja, hogy várjon egy ideig, amíg a szerver újra aktívvá válik .

Ha az állapotjelző zöld, azt jelenti, hogy minden rendben van a szerverrel, és meg kell vizsgálnia egy másik problémát, amely a problémát okozhatja.
2. megoldás: Ellenőrizze a hálózati kapcsolatot
A hálózati kapcsolat is nagyon fontos szerepet játszika frissítés ellenőrzése közben. Ha a hálózati jel erőssége gyenge, akkor valószínű, hogy a frissítés ellenőrzése megakad. Ellenőrizze a Wi-Fi kapcsolatot, és csatlakoztassa a töltőt is. Húzza ki a Wi-Fi-t, és néhány másodperc múlva csatlakoztassa újra, és nézze meg, hogy a probléma megoldódott.

3. megoldás: Indítsa újra az iPhone / iPad készülékét
Ha az iPhone be van állítva a frissítés ellenőrzése soránekkor megpróbálja kikapcsolni és bekapcsolni. Nyomja meg és tartsa lenyomva néhány másodpercig az alvó / ébresztés gombot, amíg a csúszka meg nem jelenik. Ezután húzza a csúszkát jobbra, és kapcsolja ki az iPhone / iPad készüléket. Kapcsolja be újra az Alvó / Ébresztés gomb megnyomásával, és kapcsolja be újra a készüléket. Most ismét ellenőrizze a frissítést, és nézze meg, hogy megjelenik-e a frissítés.
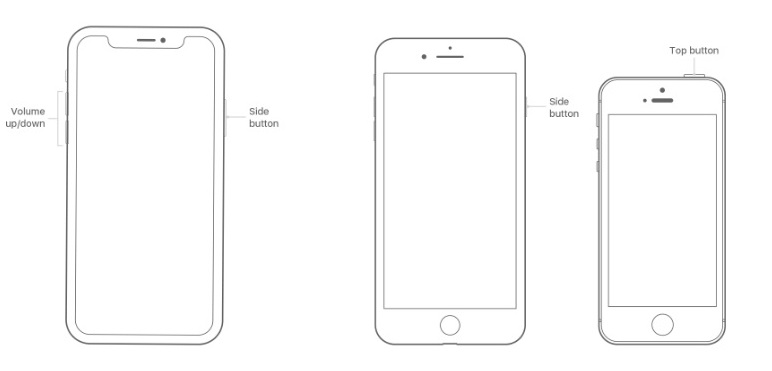
4. megoldás: Erősítse újra az iPhone-t az Update Stuck javításához
Ha a fenti módszerek egyike sem működik, és Önismét megállt a frissítési képernyőn, akkor az az idő, amikor megpróbálod az erő újraindítását. A kényszeres újraindítás leállítja a készüléket, törli a gyorsítótárat, és bezárja a háttérben futó összes alkalmazást. Tehát, ha az iPhone ellenőrzése frissítés képernyőn meg van ragadt, próbálja meg újraindítani azt.
IPhone 8 és újabb verzió esetén: Nyomja meg a Hangerő fel gombot és gyorsan engedje fel. Ezután nyomja meg a Hangerő le gombot és gyorsan engedje fel. Ezután nyomja meg és tartsa lenyomva a Lock gombot, amíg az Apple logó megjelenik a képernyőn.
IPhone 7 és 7 Plus esetén: Nyomja meg a Lock gombot és a Volume Down gombot, és tartsa lenyomva legalább 10 másodpercig, és hagyja, hogy a gombok az Apple logó megjelenése után menjenek.
IPad / iPhone 6 és idősebbek esetén: Nyomja meg a Home gombot és a Lock gombot 10 másodpercig, és várja meg, amíg meg nem jelenik az Apple logó. Ezután kapcsolja be ismét a gombokat.
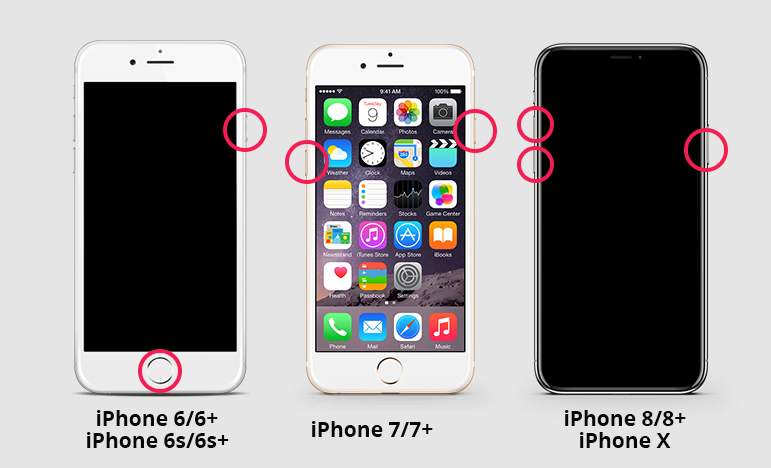
5. megoldás: A frissítés ellenőrzése előtt szabadítson fel elég tárhelyet
Néha, amikor nincs elég hely aiPhone / iPad a legújabb frissítés letöltéséhez és telepítéséhez. Ez nem tudja ellenőrizni az iOS 12 frissítését, és néhány frissítést törölnie kell az eszközről. Nem kell aggódnia az adatok miatt, mivel az adatok biztonságban maradnak a frissítés során és után. Töröljön néhány alkalmazást, majd ellenőrizze, hogy a frissítés megjelenik-e vagy sem.
6. megoldás: Hálózati beállítások visszaállítása
Vannak más dolgok is, amelyeket meg lehet próbálniaz iPhone ellenőrzi a frissítés megakadt problémáját. Esély van arra, hogy a hálózat okozza a problémát. Így megpróbálhatja visszaállítani a hálózati beállításokat. Kövesse az alábbi lépéseket, és állítsa vissza a készülék hálózati beállításait:
1. lépés: Indítsa el a Beállítások alkalmazást, és lépjen az Általános beállításokra.
2. lépés: Görgessen lefelé a Rest opció kiválasztásához, és kattintson rá. Ezután érintse meg a Hálózati beállítások visszaállítása lehetőséget. A művelet megerősítéséhez meg kell adnia a készülék jelszavát.

Minden beállítás törlődik az eszköz adatai nélkül.
7. megoldás: iPhone frissítése az iTunes használatával
Ha az iPhone X / XR / Xs / 8 ellenőrzi a frissítéstés spinning, és nem találhat módot a probléma megoldására, akkor az iTunes segítségével frissítheti az eszközt. Kövesse az alábbi lépéseket, és frissítse az iPhone / iPad készüléket a legújabb iOS verzióra:
1. lépés: Indítsa el az iTunes programot a számítógépén, és csatlakoztassa a készüléket.
2. lépés: Lépjen az Összefoglaló lapra, és először készítsen biztonsági másolatot az összes adatról. Ezután kattintson a Frissítések keresése lehetőségre.

3. lépés: A frissítések megjelennek, és lehetősége van a készülék letöltésére és frissítésére. Válassza ki az Elfogadom gombot, és erősítse meg a frissítést.
Be kell írnia a készülék jelszavát, és az iTunes a lehető leghamarabb frissíti a készüléket.
8. megoldás: Végső megoldás: Az iPhone nem tudja ellenőrizni a frissítés meghibásodását az adatok elvesztése nélkül
Ha a fent felsorolt megoldások egyike sem dolgozott ki,akkor próbálja meg Tenorshare ReiBoot-t. A szoftver olyan iOS rendszer-helyreállítási eszközként van tervezve, amely majdnem bármelyik problémát képes megoldani az iOS-eszközökben. A szoftver képes több mint 50 féle iOS-probléma rögzítésére az adatok törlése nélkül. Tehát, ha az iPhone ellenőrzi a frissítést, és most forog, akkor a ReiBoot segítségével visszaállíthatja a normál állapotba. Ezzel az eszközzel nemcsak a frissítési probléma rögzíthető. Ismeretes, hogy megoldja az iPhone / iPad fekete képernyőjét, a fehér képernyőt, a fagyasztott képernyőt, az iPhone-t a helyreállítási módban, stb.
Csak töltse le ingyenesen a szoftvert, és várja meg, amíg megfelelően telepíti. Ezután kövesse az alábbi lépéseket:
1. lépés: Indítsa el a szoftvert, és csatlakoztassa a készüléket a számítógéphez. Ezután a főképernyőn válassza az operációs rendszer javítása funkciót.

2. lépés: A következő képernyőn megjelenik a Start gomb a folyamat megkezdéséhez. Tartsa a standard javítási módot, és érintse meg a Start javítás gombot.

3. lépés: A szoftver arra kéri Önt, hogy töltse le az eszközhöz megfelelő firmware csomagot. A szoftver automatikusan felismeri az eszköz iOS-verzióját, és egy megfelelő fájlt, amely azonnal letölthető.

4. lépés: A letöltés befejezése után kattintson a Javítás most gombra, és a javítás elindul. Egy időbe telik, amíg a folyamat befejeződik.

Amikor a szoftver rögzítette a problémát, a készülék újraindul, és értesítést kap. Most már van egy olyan eszköz, amely normálisan működne az összes adat érintetlenül.
Alsó vonal
Reméljük, hogy a fent felsorolt megoldások egyikesegített abban, hogy megoldja az iPhone-t, amely megállt a frissítési probléma ellenőrzése során. Bár a probléma más módszerekkel is megoldható vagy megoldható, a ReiBoot biztosítja, hogy a probléma megoldható legyen.