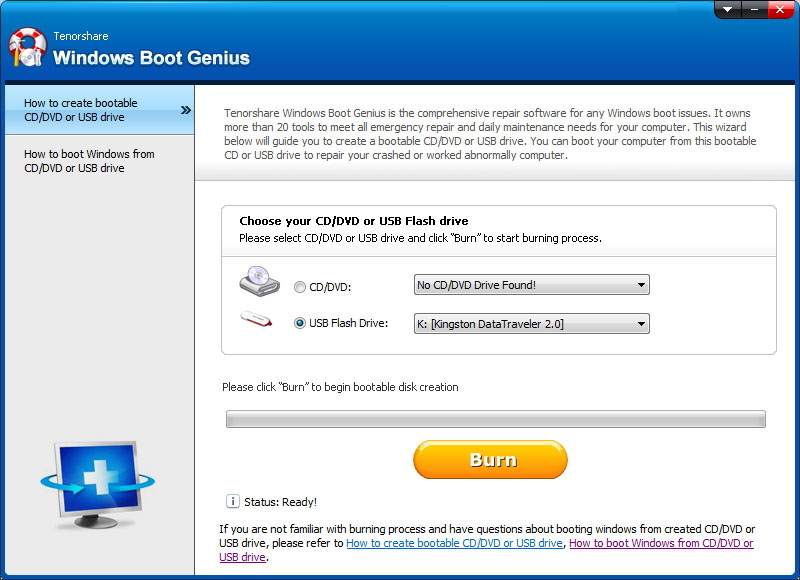CHDKSK nem fut Windows rendszerben? Javítsd meg most!
"A cmd futásakor a CHKDSK-val teljesen megakadtam! Ez csak nem fut semmilyen módon, amit megpróbálok. Nem tudtam az új partíción dolgozni. Hogyan oldhatom meg ezt a problémát?"
"Meg akartam ellenőrizni a merevlemezen lévő lemezhibákat. De sajnos, amikor megpróbáltam CHKDSK-t a cmd-nél, az egész nem működött. Valahogy nem fejezte be az egész folyamatot. Van-e valamilyen módja ennek a problémának? Van erre alternatívája?
Ha ugyanaz a probléma van a számítógépen, a CHKDSK beragadt további végrehajtás nélkül, akkor a megfelelő helyen vagy. Itt vagyunk a probléma megoldásaival. Tehát, mi a teendő, ha a CHKDSK nem működik a számítógépén? Kövesse az alábbi módszereket:
Rendszer-visszaállítás használata
Ha CHKDSK nem működik a számítógépen az egyik leghatékonyabb mód a rendszer-visszaállítási lehetőség megpróbálása a rendszer előző pontra való visszaállításához.
Ha a CHKDSK nem fut Windows 7 rendszeren, kövesse az alábbi lépéseket:
- Kattintson a „Start” -ra, majd a „Minden program” -ra.
- Kattintson a „Tartozékok” fülre, majd a „Rendszereszközök” gombra.
- Meg fogja találni a „Rendszer-visszaállítás” lapot.
- Most kattintson a „Rendszer-visszaállítás” fülre, majd kattintson a „Tovább” gombra.
- Most óvatosan válassza ki azt a helyreállítási pontot, amelyet a CHKDSK-hiba javítani szeretne, majd kattintson ismét a „Tovább” gombra.
- Kattintson a „Befejezés” gombra, majd az „Igen” gombra a rendszer visszaállításához.


Miután befejeződött a rendszer visszaállítása, ellenőrizzeújraindítja a számítógépet. Ez biztosítja, hogy minden változás mentésre kerül. Az újraindítás után futtassa a CHKDSK parancsot a cmd-en, ellenőrizze, hogy folytatja-e a lemez és a partíciók ellenőrzését vagy javítását.
Ha a CHKDSK nem működik a Windows 10/8 / 8.1 alkalmazásban, kövesse az alábbi lépéseket:
- Kattintson a Start gombra, majd keresse meg a „Vezérlőpult” elemet
- Nyissa meg a „Rendszer és biztonság” lapot, és kattintson a „Rendszer” gombra
- Most válassza ki a menüből a „Rendszer védelem” pontot, majd kattintson az ablakból a „Rendszer” visszaállításra.
- Most kattintson a „Tovább” gombra, és válassza ki az előző visszaállítási pontot, amelyet a CHKDSK-hiba javítani kíván.
- Erősítse meg a visszaállítási pontot, és kattintson a „Befejezés” gombra
- Most válassza az „Igen” lehetőséget, és a folyamat elindul.


A Rendszer-visszaállítás befejezése után indítsa újra a számítógépet a változtatások mentéséhez. Most egyszerűen kijavíthatja vagy javíthatja a CHKDSK parancsot.
Ha szeretné kezelni a lemezt vagy javítani a rendszerindítástA Windows Boot Genius segíthet. Ez egy all-in-one eszköz, amely segít a Windows rendszer, a partíciók és a teljes rendszerindítási folyamat hibáinak ellenőrzésében és javításában. Segíthet a lemezpartíciók kezelésében, az ellenőrzésekben és a hibák javításában is.
Tehát ezek a módszerek a CHKDSK-ra ragasztott probléma javítására szolgálnak, miközben ellenőrzi a merevlemezt a számítógépén. Ha hasznosnak találja ezt a hozzászólást, tegye meg észrevételeit!